Fix CAA30194 Teams Error Code on Windows PC

Microsoft Teams has its share of login errors and one of them is Error Code CAA530194, which stops the users from logging into Microsoft Teams. This generally indicates that Teams is having trouble contacting the correct servers. If you facing this issue, check out this article because here we talked about solutions to resolve Teams error code CAA30194.
What is error code CAA30194?
The Teams error code CAA30194 is a login error code that generally appears when clients on a desktop try to log in, but are not able to connect to the Microsoft server. This can be due to some glitches, corrupted cache, misconfigured JSON files, etc.
Fix Teams Error Code CAA30194 on Windows PC
If you get Teams error code CAA30194 and are unable to log in on a Windows PC, first try signing out and then back in, and if that does not help, execute the following solutions:
- Restart your device and router
- Clear the Teams’ cache
- Delete the JSON files
- Enable the TLS feature in the Internet option
- Disable VPN
- Reinstall the Teams app
- Use the web version
Let’s get started.
1] Restart your device & router
The very first thing recommended is restarting the device and the router and then relaunching Microsoft Teams. The reason behind the CAA30194 error can be a temporary bug, and the best way to resolve this is by restarting the devices.
2] Clear the Teams’ cache
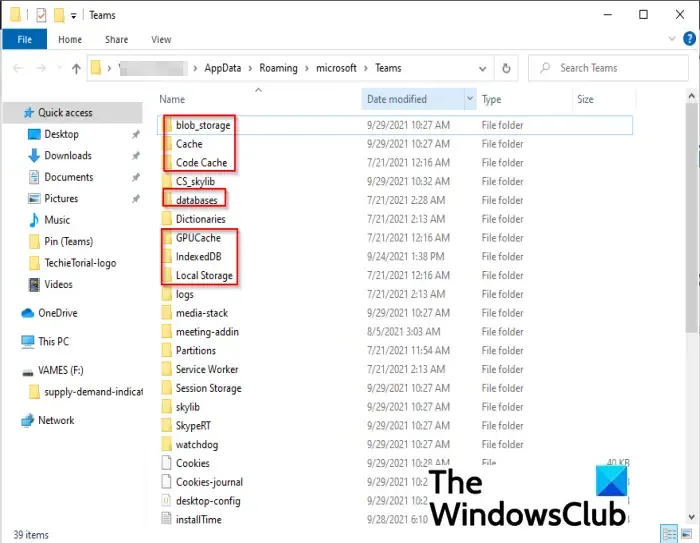
All apps store caches, and these caches have the tendency to get corrupted. We can face the same situation, hence why we are going to clear Microsoft Teams cache, and these are the following steps:
- Click Win + R to open the Run dialogue box.
- Execute the command mentioned below and hit the Enter button:
%appdata%\Microsoft\teams - Open the following folders and then clear all of their content.
- application cache\cache
- blob_storage
- Cache
- databases
- GPUcache
- IndexedDB
- Local Storage
- tmp
- At last, restart the system, and launch Microsoft Teams.
If Microsoft Teams keeps showing the CAA30194 error code, move on to the solutions mentioned below.
3] Delete the JSON files
JSON files are Microsoft files that have all the information regarding configuration, authorization, settings, and so on. Therefore, if they get corrupted, we are surely going to have issues while logging in. In this case, we need to delete the files, and once we open the file again
Here’s how to delete them:
- Very important, properly close the app and then press Win + R to open the Run dialog box.
- Now execute the following command:
%appdata%\Microsoft\teams - Find and select all the files with. json extension and then uninstall them.
Once these files are deleted, relaunch Teams as this will regenerate JSON files, and try to use the app. Hopefully, this will do the job, and if not see the next solution.
4] Enable the TLS feature in the Internet option

Try enabling the TLS feature in the Internet option. Doing so will prevent the device from switching off the connection by providing a secure connection during data transfer.
Here’s how to enable TLS:
- Go to the Search bar, type, and select Internet Options from the pop-up panel.
- Click on the Advanced tab, and navigate to the Security section.
- See if TLS 1.0, TLS 1.1, TLS 1.2, and TLS 1.3 are enabled or not, if they are disabled, enable them.
- Finally, select the OK button to save the changes.
Run Microsoft Teams to see if the issue persists
5] Disable VPN
VPN client and Proxy servers can cause hindrances in the connection between the Teams server and the Windows 11/10 client machine. As a result, we won’t be able to access Teams, so either disable or uninstall your VPN software or remove any proxy server from the device. Once done, check whether logging in to Team is possible or not.
6] Reinstall the Teams app
Sometimes the issue lies in the installation, due to which doing any troubleshooting methods other than reinstalling the app won’t work. In this solution, we are going to uninstall the app, delete the AppData folder, and then reinstall it.
After uninstalling the app, click Win + R to open the Run dialog box. Type %appdata%, hit the Enter button, and then search the Teams folders. Right-click on it and select Uninstall option. After doing this, reboot the PC, and install a fresh copy of the app.
7] Use the web version
The error CAA30194 is mainly seen in the desktop version of the Teams. Therefore, if the solutions mentioned above seem ineffective, we suggest running the web version of the app. To access this, just go to the Teams at teams.microsoft.com, log in to the account, and proceed.
Hopefully, this will do the job for you.
How do I fix the Microsoft Teams download error?
If Microsoft Teams fails to download files, then check the file permissions as well as look out for invalid characters in the file path.
Leave a Reply