Fix 0x80090017 Windows Update Error
If the Windows Update Error 0x80090017 keeps troubling you, then this post may help you. This Windows Update Error 0x80090017 error usually occurs if the Windows update components aren’t downloaded correctly or are corrupted. Fortunately, you can follow some simple suggestions to help fix this error.
Fix 0x80090017 Windows Update Error
To fix the Windows Update Error 0x80090017, reset the update components and try installing the updates manually. If that doesn’t help, follow these suggestions:
- Run the Windows Update Troubleshooter
- Reset Windows Update Components
- Temporarily Disable Third-Party Antivirus Software
- Restart Windows Update Service
- Install Windows Updates Manually
- System Restore to a point before the error occurred
Now let’s see these in detail.
1] Run the Windows Update Troubleshooter
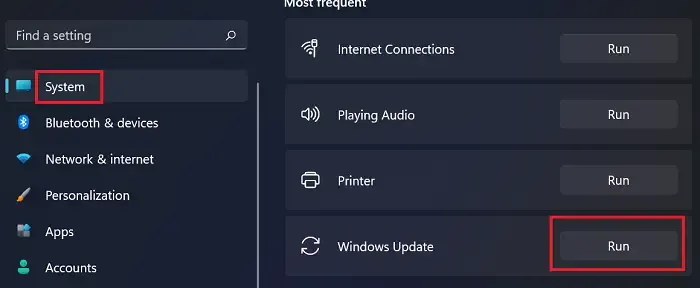
- Open Settings by pressing the Windows key + I combination.
- Navigate to System > Troubleshoot > Other Troubleshooters.
- Here, click on Run beside Windows Update.
2] Reset Windows Update Components
Corrupted Windows Update Components are another reason why the 0x80090017 Windows Update Error can occur. These update components contain cache files that act as a storehouse and help install updates. Resetting these components can clear and reset all these cache files to their default state. Here’s how:
- Open the Command Prompt as an Administrator.
- Type the following commands one by one and hit Enter.
net stop bits
net stop wuauserv
net stop appidsvc
net stop cryptsvc
ren %systemroot%\SoftwareDistribution SoftwareDistribution.old
ren %systemroot%\system32\catroot2 catroot2.old
net start bits
net start wuauserv
net start appidsvc
net start cryptsvc - Restart your device once done and see if the updates are getting installed.
3] Temporarily Disable Third-Party Antivirus Software
Antivirus softwares installed on your Windows device can interfere with the installation of updates. Temporarily disable these and see if it fixes the error. If you don’t have any third-party antivirus software installed on your system, disable the Windows Defender Firewall and see if it helps fix the 0x80090017 Windows Update Error.
4] Restart Windows Update Service

- Press the Start button, type Services, and hit Enter.
- Scroll down and search for Windows Update Service.
- Right-click on the service and select Restart.
5] Install Windows Updates Manually
If none of these suggestions were helpful, consider installing Windows Updates manually. This has been known to help most users fix the Windows Update Error 0x80090017.
6] System Restore to a point before the error occurred
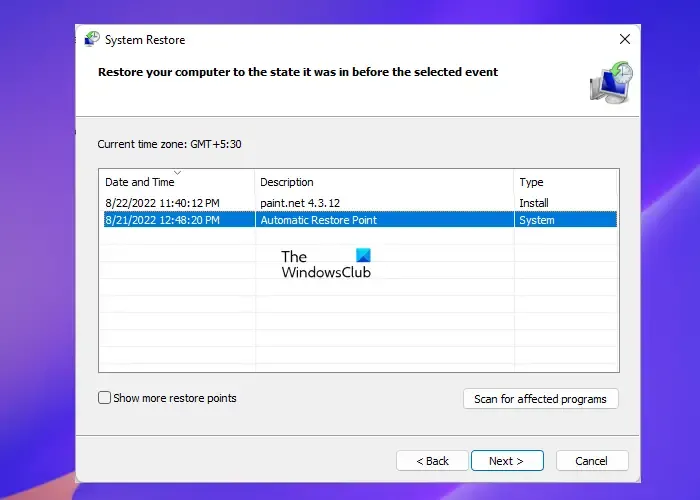
If the error still occurs while installing the updates manually, consider performing a system restore. Doing so will repair the Windows environment by installing the files and settings you’ve saved in the restore point. Here’s how you can perform a System Restore. Note that this can be done only if you’ve created a System Restore Point earlier.
We hope these suggestions helped you.
Why Windows cannot install updates?
If your Windows device cannot install updates, firstly, restart your device and try installing the updates manually. Other than that, you can also disable third-party antivirus software if you have one.
Leave a Reply