Fix 0x80073cf1 Uninstall error, Package was not found
If you encounter error 0x80073cf1, The package couldn’t be found while trying to uninstall an app on your Windows 11/10 PC, use the solutions given in this post to resolve the issue.
Error 0x80073cf1 appears when you use Remove-AppxPackage cmdlet in the PowerShell command-line tool to uninstall an app. The error message says:
Remove-AppxPackage: Deployment failed with HRESULT: 0x80073CF1, Package was not found.
Windows cannot remove [PackageFullName] because the current user does
not have that package installed. Use Get-AppxPackage to see the list of packages installed.
The above message indicates that the app you’re trying to remove is not installed in the current user account.
Fix 0x80073cf1 Uninstall error, Package was not found
Error 0x80073cf1 is usually encountered by users of Windows versions that support multi-instance Universal Windows Platform (UWP) apps. Multi-instance apps allow each user on a Windows operating system to run his own instance of the same app. When a user tries to delete an instance that is not linked to the account he’s signed into currently, he may encounter the error 0x80073cf1.
To fix error 0x80073cf1, The package couldn’t be found, use the following solutions:
- Switch to a different user account.
- Specify
-allusersparameter withRemove-AppxPackage
Let us see these in detail.
1] Switch to a different user account
You may encounter error 0x80073cf1, The package couldn’t be found if it is not in the account you are signed into.
Run Get-AppxPackage -Name [PackageFullName] -allusers to see the list of users who have this package installed.
Alternatively, you may run Get-AppxPackage -Name [PackageFullName] -User [CurrentUser] to see if the package is installed on the current user account.
If the user does not have the package, switch to a different user (who has this package installed) and then try removing the package.
2] Specify -allusers parameter with Remove-AppxPackage
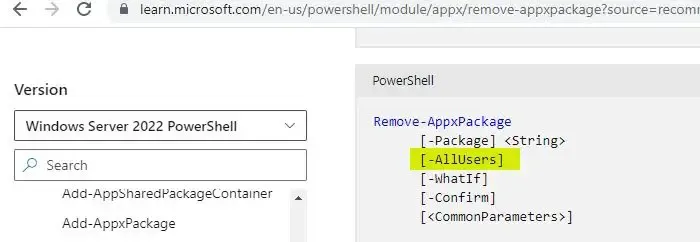
The -allusers parameter with Get-AppxPackage has no effect on Remove-AppxPackage. So you need to specify explicitly -allusers with Remove-AppxPackage, even if it seems redundant.
The -allusers parameter removes the app package (parent package type) from all user accounts. If it is a bundle, use -PackageTypeFilter with Get-AppxPackage and specify the bundle.
Log in as administrator and run the command using administrator privileges. Also, make sure you’re using Windows 11 or Windows 10, version 1809 or later. The cmdlet may run without errors on previous builds but will still not work.
- You may not remove an app instance if the user account is deleted.
- You may not remove a provisioned app in Windows (one that shipped with your OS, such as Microsoft Edge). Removing a provisioned app using the
Remove-appxprovisionedpackageorGet-AppxPackage -allusers | Remove-AppxPackage -Alluserscmdlet does not remove the already installed app instance from the user account you’re signed into. It only prevents the app from jumping into new user accounts. If the provisioned app reappears in new user accounts after you install an update, you may deprovision the app by creating a registry key. - Create a system restore point before using PowerShell cmdlets.
I hope this helps.
How do I remove an APPX package from PowerShell?
Right-click on the WinX menu and select Terminal (Admin). Click on Yes in the User Account Control prompt. Type Get-AppxPackage | Select Name, PackageFullName in the PowerShell window and press the Enter key. You will see the list of installed app packages. Note the ‘Name’ of the APPX package you want to uninstall. Then type Get-AppxPackage [Name] | Remove-AppxPackage in the same PowerShell window and press Enter.
What is PC error code 0x80073CFA?
Error 0x80073CFA is an uninstallation error that may appear when you try to remove a Microsoft Store app from a Windows 11/10 PC. The error code is accompanied by a message that says, ‘we couldn’t uninstall <app name>. The operation did not complete successfully. Try again in a bit.’ To resolve error 0x80073CFA, run the Windows Store App Troubleshooter, clean Microsoft Store cache, or uninstall the app using PowerShell.
Leave a Reply