Fix 0x80072eff WSL error on Windows computer
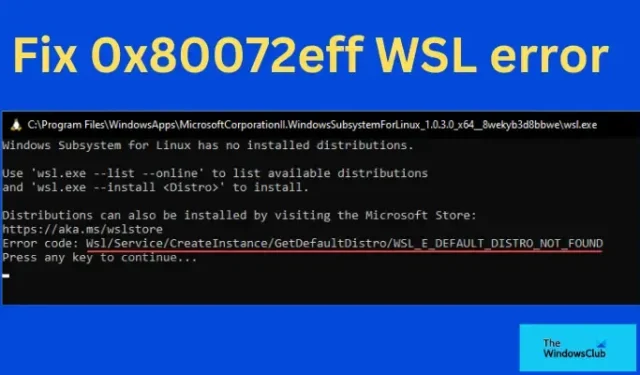
The 0x80072eff WSL error may happen when you try to open the Windows System for Linux or run “wsl.exe” or “wsl” in the Command Prompt. In this post, we will look at different ways to fix the 0x80072eff WSL error. WSL is a virtual environment for users working with programs like Linux, Bash shell, utilities, etc. It is a tool loved by developers, DevOps experts, etc. to access Linux distribution environments on Windows hosts. WSL can also run shell scripting, native Linux apps, and Bash command prompts. WSL 2 is an improvement over WSL 1, which has quite an advanced architecture.
Error Code 0x80072eff, Windows Subsystem for Linux has no installed distributions, WSL_E_DEFAULT_DISTRO_NOT_FOUND
There are several Linux distributions, like Ubuntu, Debian, Kali Linux, etc., that depend on the distro you want to install on your machine. You can even run several installed distributions at a time. You can get Ubuntu distributions in the Microsoft Store, including the older and newer versions like Ubuntu 22.04.1 LTS. The LXSSManager service in Windows is in charge of running these versions. It is frustrating when you get the WSL 0x80072eff error code when trying to open and use it.
Why do I get 0x80072eff WSL error?
You get the 0x80072eff WSL error because there are no distributions installed, the app is corrupted, or there was a problem with its installation. If the WSL is not installed properly, it won’t recognize the distribution and will generate the WSL code error 0x80072eff. The distribution tool may also have issues that may trigger the 0x80072eff WSL error. Other causes may include simple glitches, viruses or malware, corrupted registry files, etc. Let us now look at the best solutions to fix WSL code error 0x80072eff.
Fix 0x80072eff WSL error on Windows computer
To fix WSL issues on your Windows PC, you need to run solutions to try to fix both the WSL and the distributions you are using. Specifically, try the following solution to fix the 0x80072eff WSL error:
- Wait for some services and processes to start
- Reset or restart WSL-related services in Command Prompt
- Repair or reset Ubuntu
- Try to install distributions manually
Let us look at each solution one by one.
1] Wait for some services and processes to start
Some services and processes in your PC might take some time before initiating and this may trigger the WSL error code 0x80072eff. The best solution to fix this is to wait for at least 10 minutes after you reboot your computer to allow your system to start all required services and processes. Some users have reported that this resolved the error code 0x80072eff for WSL
2] Reset or restart WSL-related services in Command Prompt
Some services and features might be disabled or have issues that can trigger the 0x80072eff WSL error. To fix these issues, you need to run several commands in the Command Prompt.
Copy and paste the following command lines one by one and press Enter on your computer keyboard.
net start LxssManager & net stop LxssManager & net start LxssManager rd /s /q c:\Windows\SoftwareDistribution Dism /online /Disable-Feature /FeatureName:Microsoft-Windows-subsystem-Linux Dism /online /Enable-Feature /FeatureName:Microsoft-Windows-subsystem-Linux Dism /online /Enable-Feature /FeatureName:Microsoft-Hyper-V-All Dism /online /Disable-Feature /FeatureName:Microsoft-Hyper-V-All wsreset.exe Dism /Online /Cleanup-Image /RestoreHealth
3] Repair or reset Ubuntu
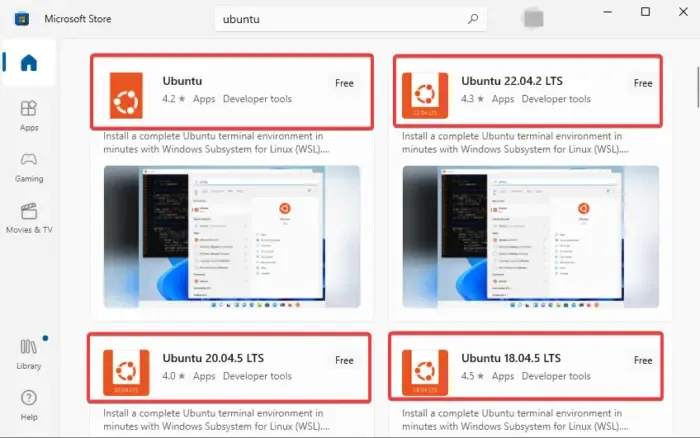
A wrongly installed or configured Ubuntu can be the cause of the 0x80072eff WSL error. You can either repair or reset the app or do both and see if the issue is resolved. To set the Ubuntu app on the settings, use the following steps;
- Go to the search box and type ubuntu.
- Right-click on the first search results or just go ahead and click on the App settings from the list.
- Finally, select Repair or Reset and restart your computer to effect the new changes.
You can also repair your Ubuntu app by redownloading a newer version. We recommend uninstalling the older version and downloading the newer one from the Microsoft Store. On the Microsoft Store, you can choose a different version, so you can select one different from what you already have.
4] Try to install distributions manually
If some distributions are missing or cannot be downloaded automatically, a code error like 0x80072eff for WSL will occur when you want to launch it. To fix this, you can try to manually install these important files on the Command Prompt. Follow the steps below to install distributions manually.
- Open the Command Prompt by typing cmd on the search box and then click Run as administrator.
- Once the CMD window is open, copy and paste the following command:
lxrun /install - If you get a popup prompt, press Y to initiate the process.
We hope that one of the solutions here helps you fix the WSL error code 0x80072eff.
How do I force WSL to install?
To force WSL to install, you can open Windows Command Prompt or PowerShell with administrative privileges, copy and paste the command wsl --install and press Enter. Then restart your PC to apply the new changes. The command line enables your PC to install essential features needed to run WSL and install the Ubuntu distribution for
Linux. To open Command Prompt or PowerShell, type cmd or powershell, respectively, and select Run as Administrator.
Why is my WSL not working?
WSL may fail to work because the Windows Subsystem for Linux is disabled after upgrading your Windows OS, so you need to enable it. Another reason could be some glitches in the app, which can be fixed by updating the WSL or restarting it from the Microsoft Store. This ensures that the new installation fixes any glitches or functionalities. Broken bugs or outdated Linux distribution applications can also make WSL not work. To fix it, you can repair it in the Settings app. On Windows Settings, go to Apps > Apps & Features or Installed Apps > Linux distribution application > Advanced > Repair. Follow the on-screen directions to complete the process.


Leave a Reply