Firefox Spell Checker not working on Windows 11/10

In this article, we will show you what you can do if Firefox Spell Checker is not working on your Windows computer. Firefox Spell Checker is a built-in feature in Firefox that checks spelling as a user types in his/her preferred language, provided the language pack and dictionary of that language are added to Firefox. The incorrect spellings are underlined in red so that you can correct them by right-clicking on them.
Firefox Spell Checker not working on Windows 11/10
If Firefox Spell Checker is not working on your Windows 11/10 computer, use the solutions provided below:
- Update Firefox
- Make sure the spell check is enabled for that web page
- Check Firefox Settings
- Enable Spell Check through the Firefox Configuration Editor
- Make sure that dictionary and language pack are installed
- Disable all extensions
- Install Grammarly or another similar extension
- Refresh Firefox
- Uninstall and reinstall Firefox
Let’s see all these fixes in detail.
1] Update Firefox
First of all, make sure that you are using the latest version of Firefox. Follow the steps written below:
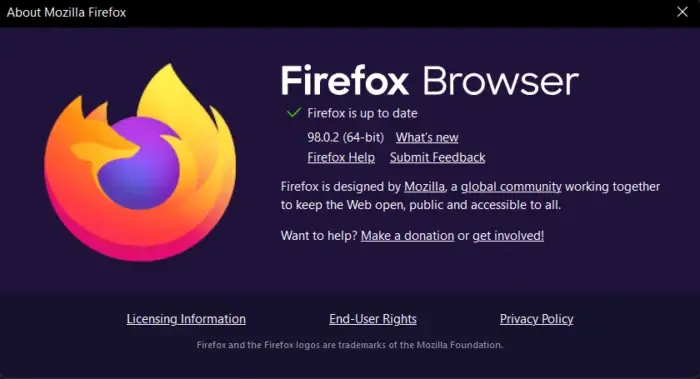
- Click on the three horizontal lines (burger menu) on the top right side of Firefox.
- Click Help.
- Now, click About Firefox.
A new window will open where Firefox will check for updates. If updates are available, they will be applied to Firefox automatically. After the installation of updates, you have to restart Firefox. If you are already running the latest version of Firefox, you will see the “Firefox is up to date” message.
2] Make sure the spell check is enabled for that web page

You can disable the spell-check feature of Firefox for a particular tab or web page. See if you have disabled it by mistake. To do so, right-click in the text box and see if the Check Spelling option is enabled or not. If not, select it to enable it.
3] Check Firefox Settings
Check your Firefox Settings. If you want Firefox to check the spelling as you type, you have to enable the respective option. Go through the following instructions:
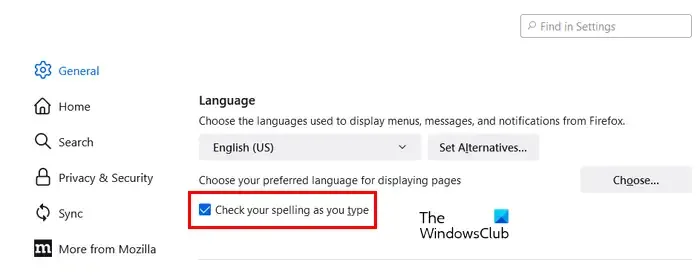
- Click on the three horizontal lines (burger menu) on the top right side of Firefox.
- Click Settings.
- Select the General category from the left side.
- Scroll down and locate the Language section.
- The Check your spelling as you type checkbox should be selected. If not, select it.
This should work.
4] Enable Spell Check through the Firefox Configuration Editor
If the problem still persists, Enable Spell Check through the Firefox Configuration Editor. The value of layout.spellcheckDefault should be 1. If its value is set to 0, the Firefox Spell Checker will not work. Go through the following instructions:

- Open a new tab in Firefox.
- Type about:config and hit Enter.
- Click Accept the Risk and Continue.
- Type layout.spellcheckDefault in the search bar.
- If its value shows 0, change it to 1 by double-clicking on it.
- Restart Firefox.
This should help. If not, use other fixes.
5] Make sure that dictionary and language pack are installed
The spell checker in Firefox will not work if the required language pack and dictionary are not installed. To check this, follow the instructions provided below:
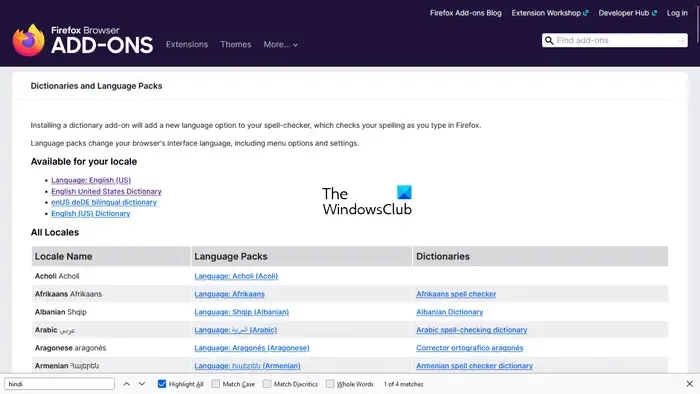
- Right-click in the text box.
- Enable the Check Spelling option in the right-click context menu.
- Now, right-click again in the text box and go to “Languages > Add Dictionaries.”
- A new tab will open showing you the language packs and dictionaries for all languages. Scroll down the list and look for your language. Now, install the language pack and dictionaries for that language pack.
- Restart Firefox.
6] Disable all extensions
The problem may also occur due to a conflicting add-on or extension. Sometimes, extensions cause conflicts with the built-in features in web browsers. You can check this by disabling the extensions.
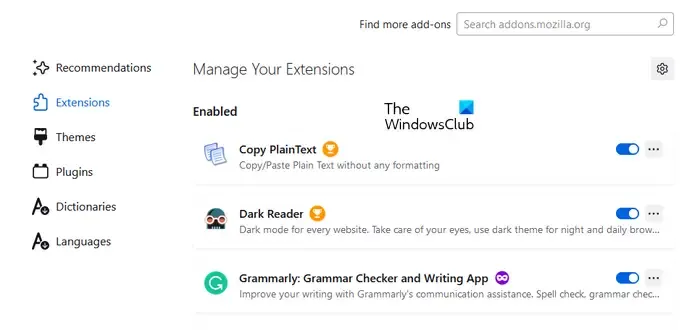
Click on the Burger menu and select Add-ons and Themes. Alternatively, you can press the Ctrl + Shift + A keys. Make sure that the Extensions category is selected on the left side. Now, turn off all the extensions and check if the issue persists. If the problem disappears after disabling all the extensions, this means that one of the extensions is the culprit.
Now, you have to identify the problematic extension. For this, enable any one of the disabled extensions and check if the issue reappears. If not, enable another extension and check again. When the problem appears again, the extension that you have just enabled is the culprit. Uninstall that extension or keep it disabled. You can also find and install its alternative.
7] Install Grammarly or another similar extension
You can also install a grammar-checking extension in Firefox. Grammarly is the most popular grammar-checking tool. It is also available as an extension for Chrome, Edge, and Firefox. It automatically checks your spelling and grammar, and highlights the incorrect words in red color.
Do note that Grammarly supports only the English language.
8] Refresh Firefox
The Refresh Firefox feature resets Firefox to the default settings and makes it run better. You can refresh Firefox if it is not performing well or if you are experiencing issues with it. This process will take some time. After refreshing Firefox, check if the issue persists or not.
Before refreshing Firefox, make sure that you have signed in to Firefox with a Firefox account. Otherwise, you may lose your bookmarks. Alternatively, you can export or back up your Firefox bookmarks so that you can import them later.
9] Uninstall and reinstall Firefox
If the problem still persists, the last option is to uninstall and reinstall it. Before uninstalling it, back up all your bookmarks. If you are signed in to Firefox with a Firefox account, you need not worry about your bookmarks. All your bookmarks will be restored automatically the next time you sign in to Firefox using the same Firefox account.
That’s it. I hope this helps.
How do I fix spell check on Windows 11?
If spell check is not working on Windows 11, make sure that the Autocorrect misspelled words option is enabled in Windows 11 Settings. You will find this option on the “Time & language > Typing” page in Windows 11 Settings.
How do I always enable Spell Check in Firefox?
If you want Firefox to check to spell automatically, enable the Check your spelling as you type option in Firefox settings. In addition to this, make sure that the Check Spelling option is also enabled in the right-click context menu.
Leave a Reply