Explore the New Windows 11 Snipping Tool Feature: Extract Data Tables from Screenshots
For over a year now, the Snipping Tool has included a Text Actions feature, which employs OCR technology to detect and extract text from screenshots. In a recent experimental update, Microsoft introduced a new capability that allows users to copy text formatted as a table from documents.
Extracting table data from images can be quite challenging. While there are various online solutions available, they typically require you to upload the image, and the results are often unsatisfactory. However, this innovative feature in the Snipping Tool performs better than we anticipated.
Utilizing the Copy as Table Feature in Snipping Tool
The latest update of Snipping Tool (version 11.2409.22.0) was installed by Windows Latest, which included this impressive feature. We took a screenshot of an Excel file using the Snipping Tool and accessed the Text Actions menu.
It effectively recognized all the text within the image, providing a new “Copy as Table” option alongside two other alternatives. We selected this to evaluate its performance, subsequently creating a new Excel file to paste the table data directly into it.
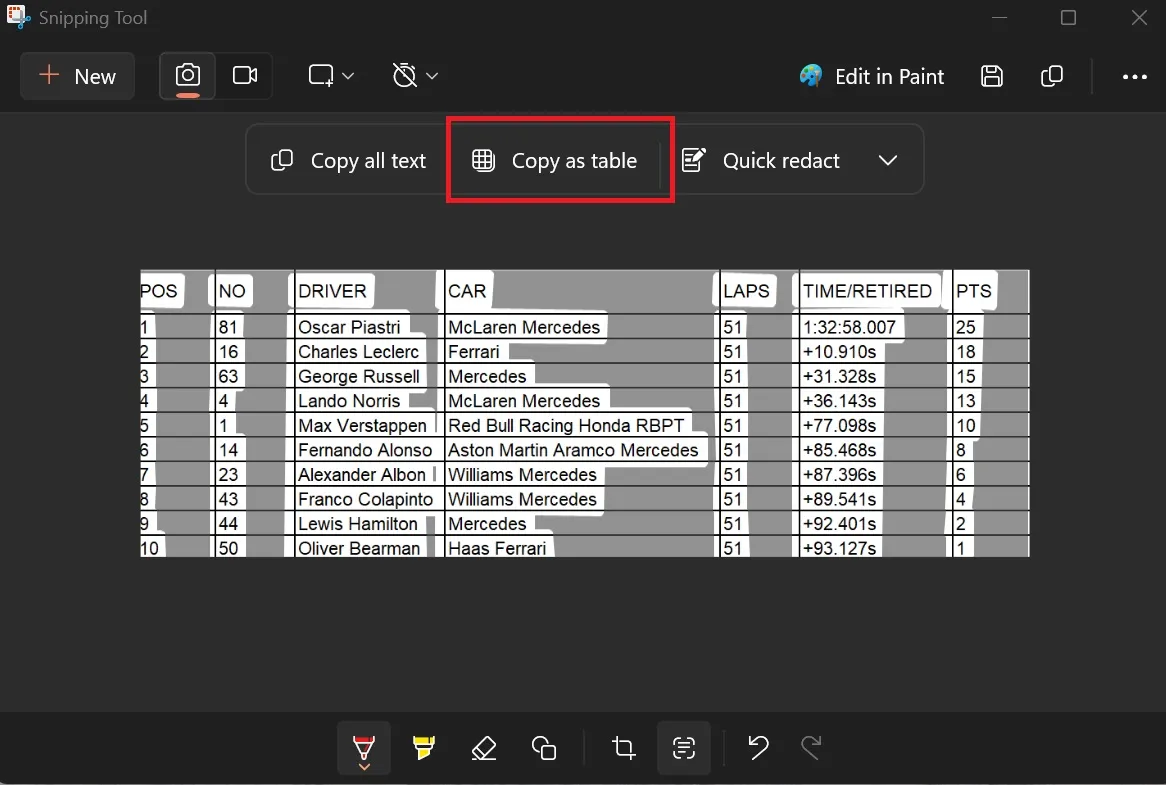
The transfer was executed flawlessly, with no inaccuracies. However, it’s crucial to note that you should only capture the table portion in your screenshot rather than the entire application. Otherwise, the tool may end up copying additional text from menus and other elements.
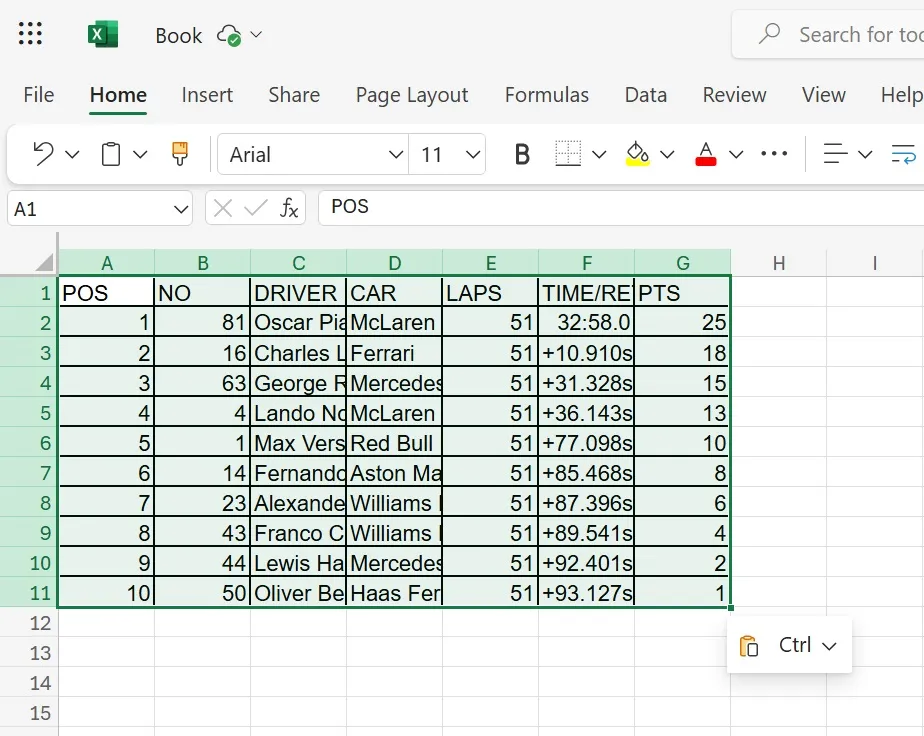
For instance, when we captured a screenshot of the entire Excel application rather than isolating the table, it resulted in the copying of all menu labels and other texts as well.
To optimize this feature, ensure you crop the screenshot to focus solely on the table elements before utilizing the Text Actions tool. This way, it will only extract the relevant table data, allowing you to paste it effortlessly into a new Excel document.
The Copy as Table functionality is currently available as a preview in the Dev channel, meaning it won’t be present in the stable release immediately. If you’re eager to test it out, you can manually download the latest development version of Snipping Tool from the Rg-adguard site, albeit with no guarantee regarding its stability due to its experimental nature.
In previous updates, Microsoft also integrated an option to set a default location for saving screenshots and screen recordings, which we found to be an excellent addition since the C drive often fills up quickly. Having a designated save location is essential for any Windows user.
Leave a Reply