Excel keeps blocking files from being inserted
Microsoft Excel allows the user to enter formulas, functions, calculations, and data into a Worksheet in order to gain useful results. It is also possible to insert other types of files into an Excel document. One has to use the Insert tab, but the problem is, there are times when it fails to work, and Excel can keep blocking files from being inserted because of the Trust Center.
Excel keeps blocking files from being inserted
If Excel keeps blocking files from being inserted, chances are the file is blocked by Trust Center, or maybe the workbook or locked. In some situations, we could be dealing with a corrupted file.
- Unblock the file via Trust Center Settings
- The worksheet or Workbook is locked
- Corrupted or damaged files
- Administrative Security Policies
- Protected PDFs
1] Unblock the file via Trust Center Settings
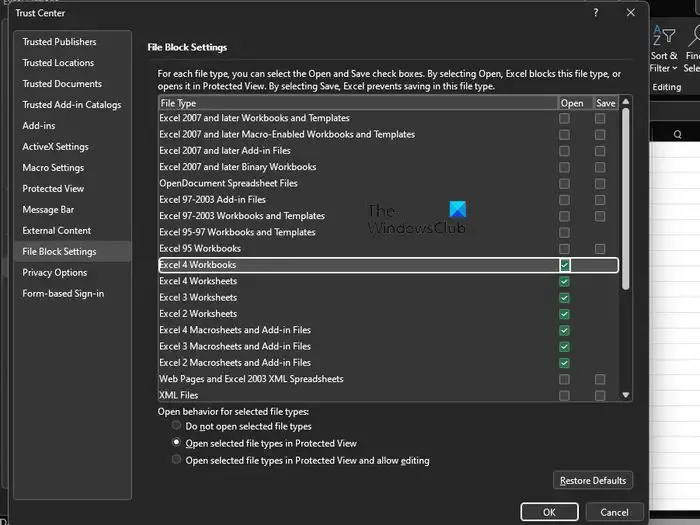
The first thing a user must do is to check if the file is blocked via the Trust Center settings area. There are several reasons why a file might be blocked in Excel, but forget about those and focus on the most important ones.
- Begin by opening Excel.
- Navigate to File > Options > Trust Center.
- Click on the button that reads, Trust Center Settings.
- From the Trust Center window, please click on File Block Settings.
- Untick the Open or Save boxes for the file type you want to open or save.
Finally, click the OK button to complete the task. From now on, you should have no problem with opening your Excel files.
2] The Worksheet or Workbook is locked
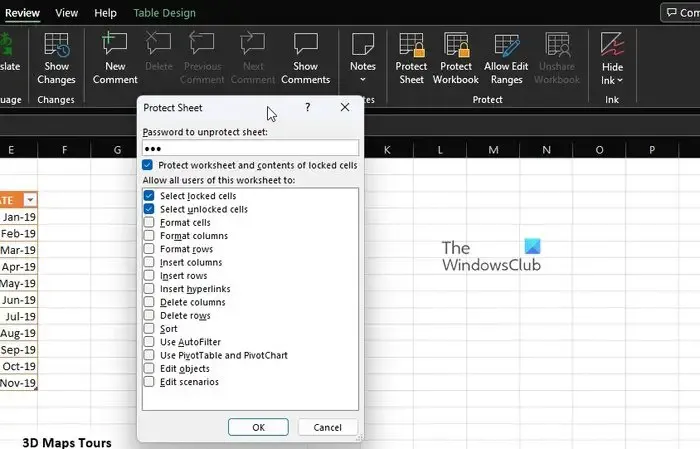
For those who weren’t aware of this, Microsoft Excel comes packed with several protection features, and they can all be used to lock both your Worksheet and Workbook with just a few clicks of the mouse. So, if you’re not able to add a file to an opened document, then this could be the primary reason.
- The most probable step to take here is to disable protection. To do this, please select the Review Tab.
- Go to the Protect category on the Ribbon.
- From there, you should see Unprotect Sheet or Unprotect Workbook.
- Click on either, then type the required password.
- Hit the Enter key and right away your Workbook or Worksheet should be open for edits.
Go ahead, then, and attempt to add a file to see if everything is under control.
3] Corrupted or damaged files
Another problem that could be the cause behind Excel not accepting file additions may very well boil down to damaged, corrupt, or incomplete files. You see, if an external file sustains some form of damage or contains a set of corrupted resources, Excel will display an error message.
The same goes if parts of the file or information are missing, and in no way will Excel be able to complete the insertion.
4] Administrative Security Policies
Now, it all depends on the type of files. For example, files that contain ActiveX controls, macro code, and other executable assets will be placed under scrutiny. So, what to do? You must determine which file types are not blocked and attempt to use those if possible.
Alternatively, contact the system administrator to see if they can temporarily change the security settings to allow certain file types to be inserted in Excel.
5] Protected PDFs
For those who weren’t aware, users can insert PDFs directly into a Microsoft Excel worksheet as an object. But here’s the thing, if Excel displays an error message, then it means you may have come across the Protected Mode feature from Adobe Reader.
You will have to open the PDF in Adobe Reader, then disable Protected Mode. From there, insert the file again in Excel to see if it works as it should.
What is the File block settings in the Trust Center?
The File Block settings in Office are designed to prevent outdated file types from running as normal on your computer. Instead, the files with either open in Protected View, or will not open at all. To solve this the user must disable the Open and Save features.
Why can’t I open my old Excel files?
The inability to open your old Microsoft Excel files could boil down to corruption or incompatibility. In a situation like this, you may have to open the Excel file in Compatibility Mode.
Leave a Reply