Excel files opening in Notepad [Fix]
This happens when the file association has been corrupted or the user does not have Microsoft Excel installed on his computer. This also happens when Excel is not set as the default program for these file types. Under these circumstances, Windows tries to open the file with its own built-in alternatives. These alternatives are not able to read or display the content of the file, and hence leave the users with some gibberish text, which they don’t understand.
Fix Excel files opening in Notepad
If Excel files are opening in Notepad on your Windows 11/10 PC, use these solutions to fix the issue:
- Check the file extension.
- Use the Open With option.
- Choose a default application for Excel file type.
Let us see these in detail.
1] Check the file extension

Check the file extension to make sure the file you’re trying to open is a type of Excel file. Sometimes while renaming files we accidentally mess up with the file name extensions. Taking this into account, if you’ve mistakenly changed csv to css, Windows may use Notepad to read the file.
When you try to open an Excel file, make sure the file’s icon matches the file type. If it doesn’t, enable the File name extension option in File Explorer and check the extension of the file. It should belong to the Excel family and should be something like. xls,. xlsx,. csv, etc.
- Press the Win+E keys to open File Explorer.
- Navigate to the folder where the file is located.
- Click on the View menu on top of the File Explorer window.
- Select Show > File name extensions.
- Check if the extension of the file is spelled correctly and is preceded by a ‘dot’ symbol. If not, rename the file and correct the file extension.
- Now double-click to open the file and see if the issue is fixed.
2] Use the Open With option

Another attempt you can make to open the file in Excel when Notepad is trying to read it is to use the Open With option. This option allows you to open a file using a desired application.
Navigate to the file in File Explorer and right-click on it. Click on the Open With option. A window will appear.
Select Excel from the list of programs that appears. If Excel is not listed there, click on the Choose another app option. Then select Excel from the list of apps that appears.
If you still do not see Excel, click on the Choose an app on your PC link at the bottom and navigate to the location where Excel is installed (by default, it should be installed at C:\Program Files\Microsoft Office\root\Office16, though it may vary depending on the version of Office or Excel installed on or PC). Select EXCEL.exe and click on the Open button.
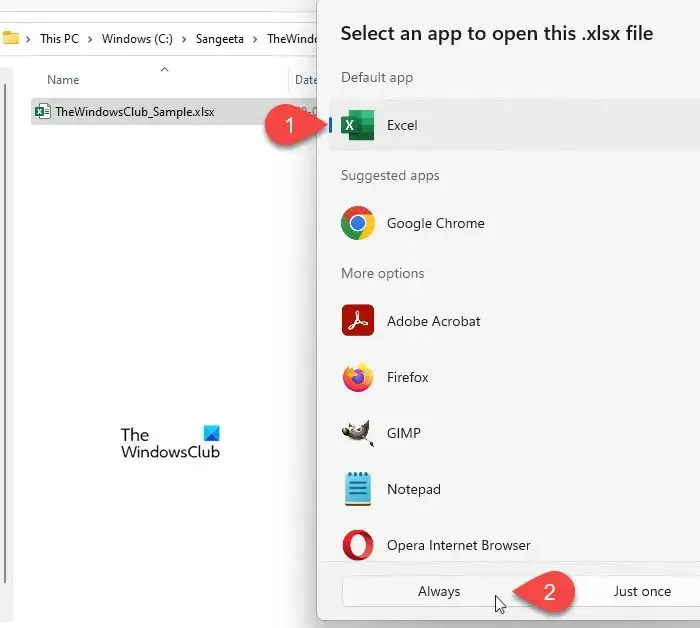
Click on the Always button to make sure the selected file type will always open with Excel.
3] Choose a default application for Excel file type
Windows allows us to choose a default application to open specific file types. For example, we may choose to open a PDF file in Adobe Acrobat or in Microsoft Edge – it’s up to us. The same applies to Excel file types. If Excel is not set as the default application to open the Excel file types (.xls,. xlm,. cvs, etc.), the file may open in another application.
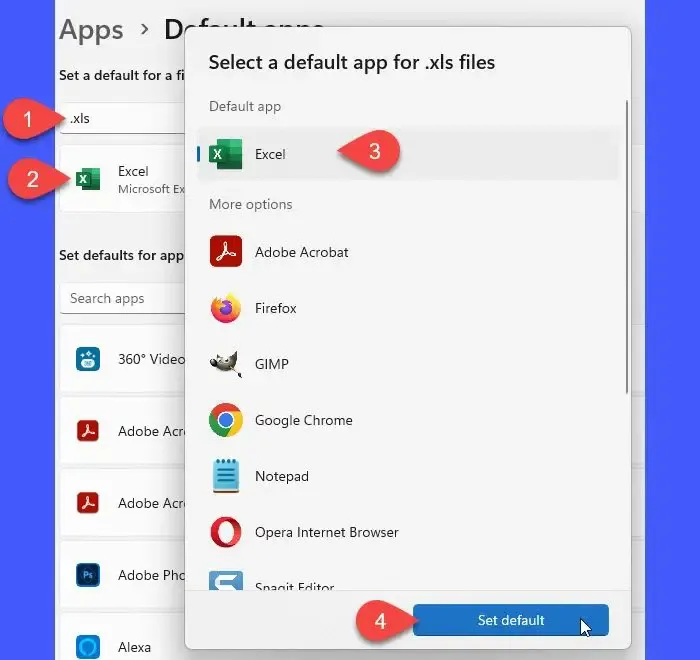
- Press Win+I key combinations to open Windows Settings.
- Click on Apps in the left panel.
- Then click on Default apps in the right panel.
- On the Default apps screens, type the extension name of the problematic file in the search bar on top and press the Enter key. The application associated with the file type will show on top.
- Click on the application to see a list of all supported applications to open the file type with.
- Select Excel from the list. If you can’t find Excel in the list, add it from the program’s installation directory, as explained above.
- Click on the Set default button.
- Now close the Settings window and try opening the file again. The issue should have been resolved.
csv, dqy, iqy, odc, ods, oqy, rqy, slk, xla, xlam, xlk, xll, xlm, xls, xlsb, xlshtml, xlsm, xlsx, xlt, hlthtml, xltm, xltx, xlw.
Why are my Excel files opening in Notepad?
Excel comes as a part of the Microsoft Office suite and needs to be installed externally on a Windows PC. If a user has not installed Office or Excel on his computer or has uninstalled it for any reason – or if the file extensions have become corrupted, Windows will read the Excel files using Notepad. This is because all Excel files are essentially text documents and Notepad is Windows built-in text viewer app.
How do I change the default from Notepad to Excel?
Click on the Start menu icon and go to Settings > Apps > Default apps. Type ‘notepad’ in the Search apps search bar (the second search bar on the screen). Notepad will show on top. Click on it. On the next screen, look for the file extension for which you want to change the default from Notepad to Excel. Click on the Notepad option for that extension and change the default app to Excel.
Leave a Reply