Event ID 1060, This driver’s attempt to load failed because it is incompatible with the operating system currently being used.
If you’ve been having trouble with the Event ID 1060, which states that “This driver has been prohibited from loading due to incompatibility with this system issue,” then this post may be able to assist you. The typical cause of this error is because the user attempted to install a driver that was incompatible with the operating system. This is due to the fact that your operating system does not allow the installation of incompatible drivers. These drivers might cause your device to malfunction or even crash if installed. The following is the whole of the error message:
<file name> has been blocked from loading due to incompatibility with this system. Please contact your software vendor for a compatible version of the driver.
You should be able to correct the issue by according to these few straightforward recommendations.
Event ID 1060, This driver’s attempt to load failed because it is incompatible with the operating system currently being used.
Start the Program Compatibility Troubleshooter and change the settings so that driver signature enforcement is turned off. This will repair Event ID 1060. On the other hand, if it does not assist, consider the following suggestions:
- Verify if the system is compatible.
- Disable Driver Signature Enforcement
- Compatibility with the Running Software Updating Device Drivers and Uninstall the Most Recent Windows Update are Both Required for Troubleshooting.
- Turn off any third-party antivirus software for the time being.
- Reinstall the Drivers while the system is in the Safe Boot Mode with Networking.
Let’s take a closer look at each of these now.
1] Ensure That Your System Is Compatible
Check to see if the driver version you downloaded is supported by the device you’re attempting to fix before moving on to other troubleshooting procedures. You are able to accomplish this by going to the website of the manufacturer and searching for the most recent version of the driver. Take, for instance: Install the 32-bit driver on a computer with a 32-bit CPU. On a computer with a 64-bit processor, install the 64-bit driver.
2] Enforcement of the Disabled Driver Signature Law
The security function known as Driver Signature Enforcement may be found in Windows-based devices. It ensures that only signed drivers are loaded on the system. It’s possible that this component caused event ID 1060 to occur. Turn off Driver Signature Enforcement, then check to see whether the problem still exists after doing so.
3] Go through the steps of the Software Compatibility Troubleshooter.
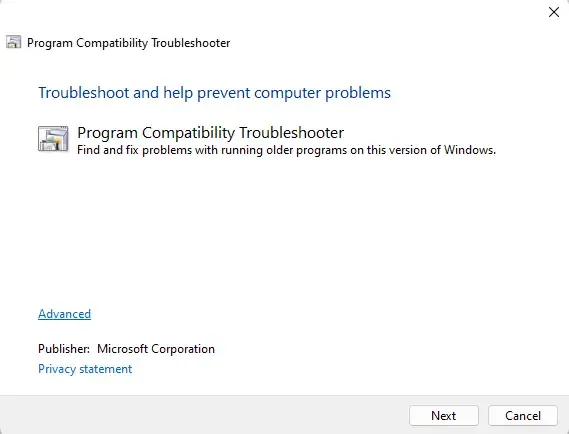
The Program Compatibility Troubleshooter is an application that is included in Windows that helps users run programs that are having trouble with being compatible with their computer. This utility is capable of doing an automated analysis of the program and selecting the parameters that are optimal. The steps necessary to use the Program Compatibility Troubleshooter are outlined in the following paragraphs.
4] Ensure All Drivers Are Up to Date
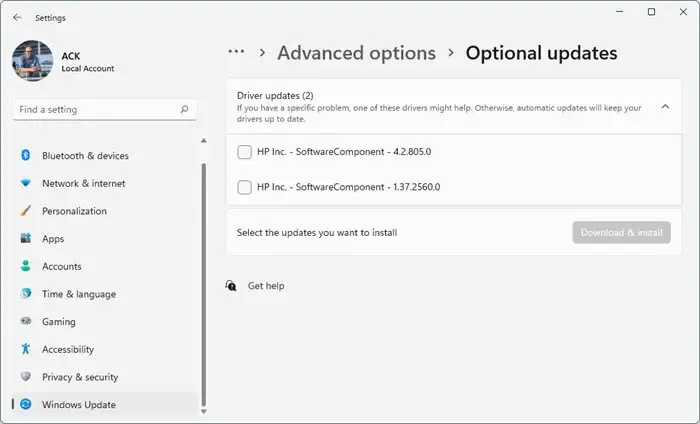
There are a number of potential causes for why your driver can get banned, including outdated or corrupted drivers. Install the latest drivers for your device, and then check to see whether the problem still persists after doing so. This is something that may be done while Windows Update is being run:
- Launch the Settings app, then go to Update & Security > Windows Update in the menu that appears.
- Look for a link that says See optional updates right under it, then click on it.
- On the section labeled “Driver Updates,” you will see a list of available updates. If you are having problems manually, you may select one of these updates to install.
5] Delete the most current version of Windows Update that you installed.
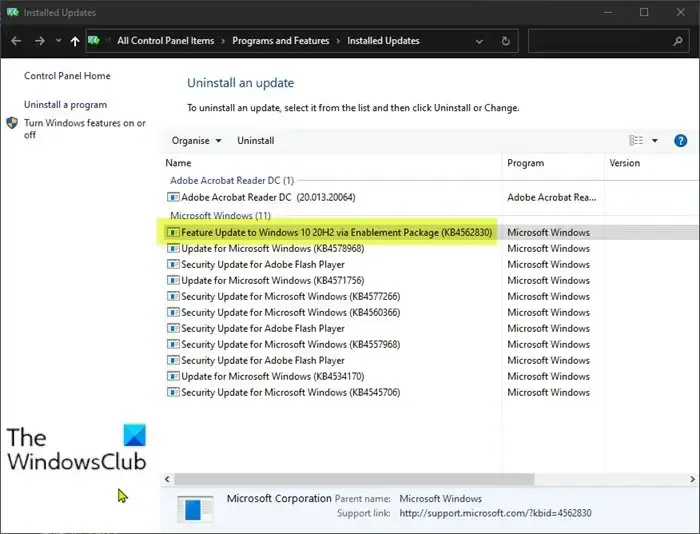
If driver compatibility difficulties began happening after applying the update, uninstalling Windows Update may be able to assist repair the problems. The following steps need to be taken in order to uninstall Windows Updates in Windows 11:
- Open Windows 11 Settings by going to the Start menu or the WinX menu.
- Just select “Windows Update” from the menu on the left.
- Just select the Update History option.
- Now scroll down until you find the Uninstall updates option under the Associated settings.
- To proceed, please tap the button shown on the right.
- When the Installed Updates Control Panel applet opens, pick Uninstall from the context menu after right-clicking on the update.
6] Temporarily turn off any third-party antivirus software
There is a possibility that the blocking of the driver was caused by third-party antivirus software that was installed on your system. Turn off the antivirus program, then check to see whether the problem still exists after you disable it. If deactivating the software does not solve the problem, try temporarily removing the antivirus software and checking for the issue again.
7] Reinstall the Drivers Using the Secure Boot Mode While Connected to the Network
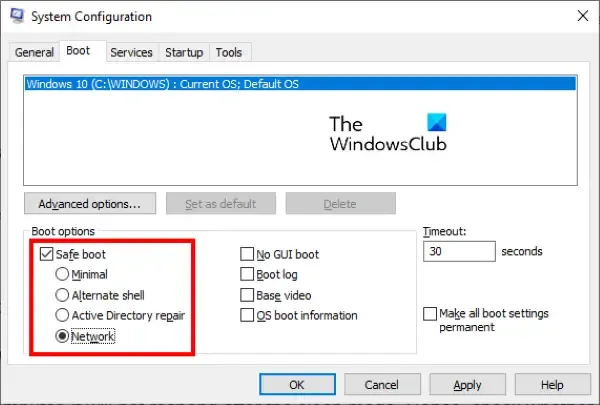
When you do a Safe Boot, the operating system will load with a limited amount of system files and device drivers. This assures that it will run more efficiently. Under the Safe Boot mode, no apps nor add-ons will operate. The following is a guide on how to execute a safe boot:
- To launch the Run dialog box, use the Windows key in combination with the letter R.
- After typing msconfig, press the Enter key.
- To enable the Safe Boot option, you will need to navigate to the Boot tab.
- Under Secure Boot, you need to choose the Network option since connecting to the internet is a must for installing the driver.
- To save the changes, click the Apply button, and then the Ok button.
- Your computer will automatically enter the Safe Boot mode once you have successfully restarted it.
- Now try reinstalling the driver that was giving you trouble to see if it fixes the problem.
Please let us know if anything in this article was helpful to you.
How can I make a Windows driver available again?
Launch an elevated Command Prompt, run “bcdedit.exe /set nointegritychecks on,” and then click the Enter key on your keyboard to unblock a Windows driver. This will stop driver signature enforcement, which is necessary since this feature can occasionally prevent Windows drivers from functioning properly. In addition, you may activate it by using the command “bcdedit.exe /set nointegritychecks off.”
What can be done to correct a security setting that prevents the driver from loading?
Uninstall the update to Windows if the issue started appearing after you updated the operating system. In the event that this does not resolve the issue, disable memory integrity and get in touch with the driver’s manufacturer.
Improve the Performance of Your PC while Maintaining Its Security
Outbyte PC Repair
Outbyte PC Repair is a comprehensive computer repair application that was created to solve a wide variety of various system issues, clean up your drive, enhance speed, and increase both your privacy and security.
Please be aware that PC Repair is not intended to take the place of antivirus software but rather to work in conjunction with it.

Leave a Reply