Error in User Settings File Prevents Server Manager from Running
The Windows Server Manager is a crucial tool for overseeing various system resources, active directories, clusters, and more. However, users have reported that the Server Manager may start crashing, particularly after a system name change, displaying the message Server Manager cannot run because of an error in a user settings file. In this article, we will explore this problem and outline potential solutions.
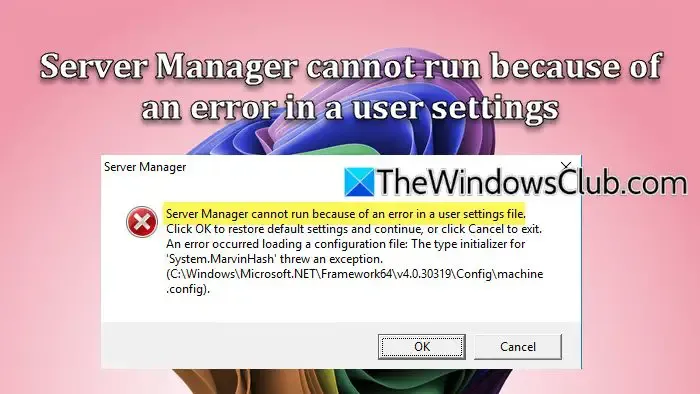
Server Manager cannot run due to an error in a user settings file. Click OK to restore default settings and continue, or click Cancel to exit. An error occurred loading a configuration file: The type initializer for ‘System.MarvinHash’ threw an exception (path-of-conf-file.config)
Resolving the Server Manager Error Related to User Settings
If you encounter the issue of Server Manager being unable to run due to a user settings error, try the following solutions:
- Repair or reinstall the. NET Framework
- Restart the Server Manager
- Adjust Execution Policy
- Examine the configuration file
- Revert the computer name to its previous state
Let’s discuss each option in detail.
1] Repair or Reinstall the. NET Framework
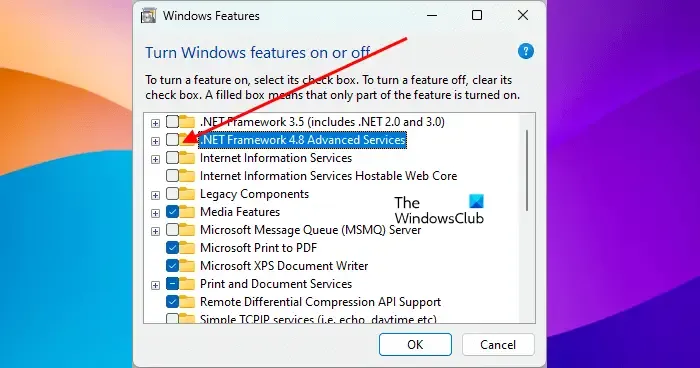
The. NET Framework is essential for running applications developed with the. NET programming language, including the Server Manager. To address the issue, we recommend repairing or reinstalling the. NET Framework:
- Open Control Panel via the Start Menu search.
- Select Program and Features > Turn Windows features on or off.
- Uncheck. NET Framework 3.5 (includes. NET 2.0 and 3.0) and. NET Framework 4.8 Advanced Services.
- Hit OK, then restart your computer.
- Repeat steps 1 and 2 to open the Turn Windows features dialog.
- Check. NET Framework 3.5 (includes. NET 2.0 and 3.0) and. NET Framework 4.8 Advanced Services, then click OK.
After completing this process, check if the issue has been resolved.
2] Restart the Server Manager
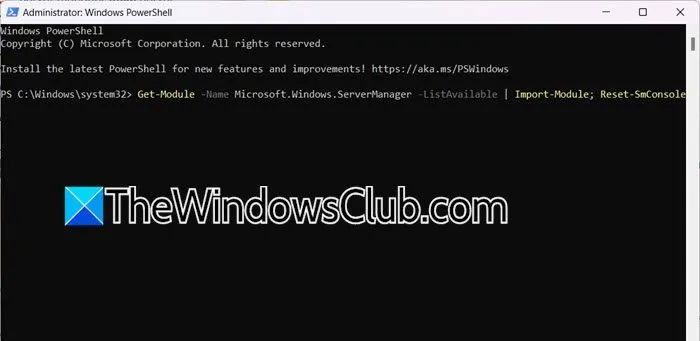
Sometimes, the problem arises due to a glitch in Server Manager. To tackle this, restart the Server Manager and its components. Open Task Manager, right-click on Server Manager, and select End Task. Then, relaunch the Server Manager with administrative rights to see if the issue persists.
If you continue encountering the error, access the Services app, locate the Server Manager service, and start it if it isn’t active; if it is, restart the service.
To reset the Server Manager console, execute the following command in PowerShell:
Get-Module -Name Microsoft.Windows.ServerManager -ListAvailable | Import-Module; Reset-SmConsole
Finally, check if the problem is resolved.
3] Set the Execution Policy
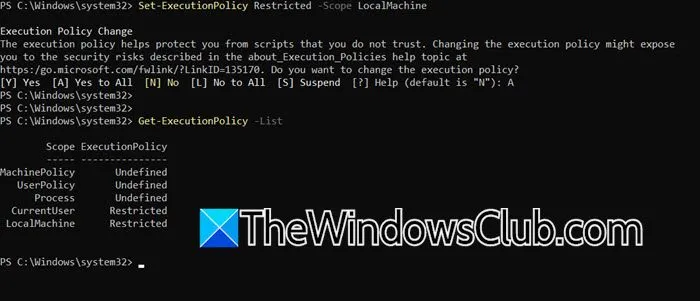
An execution policy in PowerShell determines the circumstances under which configuration files and scripts are executed. Setting it to the default “Restricted”may resolve the issue. Open PowerShell as an administrator and run:
Set-ExecutionPolicy Restricted -Scope LocalMachine
If you receive an error stating that a more specific policy overrides your setting, set the policy for the current user as well using:
Set-ExecutionPolicy Restricted -Scope CurrentUser
This command will adjust the execution policy to Restricted. To verify the changes, execute:
Get-ExecutionPolicy -List
You will then see a list of scopes and their corresponding Execution Policies.
4] Review the Configuration File
The machine.config file contains configuration settings relevant to all. NET Framework applications running on the machine, including Server Manager.
If you utilize an outbound proxy for internet access, you must add specific configurations to the C:\Windows\Microsoft.NET\Framework64\v4.0.30319\Config\machine.config file. This step is crucial for the installation wizard and Azure AD Connect synchronization to function correctly.
Before making direct changes to this file, delete the C:\Users\YourUserName\AppData\Local\Microsoft_Corporation\ServerManager.exe_StrongName_m3xk0k0ucj0oj3ai2hibnhnv4xobnimj\10.0.0.0\user.config file, restart your computer, and see if the issue still exists.
If the issue persists, add the following lines to the configuration file:
<system.net>
<defaultProxy>
<proxy
usesystemdefault="true"
proxyaddress="http://<PROXYADDRESS>:<PROXYPORT>"
bypassonlocal="true"
/>
</defaultProxy>
</system.net>
Afterward, restart your computer again and check for resolution.
5] Rename the Computer to Its Previous Name
If modifying the configuration file does not remedy the issue, try renaming the computer back to its original name. Additionally, navigate to C:\Users\Administrator\AppData\Roaming\Microsoft\Windows\ServerManager, find the ServerList.Xml file, and confirm if it points to a different name. If so, revert to a common name and check if this helps.
With these proposed solutions, you should be able to resolve the Server Manager issue outlined in this article.
How to Access Server Manager?
The Server Manager is preinstalled on your device. To launch it, press Run, type ‘server manager‘, and click OK, or locate it via the Start Menu search.
How to Verify Server Status Using CMD?
To check if the server is operational via Command Prompt, use the ping command. Execute ping <hostname> or ping <IP-address> to assess connectivity. Additionally, inspect active connections with netstat -an | find "LISTEN".
Leave a Reply