Error 0x87e50036 when you start Xbox game or app
Something went wrong
Give it another try. If this happens again, visit xbox.com/errorhelp and enter the following code: 0x87e50036
Fix Error 0x87e50036 on the Xbox App on Windows
To fix the error 0x87e50036 on the Xbox app in Windows, follow these suggestions:
- Run Windows Store Apps Troubleshooter
- Check Internet Connection
- Delete Microsoft Store Cache
- Check Xbox Servers
- Update Windows and the Xbox app
Now let’s see these in detail.
1] Run Windows Store Apps Troubleshooter
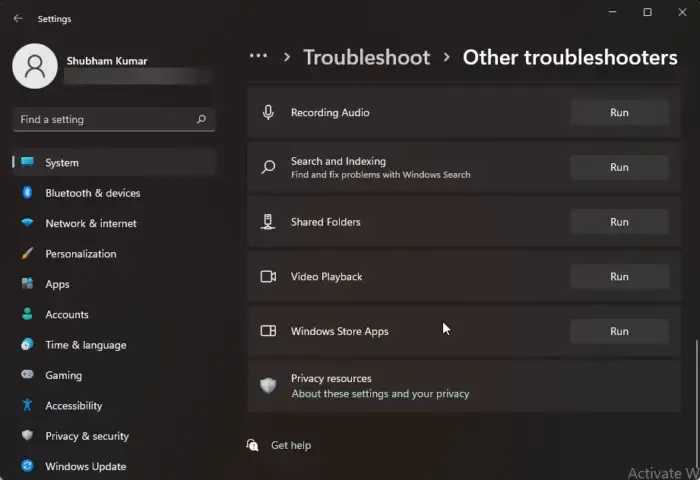
The Xbox app is a Windows Store app, so running the dedicated troubleshooter may help. The Windows Store Troubleshooter can scan and fix errors automatically. Here’s how you can run it:
- Press the Windows key + I to open Settings.
- Navigate to System > Troubleshoot > Other Troubleshooters.
- Now scroll down and click on Run beside Windows Store Apps.
- If any errors are found, Windows will automatically fix them.
2] Check Internet Connection
An unstable internet connection can also be blamed for the error 0x87e50036 when trying to start a game or app. Check your internet connection by performing a speed test. If the internet speed is less than the plan you opted for, restart your modem and router and see if the error’s fixed.
3] Delete Microsoft Store Cache
The error 0x87e50036 can occur if Microsoft Store’s cache data gets corrupted. Clear the app’s cache data and see if the error’s fixed. Here’s how:
- Click the Windows key + R to open the Run dialog box.
- Type wsreset.exe and hit Enter.
- Restart your device and see if the error’s fixed.
4] Check Xbox Servers
The Xbox servers may be under maintenance or facing downtime. If that’s the case, check the Xbox server status. Also, you can follow @XboxSupport on Twitter to see if they’ve posted anything about ongoing maintenance.
5] Update Windows and the Xbox app
If none of these steps could help, update the Windows OS and the Xbox app. Updating the app can fix temporary bugs and glitches. Update both and see if the error 0x87e50036 gets fixed.
Fix Error 0x87e50036 on the Xbox Gaming Console
Follow these suggestions to fix the error 0x87e50036 on the Xbox Console:
- Clear Xbox Cache
- Manage game and add-ons
- Reinstall the game
Let’s now see these in detail.
1] Clear Xbox Cache
Clearing the Xbox console’s cache data can help fix temporary bugs and glitches like error 0x87e50036. To do so, turn off your Xbox console, unplug the power cable, and wait at least 10 seconds. Now, plug in all the cables and turn on the console.
2] Manage game and add-ons
Insufficient storage space on your Xbox console can also cause this error code. If that’s the case, uninstalling the games and add-ons may help. Here’s how:
- Press the Xbox button on the controller and select Profile & System > Settings > System > Storage Devices.
- Here, select Internal storage > View contents and choose one of the following actions:
- Uninstall: This option will uninstall the game completely.
- Manage games and add-ons: To transfer games and add-ons to an external hard drive.
We hope these suggestions were able to help.
How do I fix error 0x87e50033?
The error 0x87e50033 indicates a problem with the console’s storage, network connectivity, or Xbox Live service. To fix it, check your internet connection and clear your Xbox cache. If that doesn’t help, contact Xbox Support.
How do I fix Xbox error code 0x87e5002b?
The Xbox error code 0x87e5002b occurs while launching a game. To fix this, Perform a system refresh, Power cycle your Xbox console and Reset your Xbox console. Also, free up space by deleting unnecessary games and apps.
Leave a Reply