Error 0x8004070c: Chrome Installation Failed
This article contains remedies for Chrome Installation Failed Error Code 0x8004070c. The error number 0x8004070c indicates that an error occurred while installing Google Chrome on your machine. The error message is as follows:
Egads! Installation failed. Error code: 0x8004070c.
Fortunately, you can fix the problem by following a few simple steps.
What causes error code 0x8004070c during Chrome installation?
When the application’s installation package fails to locate or access a required file, the error number 0x8004070c is frequently generated. But, it can also arise as a result of issues with the Windows Installer Service. Some possible causes include:
- Installation setup files that are corrupted or broken
- Interruptions caused by third-party applications
- Inadequate permissions
FIX – Error 0x8004070c: Chrome Installation Failed
Remove Chrome Remaining Files
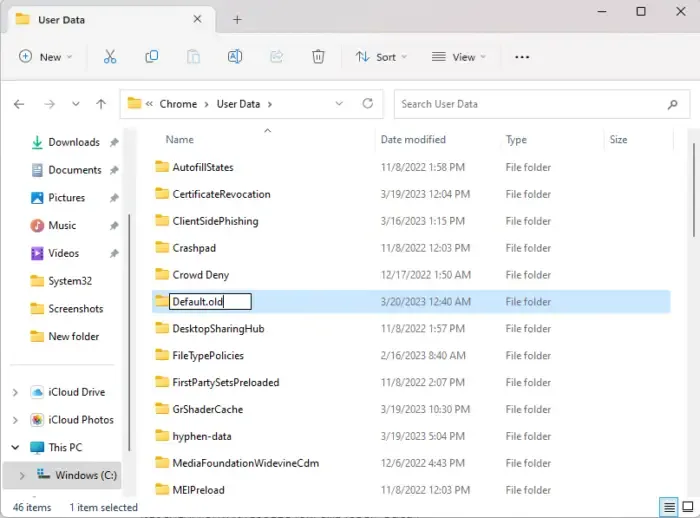
If the Chrome installation error 0x8004070c occurs while attempting to install an update, remove all of the previous version’s remaining files. Here’s how to go about it:
- Press the Windows key + E to open File Explorer.
- Paste the following in the address bar and hit Enter:
%LOCALAPPDATA%\Google\Chrome\User Data\ - Here, search for the folder named Default.
- Rename this folder as Default.old.
- Restart your device and see if the error gets fixed.
Run the installation file as an Admin
A lack of permissions can cause the error code 0x8004070c when installing Google Chrome. In that scenario, right-click the Chrome installer file and choose Run as Administrator.
Temporary Disable Third-party Antivirus Software
Third-party antivirus software on your device may be to blame for installation difficulties. Disable the antivirus program and check to see if the problem has been resolved. If disabling the software does not work, temporarily uninstall the antivirus software and check for the same.
Use the Program Install and Uninstall troubleshooter
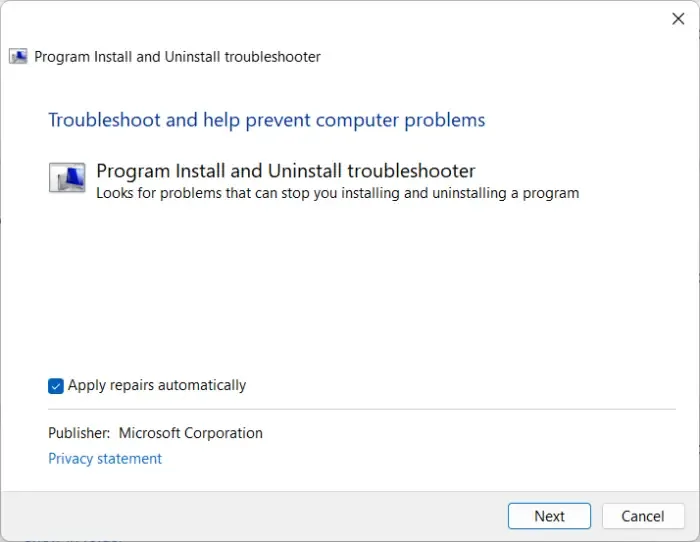
- Download the Program Install and Uninstall Troubleshooter from Microsoft’s official download page.
- Click on the downloaded file, and the troubleshooter will open.
- Click on Next and select Installing.
- A program list will appear now. Select the program you’re facing the issue with.
- Finally, click on Next to start the troubleshooting.
Make Modifications in the Registry Editor
Clearing the ImageState Value Data Field and removing a specific directory or key connected with Google Update Clients can assist in resolving issue 0x8004070c during Chrome installation. Here’s how it’s done:
- Press the Start button, type regedit, and hit Enter.
- Once the Registry Editor opens, navigate to the following path:
HKEY_LOCAL_MACHINE\SOFTWARE\Microsoft\Windows\CurrentVersion\Setup\State - In the right pane, double-click on the ImageState entry, delete the value data and click Ok.

- Now, navigate to the following path:
HKEY_LOCAL_MACHINE\SOFTWARE\Google\Update\Clients - Here, search for {430FD4D0-B729-4F61-AA34-91526481799D} key, right-click on it, and select Delete.
- Restart your device once done and see if you can install Chrome.
Install Chrome in Clean Boot State
Third-party programs installed on your device may be the cause of the error number 0x8004070c. To limit all third-party programs, perform a Clean Boot on your computer. Here’s how it’s done:
- Click on Start, search for System Configuration and open it.
- Navigate to the General tab and check the Selective Startup option and the Load System Services Option under it.
- Then navigate to the Services tab and check the option Hide all Microsoft services.
- Click on Disable all at the bottom right corner and hit Apply then Ok to save changes.
If the issue does not appear in the Clean Boot State, you may need to manually enable one process at a time to determine who is to blame. After locating it, disable or uninstall the software.
We hope you found this information useful.
How do I fix Google Chrome installation failed?
To resolve the Google Chrome installation failed error, first disable any third-party antivirus software and redownload the installation file. If that doesn’t work, try running the Program Install and Uninstall troubleshooter and installing in the clean boot state.
What is error code 0x80040c01?
Error 0x80040c01 typically happens during the installation of third-party applications. If this happens with Microsoft Edge, run Windows Update Troubleshooter first, followed by Windows Update. If this happens with any other program, try clearing your Temporary files, downloading the installer file again to a different directory, then running the setup as administrator to see if that helps.
Leave a Reply