Epic Games Launcher Unsupported Graphics Card: 7 Ways to Fix
Epic Games is one of the popular gaming clients hosting a range of exciting titles, for instance, Fortnite. Despite being a polished and tuned launcher, many reported getting the Unsupported Graphics Card error when opening the Epic Games Launcher.
The complete error message reads, There is a problem with your graphics card. Please ensure your card meets the minimum system requirements and that you have the latest drivers installed.
Though Epic Games acknowledged the error on Windows 7, other iterations of the OS, too, are affected with no end to it in sight. So, we went through several forums, recreated the error, tried the various troubleshooting methods, and are now presenting them to you.
Why does it say Unsupported Graphics Card?
Here are a few reasons you are getting the error:
- PC does not meet the minimum requirements: The primary reason you see the error message is that your PC does not meet the minimum requirements for the Epic Games launcher.
- Running an older OS version: When Windows hasn’t been updated in a while, it could affect the core functioning and lead to issues running apps and games.
- Using corrupt or outdated drivers: A corrupt or outdated driver, usually the one for the graphics adapter, was found to be the underlying cause for many.
- Conflicts triggered by third-party apps: Several third-party apps have also been identified that could trigger the Unsupported Graphics Card error.
How can I fix Epic Games Launcher unsupported graphics card error?
Before we head to the slightly complex solutions, here are a few quick ones to try:
- Restart the computer and check whether the NVIDIA Unsupported Graphics Card error disappears.
- Verify that the dedicated graphics card is plugged in properly. You could remove it, wipe any dust particles, and reconnect the graphics card.
- Make sure your PC meets the minimum system requirements for Epic Game Launcher. In case it doesn’t, you have found the triggering factor.
- Check for Windows updates, and install any pending ones.
If none work, move to the fixes listed next.
1. Change the graphics preference for Epic Games
- Press Windows + I to open Settings, and click on Display on the right in the System tab.
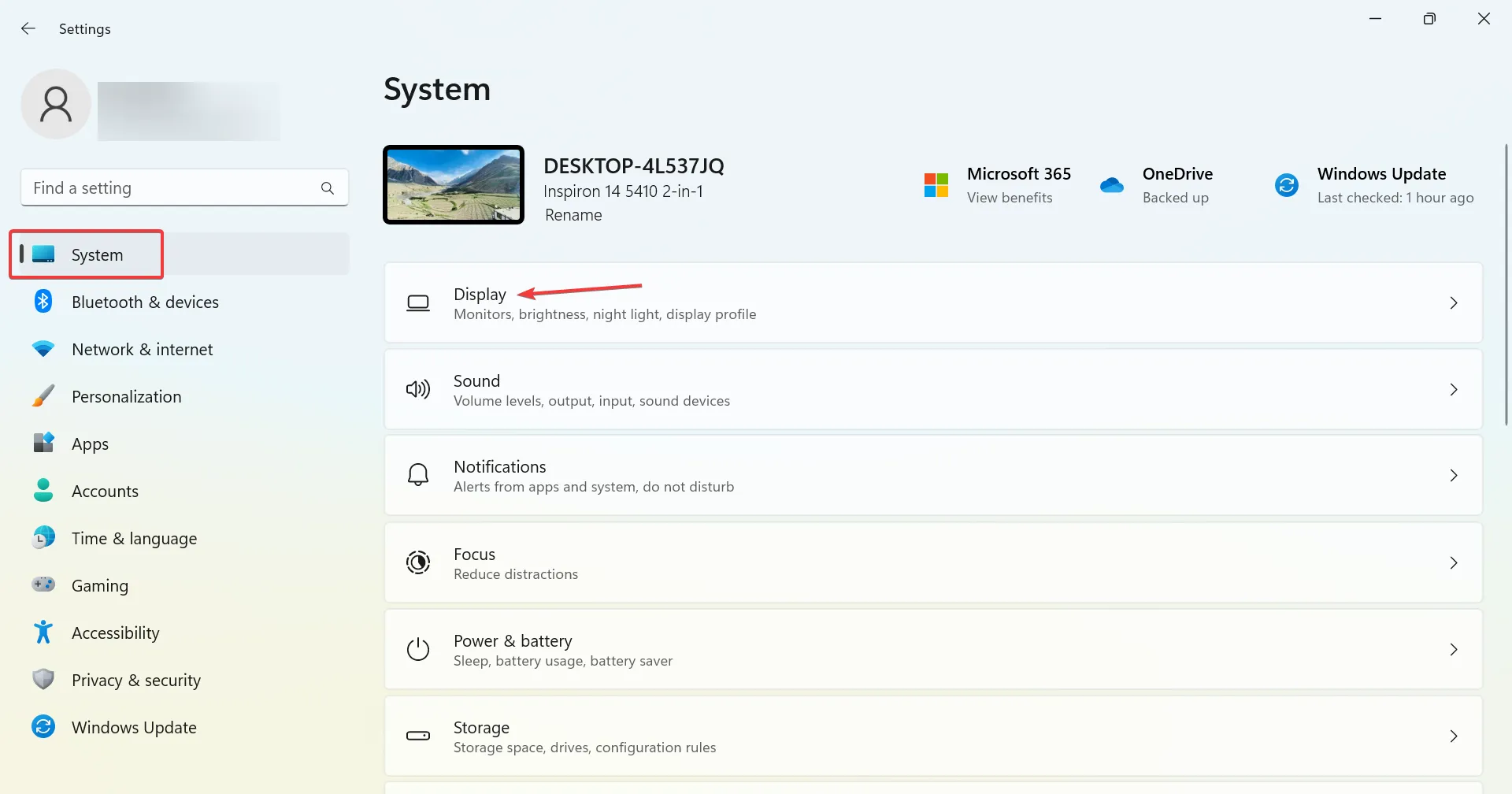
- Click on Graphics under Related settings.
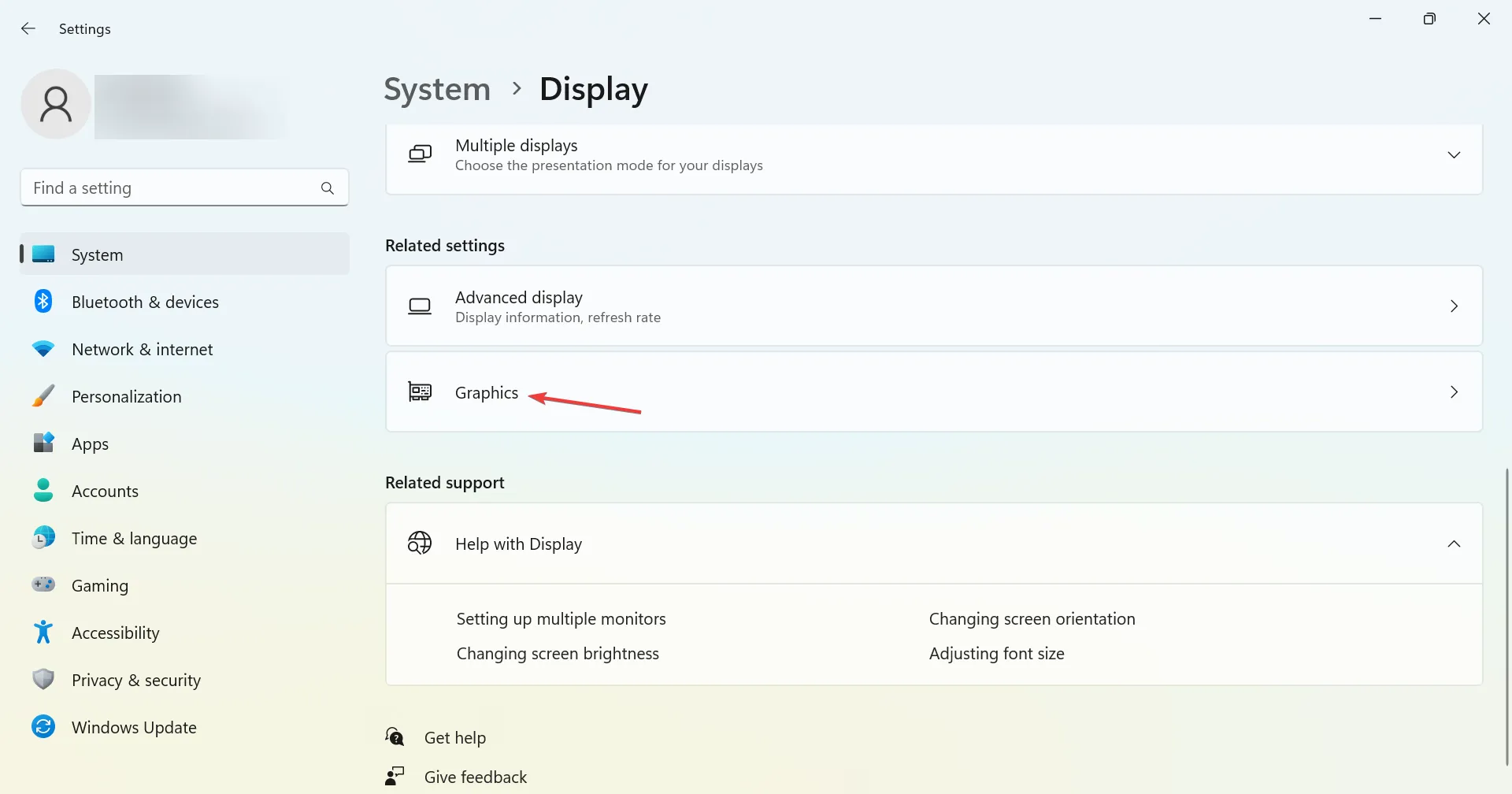
- Select Desktop app from the dropdown menu, and click on Browse under it.
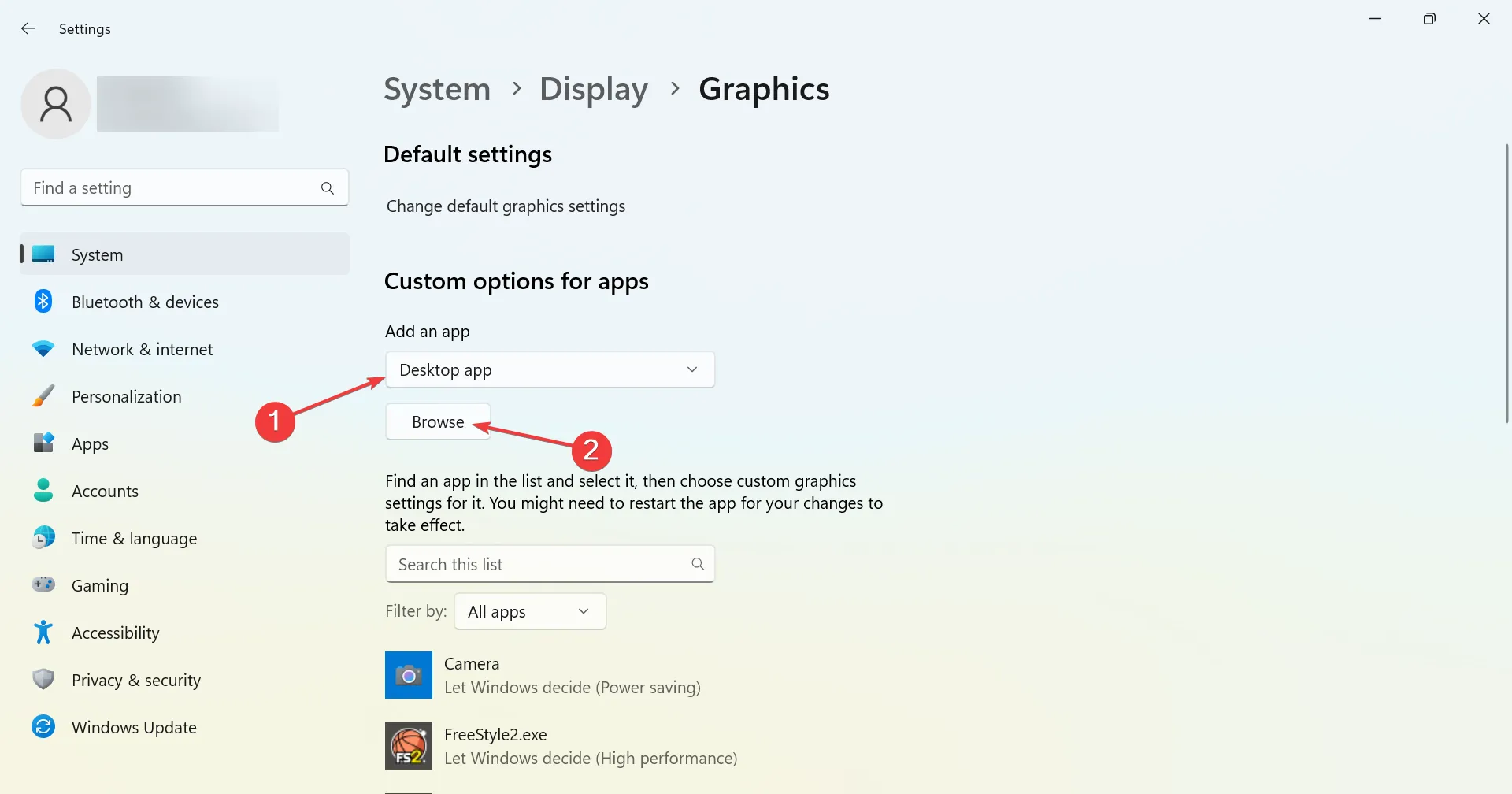
- Navigate to the path for Epic Games Launcher, select it, and click on Add.
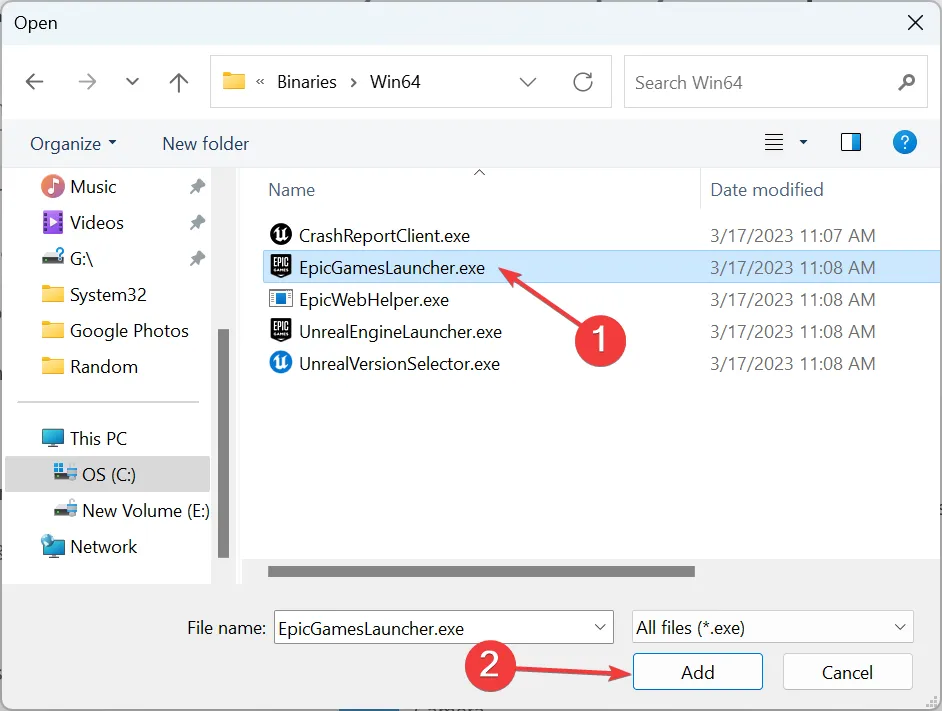
- Now, choose the Epic Games launcher from the list underneath, and click Options.
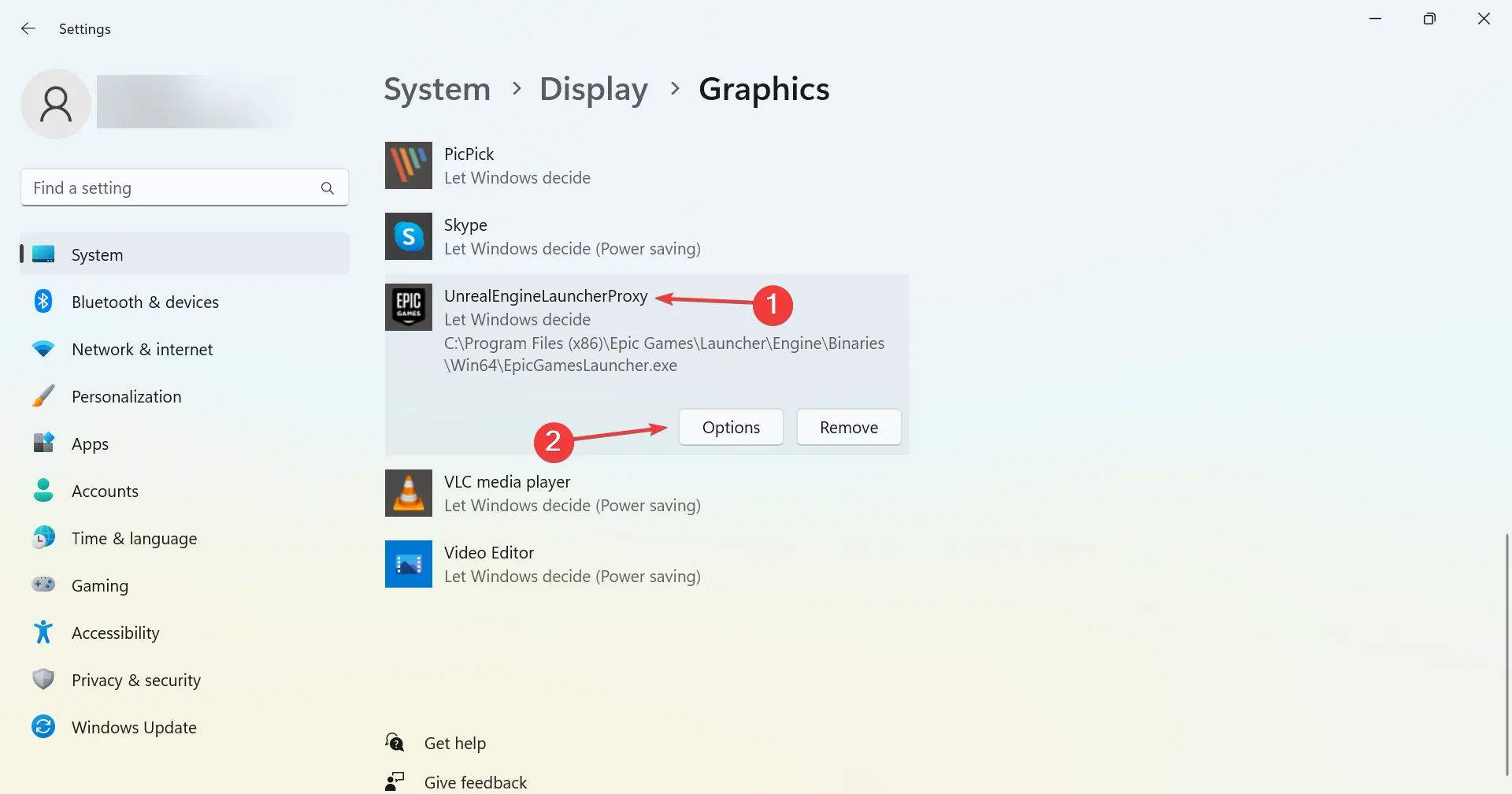
- Select High performance (if the dedicated GPU is listed here), and click on Save.
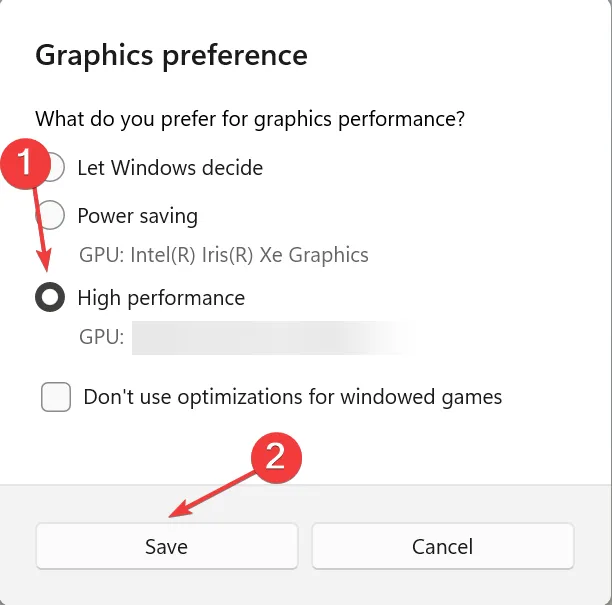
Changing the graphics preference worked for most users in the case of the Unsupported Graphics Driver error with Epic Games. Also, if the issue persists, make sure to run the game using the dedicated graphics as well.
2. Update GPU drivers
2.1. Update manually
- Press Windows + X to open the Power User menu, and select Device Manager.
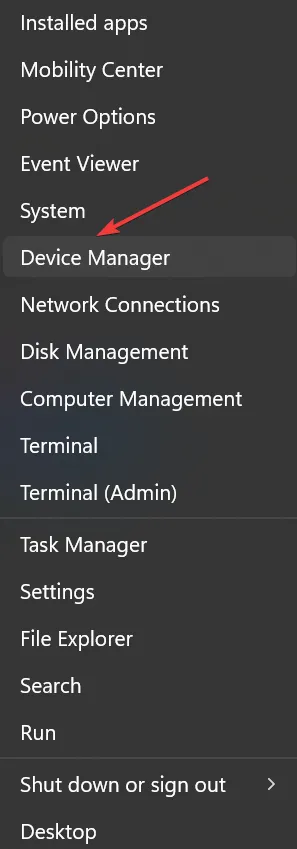
- Expand the Display adapters section.
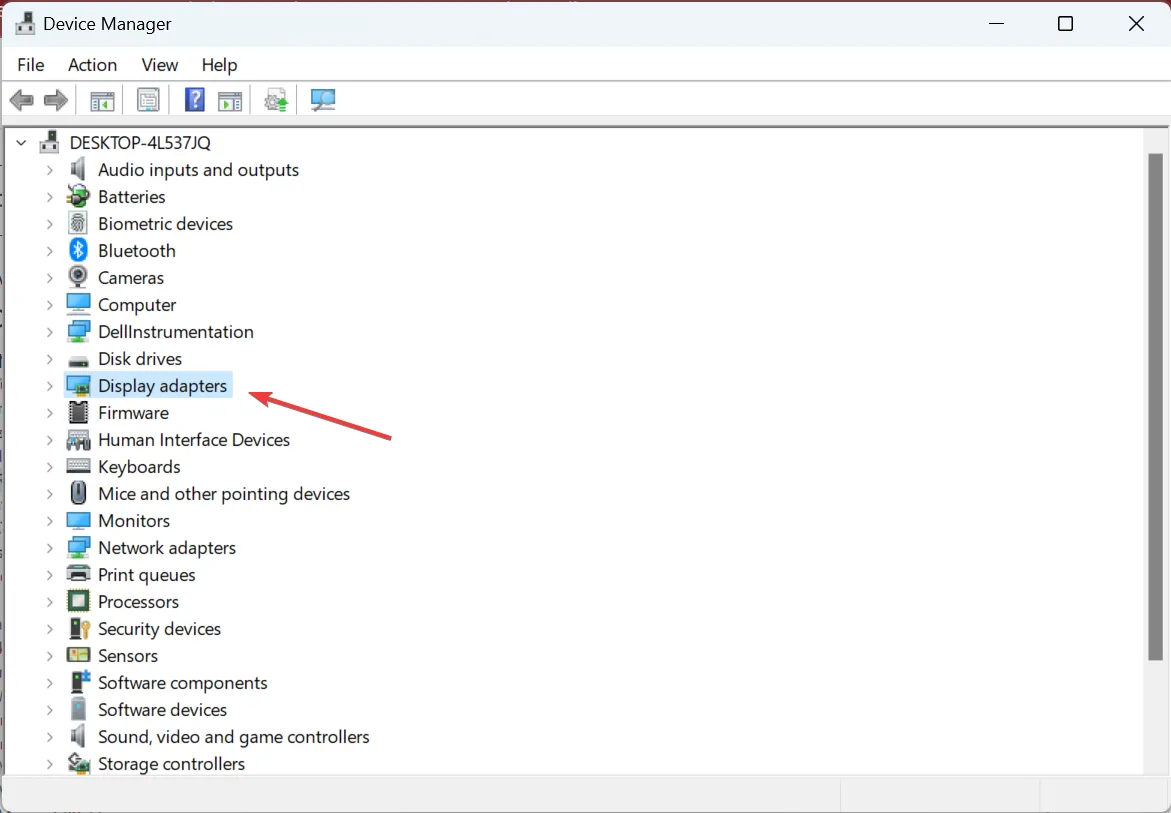
- Right-click on the graphics adapters listed here and select Update Driver.
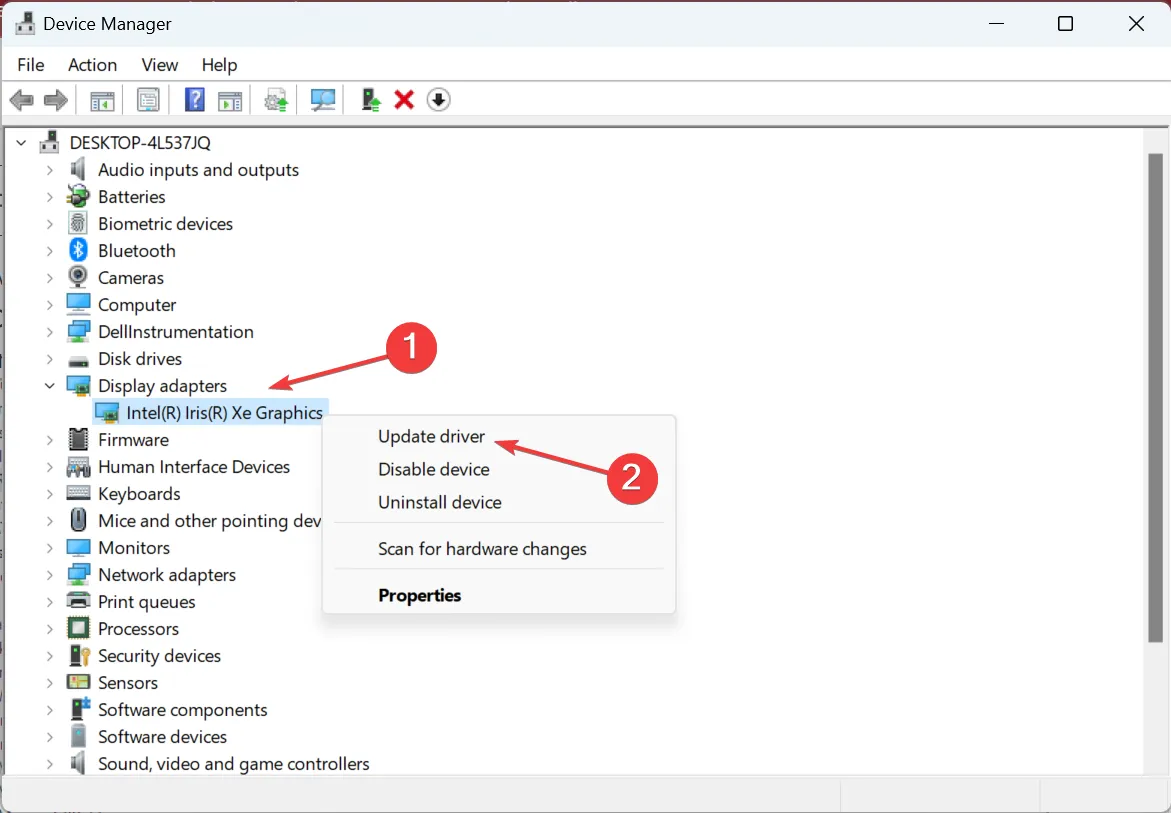
- Select Search automatically for drivers and wait for Windows to install the best available drivers.
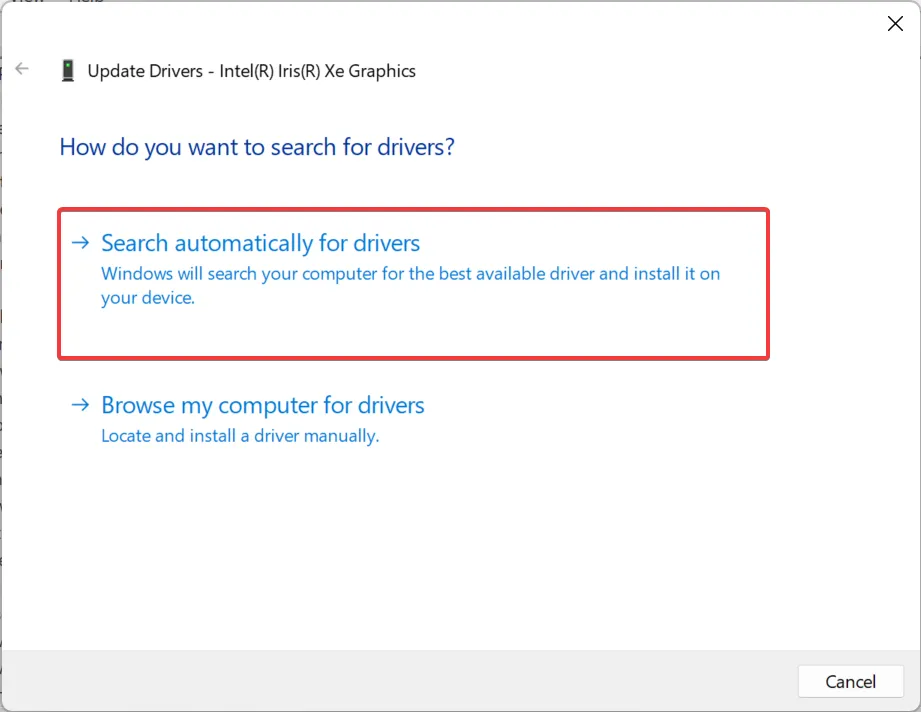
One of the easiest solutions if you encounter the Unsupported Graphics Card error when launching Epic Games is to update the graphics driver. If the OS can’t find one, you can always manually install the latest graphics driver from the manufacturer’s website.
2.2 Update using third-party tools (Recommended)
For many users, disabling their dedicated GPU and opening the Epic Games launcher have resolved the issue. Enabling the dedicated GPU again results in the unsupported graphics card error.
If you are in the same boat, this could be due to a graphic card driver glitch. Try updating your GPU to the latest version using a third-party tool to resolve the issue. Whether it is NVIDIA or AMD GPU, such tools will indeed help.
The software can handle all your drivers automatically, installing new drivers and updating the old ones to optimize the PC performance.
You should therefore fix your driver-related issues with such a practical tool, plus enhance the system performance by getting the latest version of your GPU driver.
3. Reinstall the graphics driver
- Press Windows + R to open Run, type devmgmt.msc, and hit Enter .
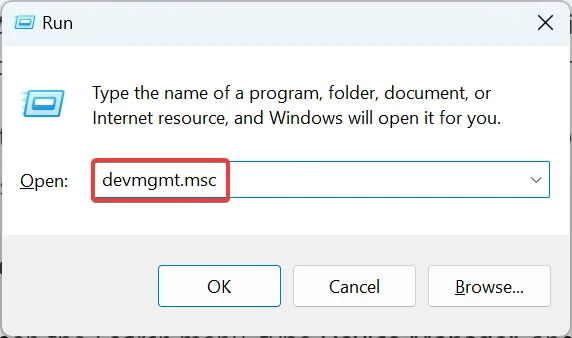
- Expand Display adapters, right-click on the integrated graphics adapter, and select Uninstall device.
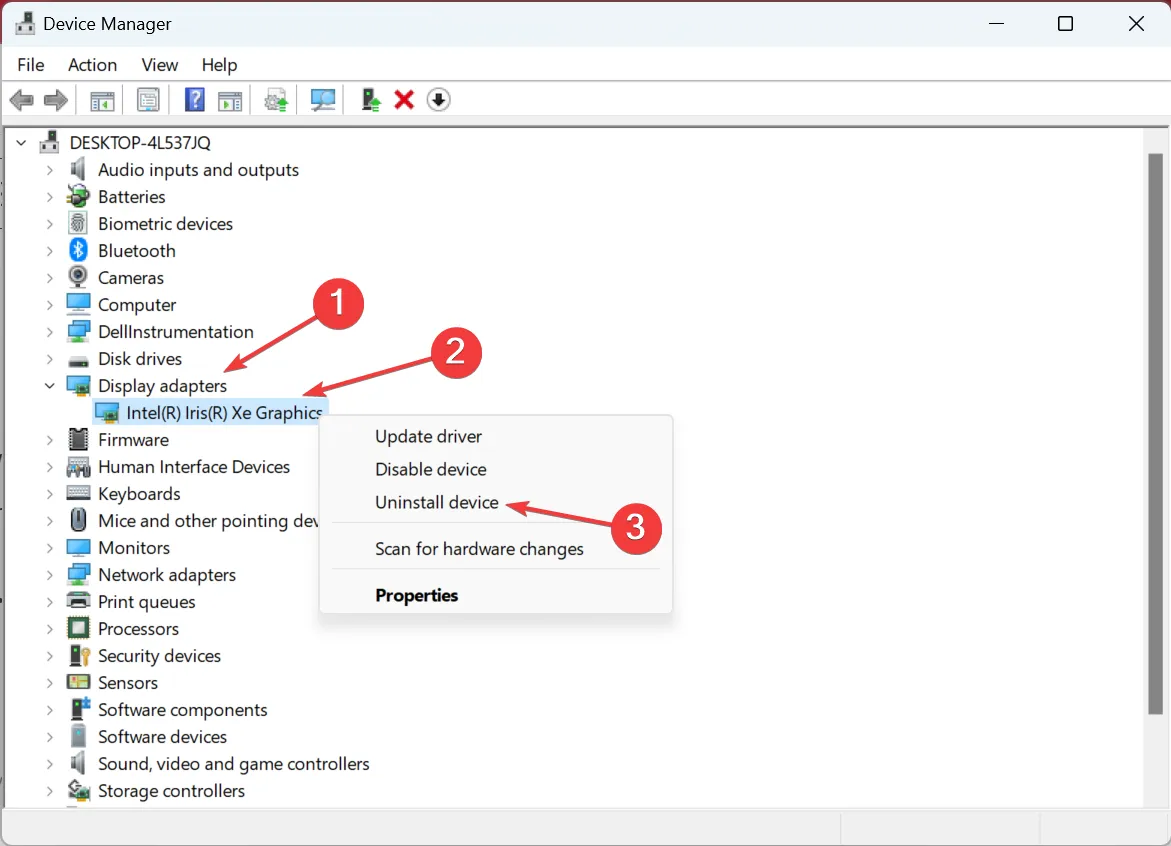
- Tick the checkbox for Attempt to remove the driver for this device, and click Uninstall.
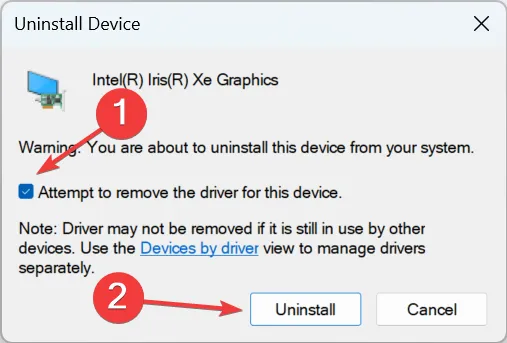
- Once done, restart the computer, and Windows will automatically a fresh driver.
When encountering the Unsupported Graphics Card message with Epic Games due to a corrupt driver, a viable solution is to reinstall the graphics driver.
4. Disable other graphics adapters
- Press Windows + S to open the Search menu, type Device Manager, and click on the relevant search result.
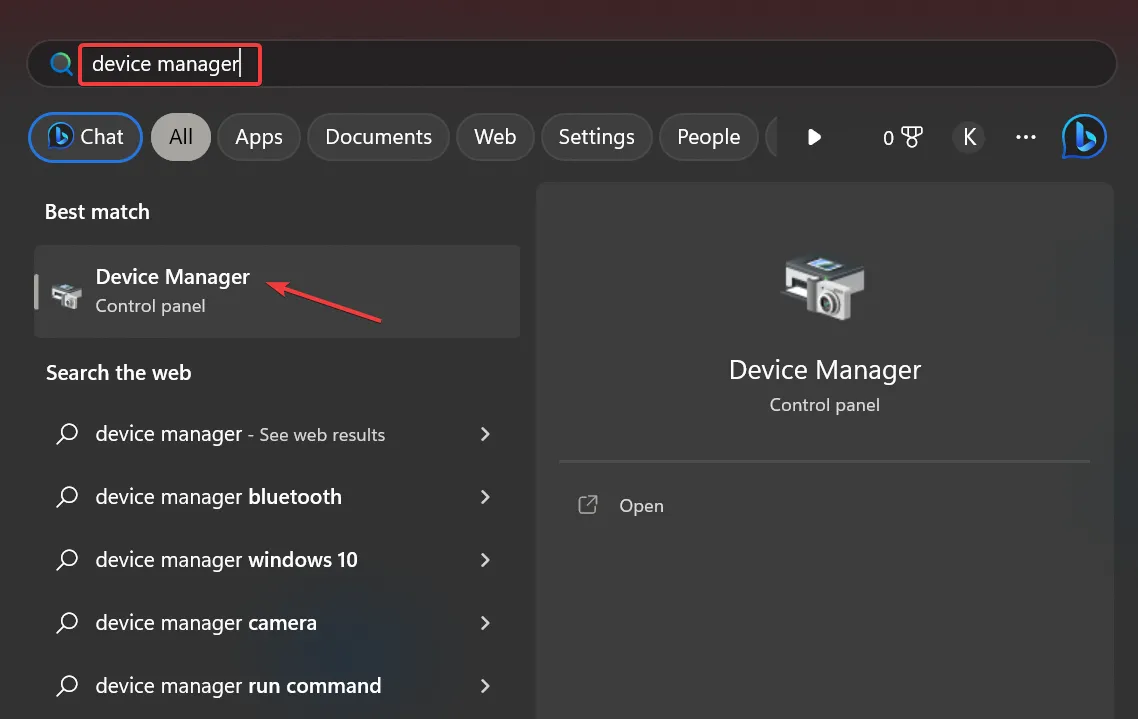
- Locate the dedicated GPU, right-click on it, and select Disable device.
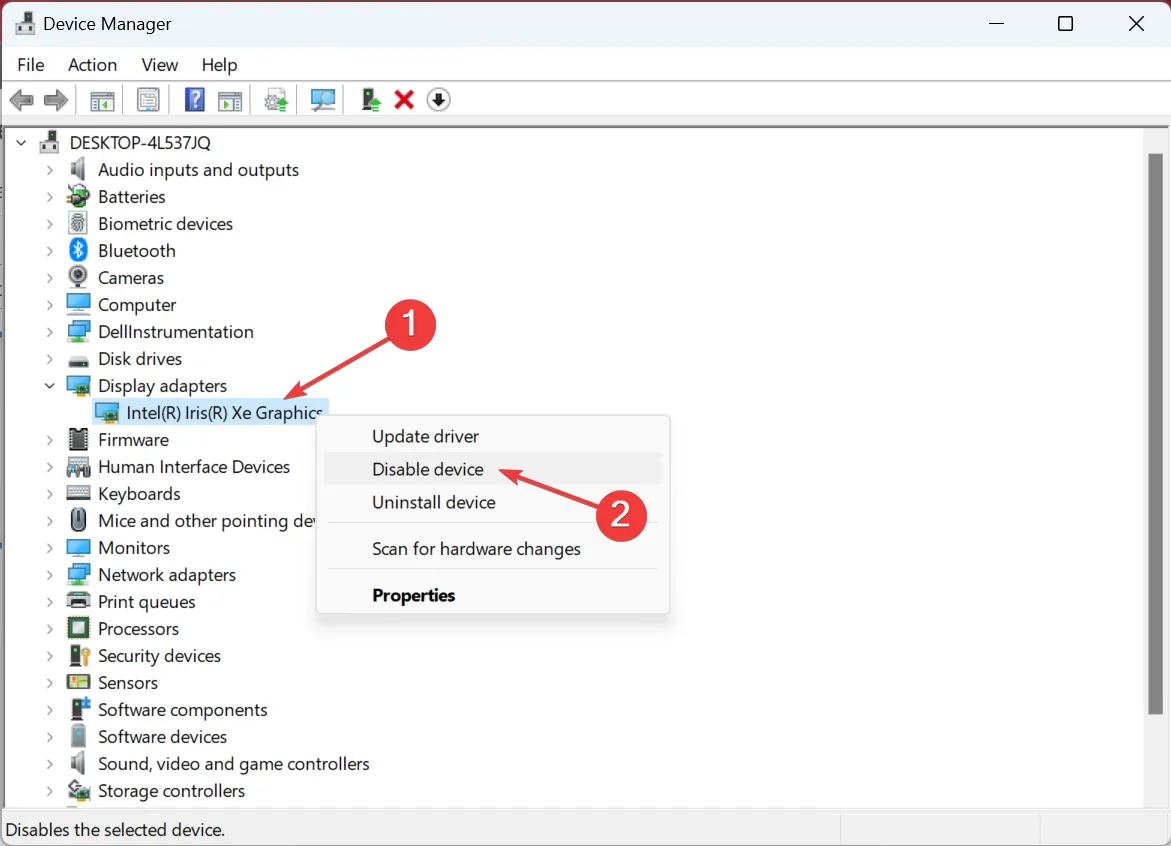
- Click Yes in the confirmation prompt.
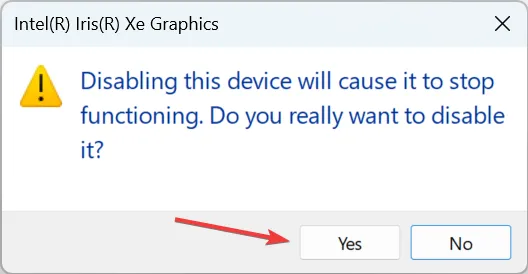
A solution shared by many is to disable the dedicated GPU and run Epic Launcher on the integrated one. Though you may witness slightly reduced graphics and performance, it’s still not a bad option given the situation.
5. Uninstall conflicting applications
- Press Windows + R to open Run, type appwiz.cpl in the text field, and hit Enter .
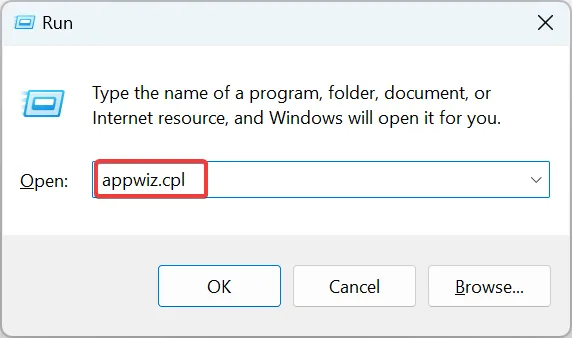
- Locate any applications installed around the same time the error first appeared, select them individually, and click Uninstall.
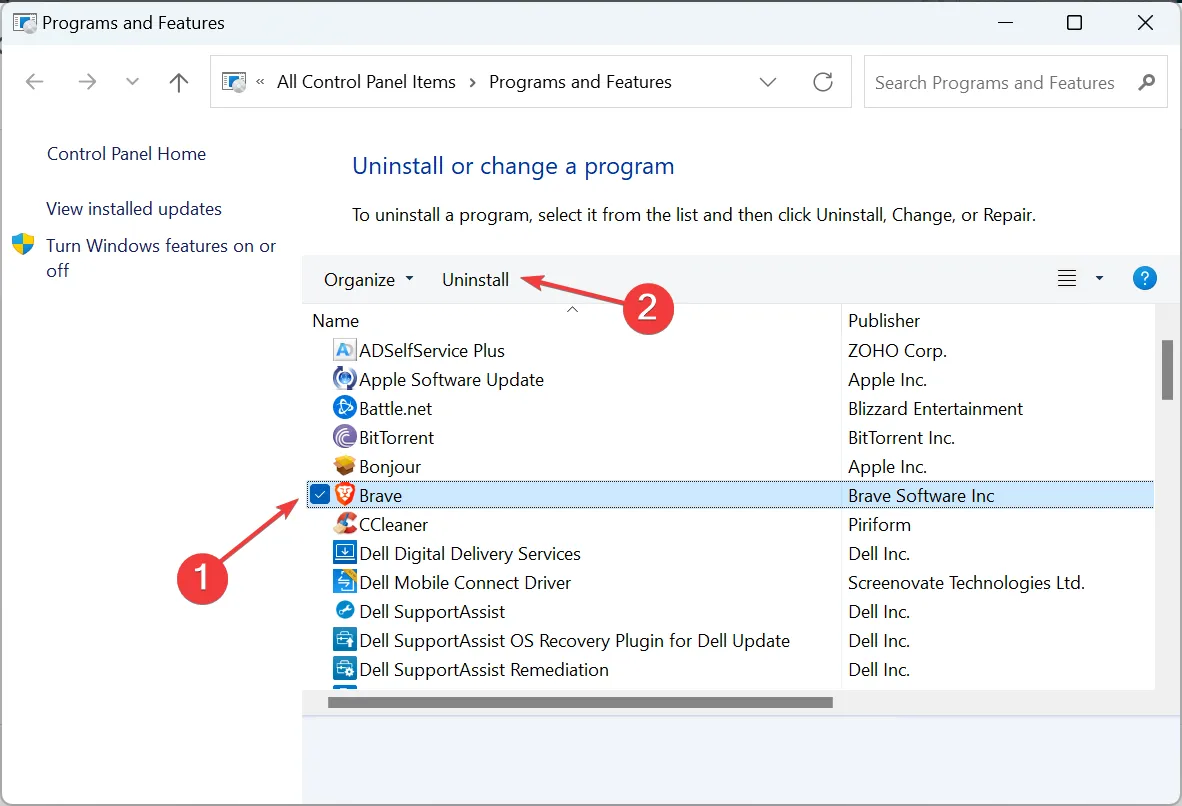
- Follow the on-screen instructions to complete the process.
Based on our research, we found the following two apps trigger the Unsupported Graphics Driver error on Epic Games:
- ActiveInspire
- Duet
If you have either on the PC, uninstall the app right away. Or follow the hit-and-trial method until you find the conflicting program.
6. Force open the launcher with OpenGL
- Press Ctrl + Alt + Del to open Task Manager, select the EpicGameLauncher process, and click on End task.
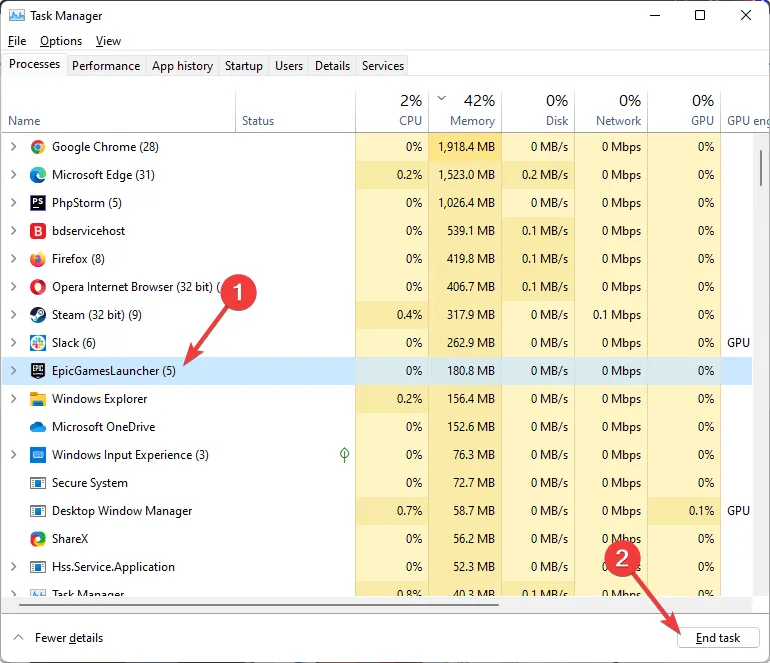
- Right-click on the Epic Games Launcher shortcut on your desktop and go to Properties.

- Go to the Shortcut tab, add -opengl at the end (after a space) in the Target field, and then click on Apply and OK to save the changes.

7. Repair Epic Games
- Press Windows + R to open Run, type appwiz.cpl, and click OK.
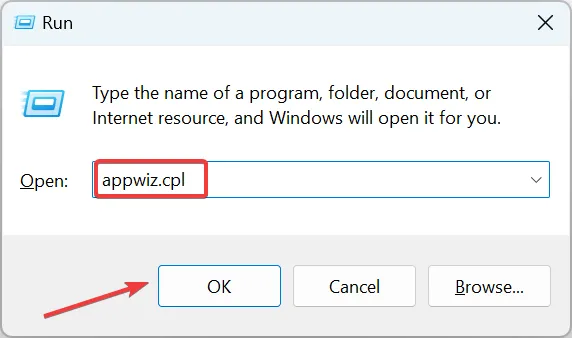
- Select Epic Games Launcher, and click the Repair button.
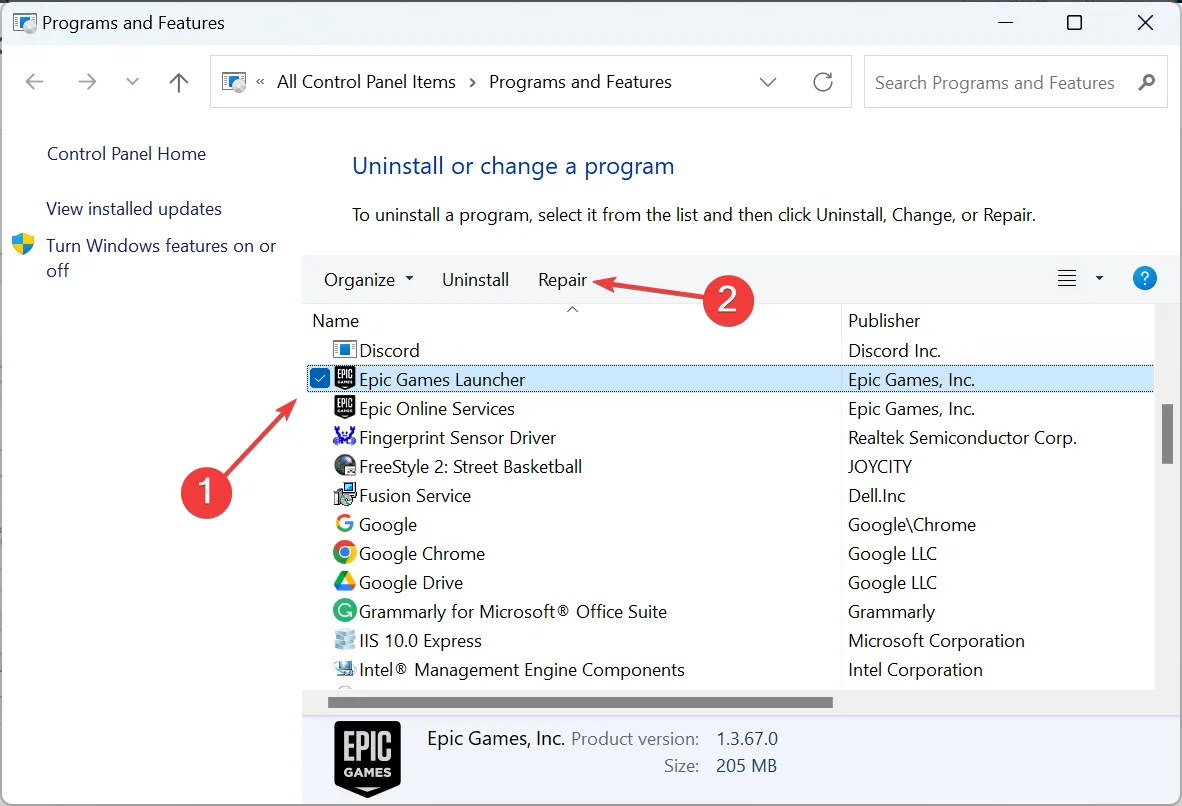
- Click Yes in the UAC prompt.
- Wait for the repair to complete.
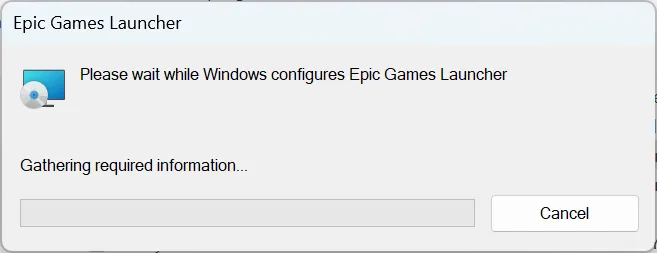
That’s it! If the solutions listed previously didn’t work, repairing the Epic Games Launcher should help eliminate the Unsupported Graphics Card error. You could also reinstall the game launcher as a last resort.
If you have any queries or want to share other solutions with us, use the comments section below.
Leave a Reply