Discover the Beauty of Hyprland: A Tiling Desktop for Linux Worth Exploring
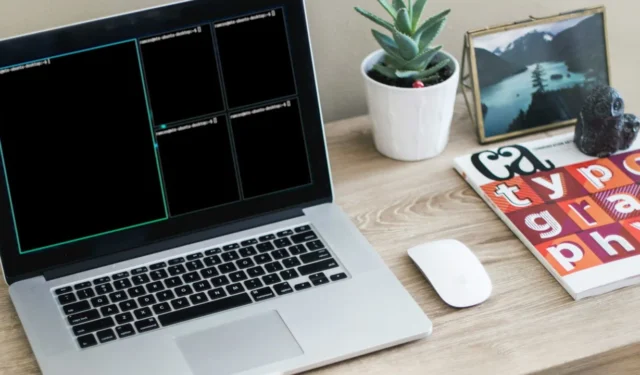
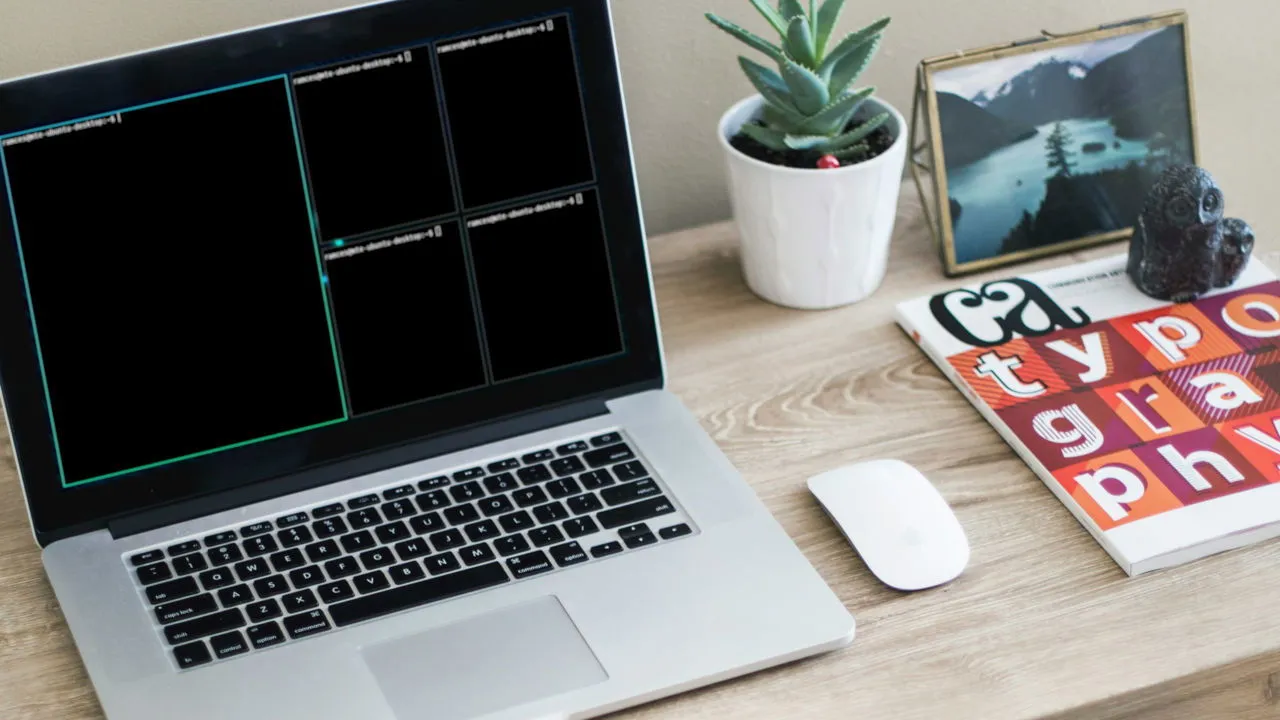
Hyprland is an innovative and aesthetically pleasing dynamic window manager for Linux. Utilizing Wayland as its display protocol, it offers enhanced speed and security over traditional Xorg-based desktop environments. In this article, we’ll explore Hyprland, its features, and how to set up a stunning tiling desktop using Linux today.
Why Choose Hyprland as Your Window Manager
The primary advantage of Hyprland is that it’s a comprehensive solution packaged together. It features a dynamic tiling Wayland compositor, a shortcut daemon, and an application launcher, making Hyprland appealing to users who prefer a window manager that’s ready to use immediately.
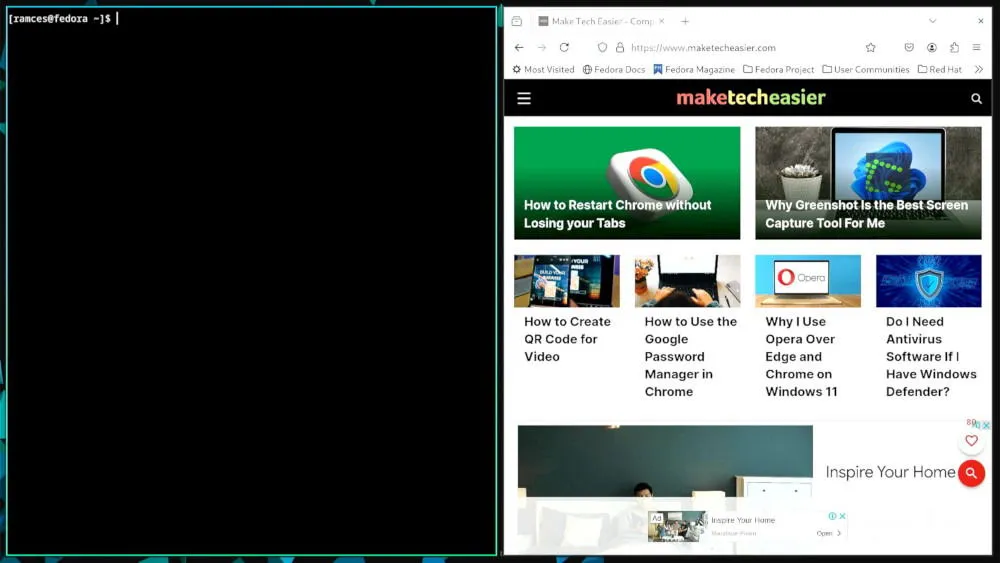
Hyprland excels in managing multi-monitor setups and high-resolution displays. It includes dedicated settings for display scaling and resolution adjustments.
Additionally, Hyprland includes a package manager for easy installation of plugins, allowing users to customize their experience with features like wallpapers, title bars, and personalized tiling behaviors.
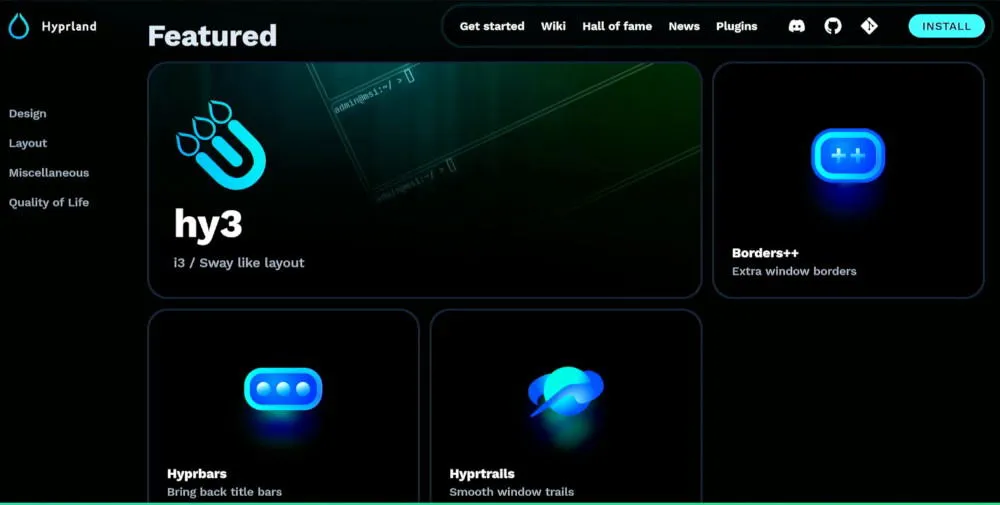
Installing Hyprland on Linux
To install Hyprland, the first step is to ensure your Linux system is up-to-date. For Fedora, execute the following command in the terminal:
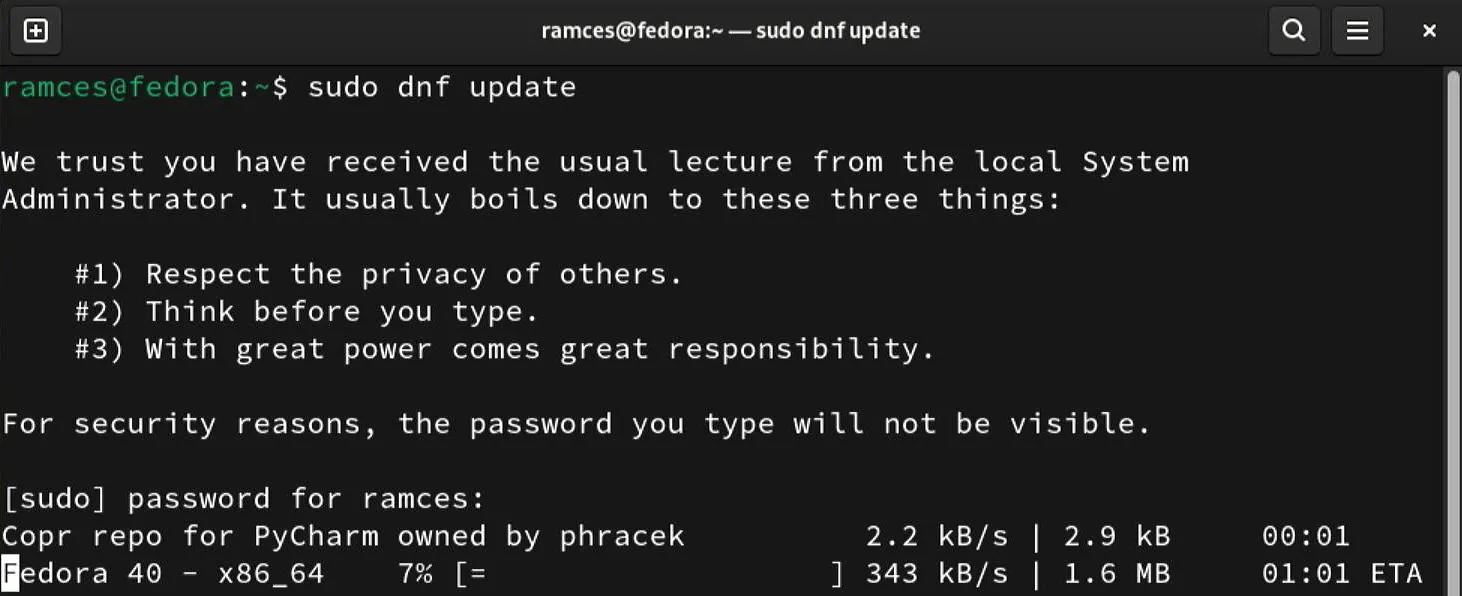
For Arch Linux users, run the following command with pacman and the -Syu flag:
Next, install the Hyprland package from your distribution’s default repository. On Fedora, use this command:
For Arch Linux, utilize the pacman package manager as shown:
Building and Installing Hyprland on Ubuntu
Contrary to Fedora and Arch Linux, Ubuntu does not provide Hyprland in any of its repositories. Therefore, the installation requires compiling the package directly on your machine.
Begin by updating your Ubuntu system:
Next, install the necessary dependencies for building and running Hyprland:
Now, navigate to your home directory and run the following command to start the build process:

Launching Hyprland for the First Time
Once Hyprland is successfully installed on your system, you can begin personalizing your tiling desktop. Log out of your current session and click the Cog Wheel icon on the login screen, then select “Hyprland” from the desktop options.
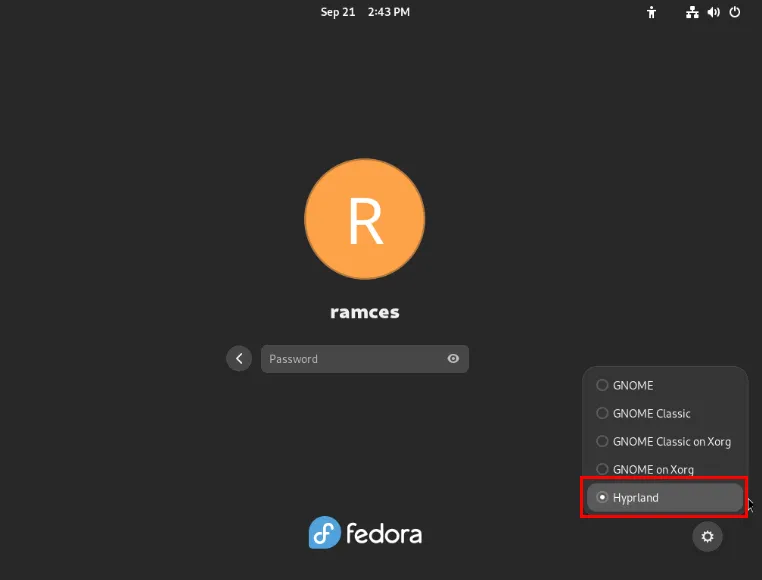
After logging into your user account, wait for a moment while Hyprland generates the configuration files for your new session.
When the window manager displays its custom wallpaper, press Win + Q to open a new terminal session in the current workspace.
In addition to creating terminal windows, you can launch regular applications within Hyprland. Press Win + R, then enter the application name. For instance, typing “firefox”will open the web browser in your current workspace.
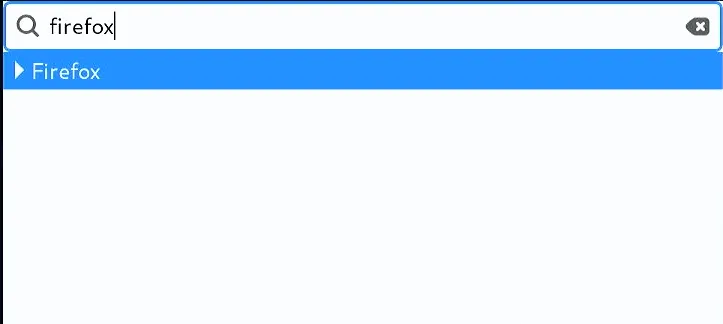
To close a window, hover over the desired window and press Win + C.
Managing Workspaces in Hyprland
Hyprland provides 9 default workspaces for your usage. You can access them by pressing Win followed by any number key on your keyboard. For example, Win + 5 will switch your focus to the fifth workspace.
You can also relocate windows to different workspaces. Highlight the window you want to move, then press Win + Shift followed by the destination workspace number.
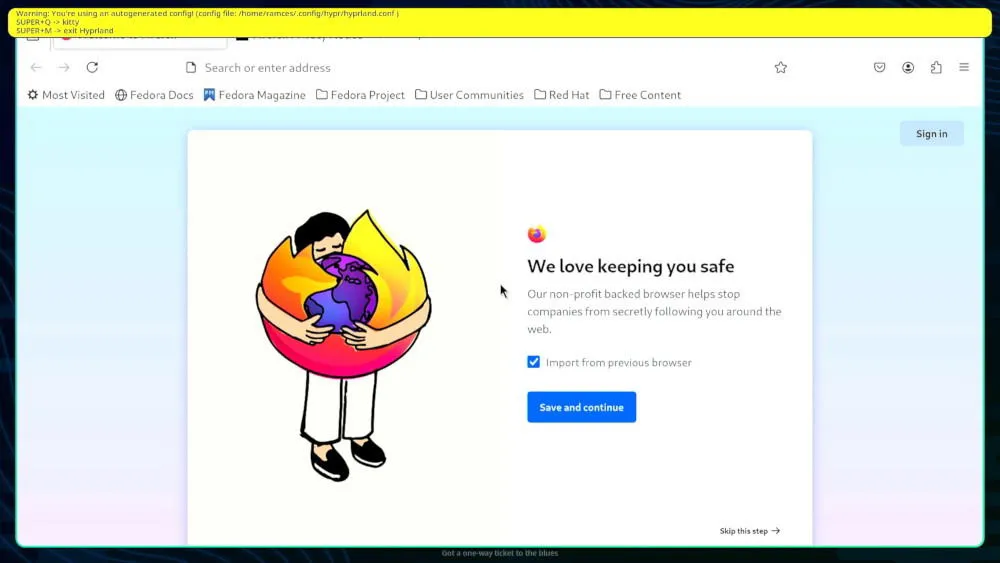
Moreover, Hyprland includes a special workspace that can be activated on each monitor, allowing you to clear clutter from your main workspaces.
To move a window to this special workspace, select it with your cursor and press Win + Shift + S.
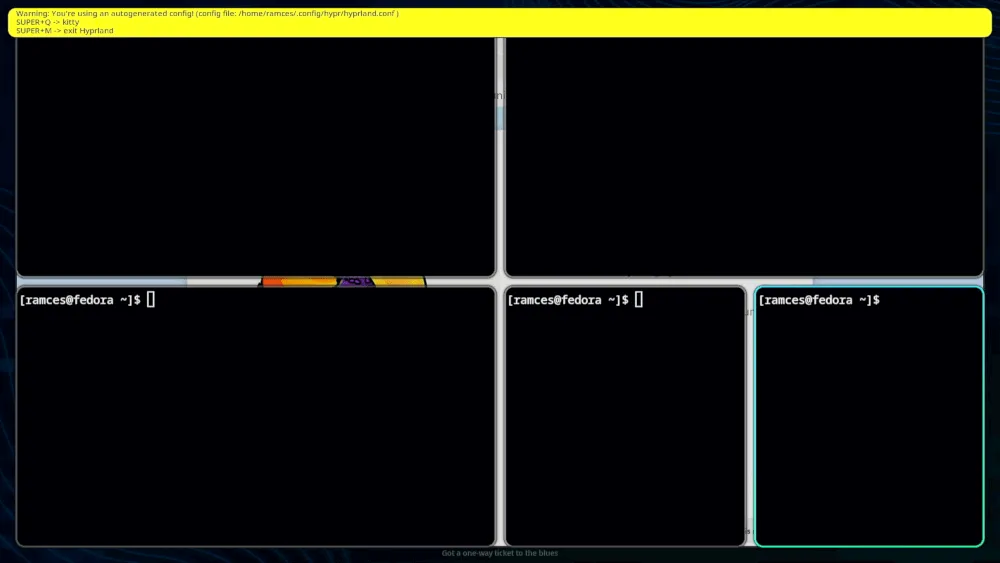
To hide or display a window, press Win + S, and to move windows from your special workspace back to the regular desktop, use Win + Shift + 1.
Configuring Hyprland
Like other window managers, Hyprland offers a set of configuration files that allow you to customize various aspects of the application, including appearance, default keybindings, and monitor settings. In this section, we will guide you through basic personalization of your Hyprland setup.
The simplest customization involves disabling the autoconfiguration warning on your desktop. Navigate to the Hyprland configuration directory, and open the window manager’s config file using your preferred text editor:
Look for the autogenerated line, then change its value from “1” to “0.”
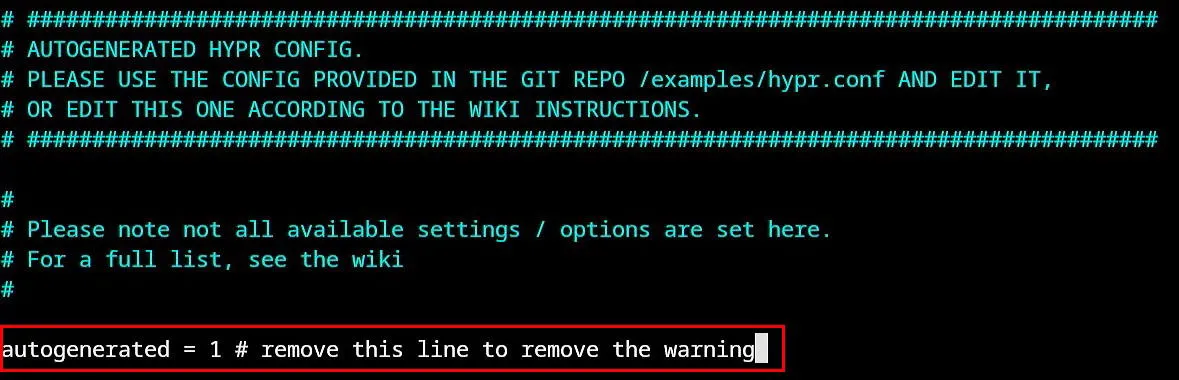
Save your config file by pressing Ctrl + O to apply the changes to your desktop.
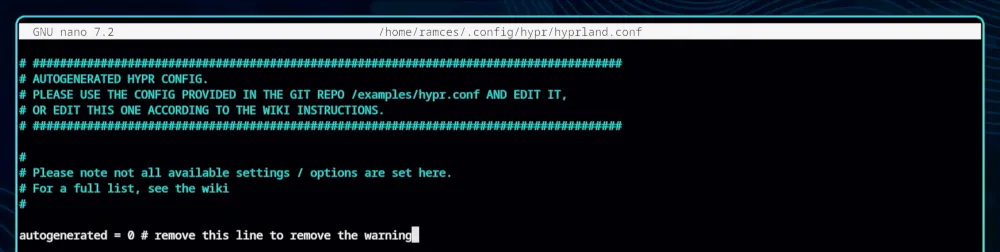
Changing the Default Window Layout
Hyprland offers two pre-set window layouts upon installation. One mimics the binary tree layout of bspwm, and the other is akin to the stack setup of dwm. To modify the window rules, press Ctrl + W and type general {.
This action will place your cursor within the general function for Hyprland. Navigate to the “layout” variable, then set it to either “dwindle” for a bspwm-style layout, or “master” for a dwm-style setup.
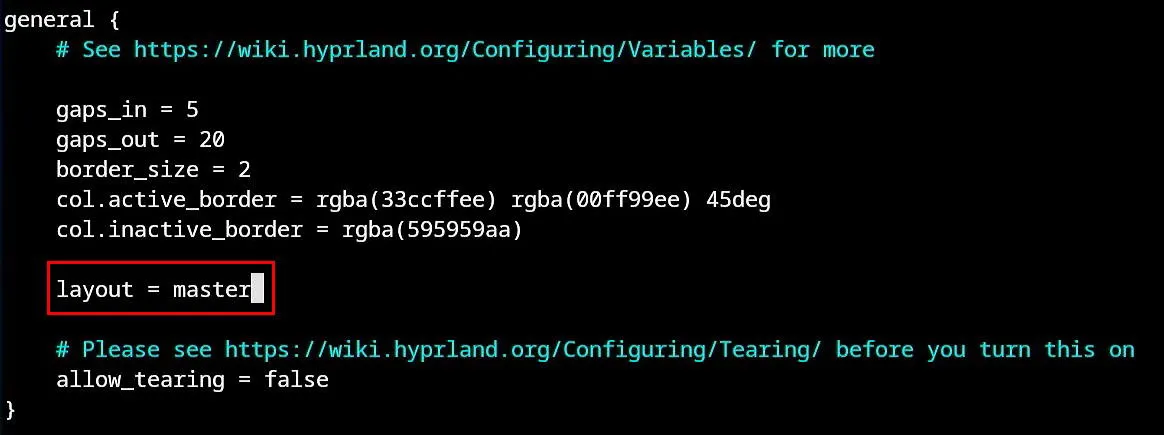
Save and apply your new configuration by pressing Ctrl + O.
Test your new layout by creating multiple new windows and arranging them on the desktop.
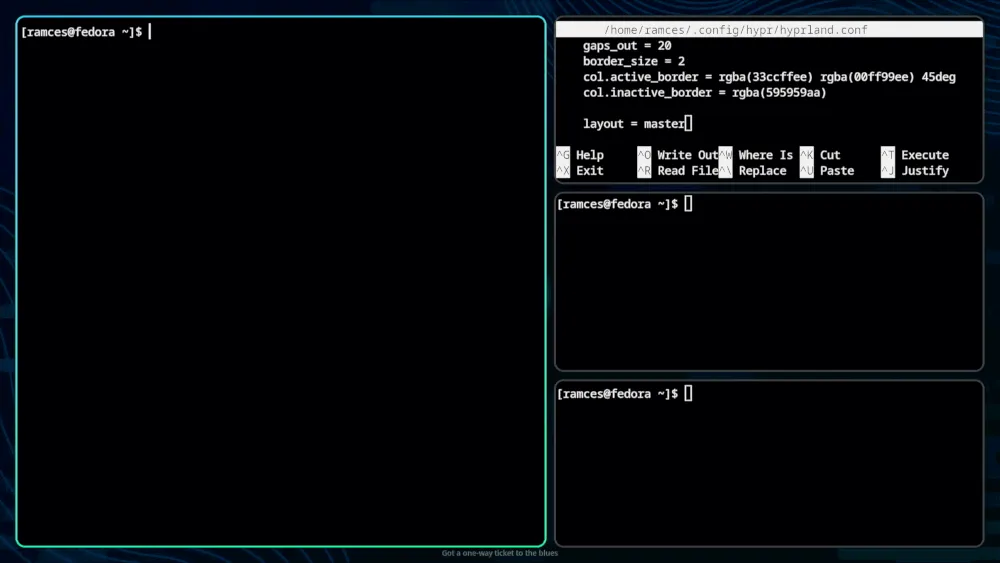
Creating a Custom Keybinding in Hyprland
In addition to adjusting the default window layout, you can also set up custom keybindings in the Hyprland configuration file. To do this, press Ctrl + W and type bind = .
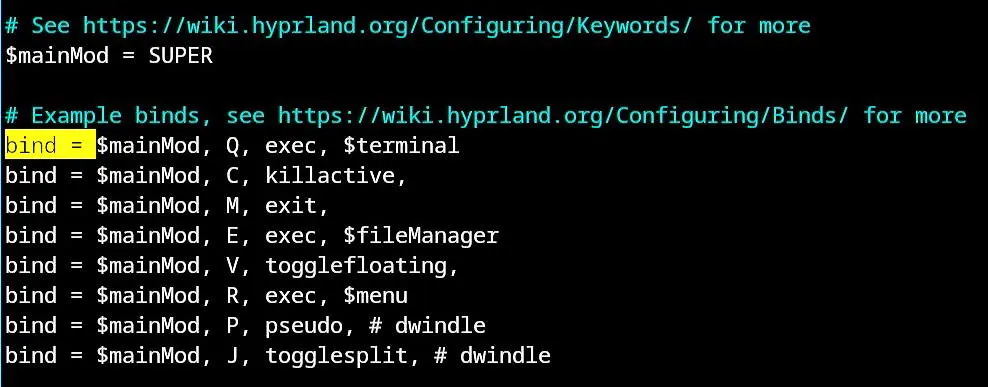
Locate the line just below the “togglesplit” key, then specify the functionality you wish to add. Here’s the syntax for defining a new shortcut in Hyprland:
For instance, to enable the “window swap” feature when using the dwm-like mode, add the following line:
Additionally, you can modify existing bindings in the config file, such as changing the value of the $mainMod variable from “SUPER” to “ALT” to set your modifier key to Alt instead of Win.
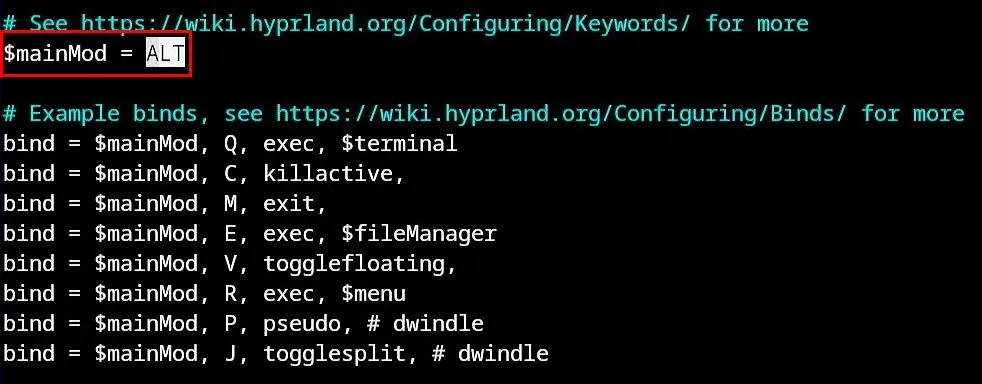
Tweaking the Default Screen Resolution in Hyprland
One standout feature of Hyprland is its ability to change your monitor’s resolution and layout without the need to restart the desktop environment. This feature is particularly useful for laptop users frequently switching between displays.
To adjust monitor settings in Hyprland, first list all the connected monitors:
Note the name, resolution, and the available modes from the command output, and return to your Hyprland config file.
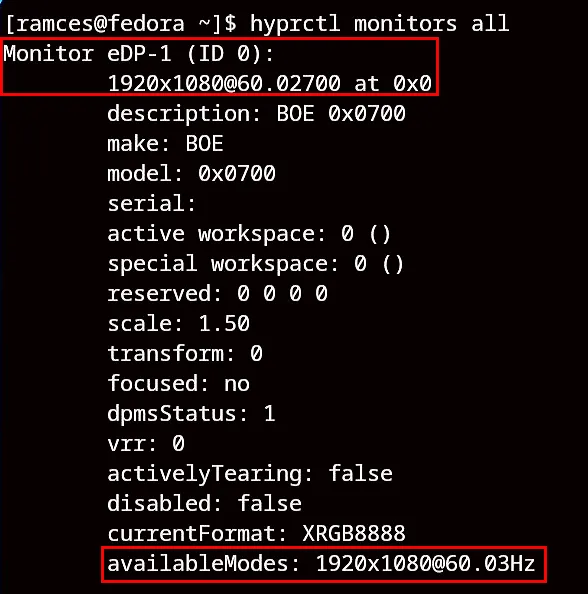
Scroll to the “MONITORS” section, then update the “monitor” variable to reflect your monitor’s current settings. For instance, you can set your eDP-1 monitor to a resolution of 1920×1080 at 60Hz like this:
To add an additional monitor to your Hyprland setup, copy your original monitor variable and change it to match the name and resolution of your second display.
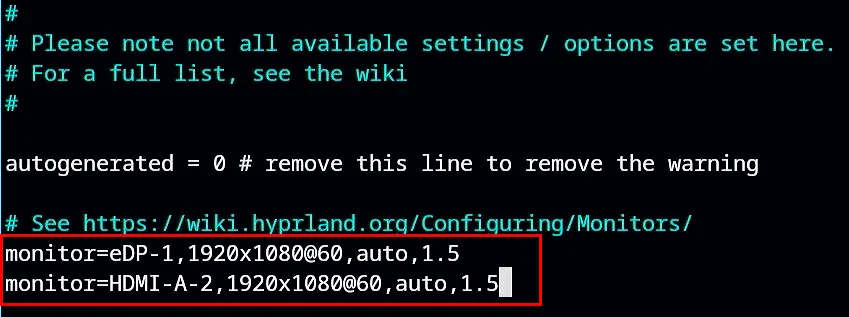
Press Ctrl + O to save your updated Hyprland config and wait for the new resolution and layout to take effect.
With a comprehensive understanding of how to install, configure, and use Hyprland, you can now design your personalized tiling desktop environment. If you encounter any issues, feel free to visit the Hyprland Wiki for assistance and documentation. Remember, Hyprland is just one of the many available desktop solutions; explore some of the best desktop environments in Linux today.
Image credit: Kari Shea via Unsplash. All modifications and screenshots by Ramces Red.


Leave a Reply