Discord Stream lagging for viewers but internet is fine
Some Discord users reported that some streams lag for them. This issue can be due to slow Internet, but in that case, the stream will lag for a few users, not for a large chunk of them. Since the Discord stream is lagging for viewers, we need to change the application to resolve the issue.
Why is my Discord stream lagging for everyone?
Discord will lag if there are no administrative privileges given to the application. Other than that, there are some changes the host needs to make to their application by enabling and disabling some services and features.
Discord Stream lagging for viewers but internet is fine
If Discord Stream is lagging for viewers despite having good internet, here are the other things you need to take a look at.
- Run Discord as admin
- Change Channel region
- Turn on the Encoder hardware acceleration
- Enable Quality of service
- Disable Game Mode
- Clear Discord cache
Let’s discuss these solutions in detail.
1] Run Discord as admin
Making sure that Discord has administrative rights should be the first thing in your troubleshooting guide. To do this, simply search for Discord in the Search engine, click on the “Run as administrator” option from the left side, and select Yes when prompted. Doing so gives Discord permission to use the GPU for encoding and decoding the video.
2] Change Channel region

There are high chances of an increase in latency if you are not using the channel closest to you. Apart from this, our channel server can also face some issues, and hence the videos may lag. In such circumstances, we can change the channel region, and here’s how to do so:
- Launch Discord and navigate to the server.
- Click on the gear icon present beside the voice channel.
- In the Overview tab, scroll down to reach Region Override.
- Use the drop-down menu to select a different server.
- Select the Save button to save the change.
Now, stream the videos and check for lagging.
3] Turn on the Encoder hardware acceleration

Disabling the hardware acceleration limits the app to only use the processor when encoding a video. This can cause a bottleneck scenario as the CPU is being used to its fullest and GPU usage is nearly at null. Here we are going to simply run Discord with this feature enabled to resolve the issue. Follow the steps given below to do the same.
- Launch Discord and click on the Settings icon.
- Go to the Voice and Video tab and locate the H.264 Hardware acceleration option.
- If it’s disabled, click on the slider to turn it on.
Finally, check if the issue is resolved.
4] Enable Quality of service
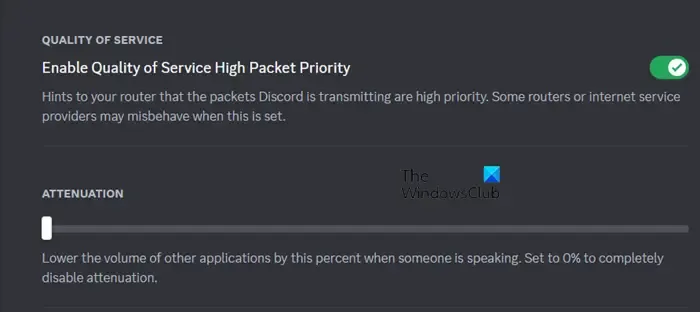
If your router is not prioritizing Discord’s packet as it should, lagging in streaming will be the end result. To avoid this situation, enabling the Quality of a service option from Voice and Video settings is the right choice and that’s what we are going to do:
- Launch Discord and click on the gear/cogwheel icon present in the bottom-left corner.
- Next, scroll down to App Settings and select Voice & Video.
- Scroll down to find Quality of Service and enable the Enable Quality of Service High Packet Priority option.
After doing this, relaunch Discord and start the streaming.
5] Disable Game mode
The Game Mode offered by Windows boosts gaming performance by focusing all the resources on the game. Due to this certain reason, other apps do not get enough resources and thus experience lagging. The solution to this issue is to disable the game mode and then stream videos.
- Click Win +I to open Settings.
- Click on the Gaming tab.
- Select the Game mode option, and click on the slider to switch it off.
Once done, restart the app and try to stream the videos.
6] Clear Discord Cache
Caches get corrupted almost all the time, and if none of the above-mentioned fixes resolve this, then try clearing Discord caches and then see if it’s working fine or not.
To clear the Discord cache on a Windows PC:
- Quit Discord properly before performing the steps.
- Click Win +R to open the Run dialog box, and then type %appdata% and click on the result to open the folder.
- Locate and click on the discord folder.
- Find these three folders: Cache, Code Cache, and GPU Cache and right-click and select the Delete button for each folder.
Finally, reboot your computer and check if the issue is resolved.
How do I reduce the Discord stream delay?
Apart from the solutions prescribed above, you can also make sure that no other resource-intensive task is working alongside Discord. Having an up-to-date Graphics Driver and using a VPN also seem to do the trick.
Leave a Reply