DaVinci Resolve high CPU usage on Windows 11/10
Some users of DaVinci Resolve are seeing high CPU usage on Windows 11/10. In this guide, we show you different ways you can use to fix it.
DaVinci Resolve is enough of the best professional video editing tools available. It is used by professionals around the world to edit videos and make films. It comes as a bundled product with Blackmagic cameras. You can download and use it for free even if you don’t own a Blackmagic camera. All you need to do is enter your details on the Blackmagic website and download the latest version of DaVinci Resolve. If you like the software and want the more advanced features to create titles and advanced effects, you can upgrade the software to a paid version. It is one of the best alternatives to Adobe Premiere Pro and other major professional video editing programs.
DaVinci Resolve high CPU usage on Windows 11/10
If you see DaVinci Resolve high CPU usage on Windows 11/10, it might be due to various reasons like an unsupported PC, outdated version of the software, corrupted files, or interfering programs like antivirus, etc. To fix the error, you need to eliminate the possibilities one by one and ensure there is no way for the reasons to cause the high CPU usage. You can follow the below methods to resolve it.
- Check system requirements
- Check for updates on DaVinci Resolve
- Close unnecessary programs
- Reduce Playback resolution
- Adjust GPU settings
- Make sure the media you use is optimized
- Uninstall and reinstall DaVinci Resolve
Let’s get into the details of each method and fix the issue. Before that do basic things like restarting DaVinci Resolve, or restarting your PC.
1] Check system requirements
Each program that we run on our Windows PC comes with minimum system requirements. DaVinci Resolve also comes with such requirements. If your PC does not meet these requirements or exceed them, the program would not run as desired or you might see issues like high CPU usage, slow response times, etc. You need to make sure they are met. If not upgrade your PC for the better performance of DaVinci Resolve.
The minimum requirements for DaVinci Resolve to run smoothly on your PC are:
- 16 GB of system memory. 32 GB when using Fusion.
- Blackmagic Design Desktop Video 10.4.1 or later.
- Integrated GPU or discrete GPU with at least 2 GB of VRAM.
- GPU which supports OpenCL 1.2 or CUDA 11.
- NVIDIA/AMD/Intel GPU Driver version – as required by your GPU.
2] Check for updates on DaVinci Resolve

Sometimes the bugs in the previous updates might also cause errors in the programs we use. DaVinci Resolve is not immune to that. You might be seeing the high CPU usage due to the bugs in the software. It can only be fixed by the latest updates of the DaVinci Resolve. You need to head to the Blackmagic Design website and check for the latest version of the program.
You can also check for updates in the DaVinci Resolve application itself. To do that, Open DaVinci Resolve and click on DaVinci Resolve in the menu bar. Select Check for updates to find updates, and download and install them on your PC.
3] Close unnecessary programs
There are instances where running other programs like Google Chrome or other programs interferes with the video editing programs like DaVinci Resolve. The programs struggle to allocate CPU resources and do not function properly. You need to make sure there are no unnecessary programs running in the background to fix the high CPU usage on DaVinci Resolve.
You even need to disable the antivirus temporarily to see if it is interfering with DaVinci Resolve and causing the high CPU usage error. If you do not find any change in the CPU usage after these steps, you need to follow the below steps.
4] Reduce Playback resolution
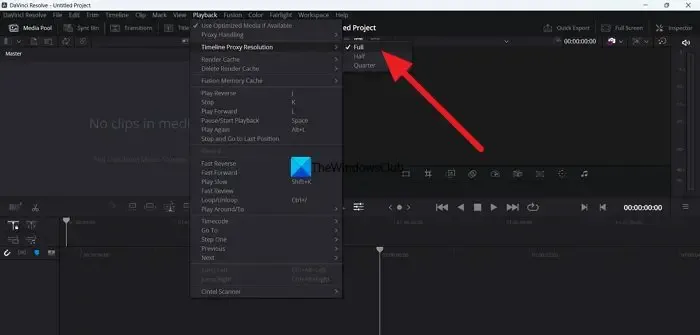
The playback resolution of the preview on DaVinci Resolve might have been set to high resolution. You need to adjust it to Half or Quarter to make sure the program does not use more CPU than the normal rate. You can adjust the playback resolution in the DaVinci Resolve itself.
To adjust the playback resolution on DaVinci Resolve,
- Click on the Playback in the menu bar
- Hover over to Timeline Proxy Resolution
- Select Half or Quarter and see which suits your PC and makes DaVinci Resolve perform better without any issues.
5] Adjust GPU settings
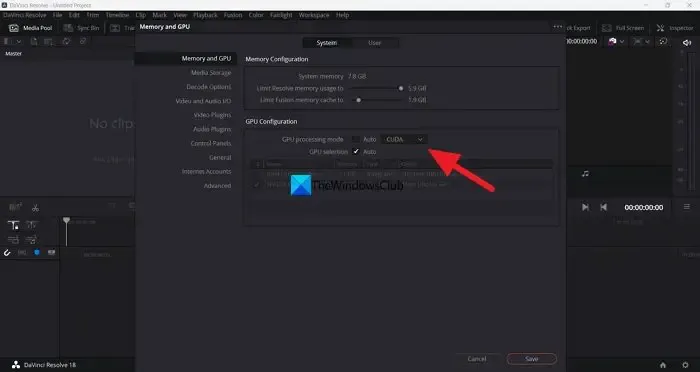
You need to adjust the GPU settings to fix issues like high CPU usage for heavy programs that works better with GPU. DaVinci Resolve is no exception to that. You need to adjust the GPU preferences and make sure they are set to optimal usage.
To adjust GPU settings on DaVinci Resolve,
- Click on DaVinci Resolve in the menu bar.
- Select Preferences.
- Click on the Memory and GPU tab.
- Uncheck the button beside GPU processing mode under GPU configuration.
- Click on the drop-down menu beside it and select OpenCL or Metal.
- Then, click on Save to save the changes.
Restart the DaVinci Resolve program and see if it has fixed the issue.
6] Make sure the media you use is optimized
The media we import into DaVinci Resolve must support your PC resources. Full HD is the optimal resolution that can be played on a PC that meets the minimum requirements of DaVinci Resolve. If you use 4K or bigger resolutions, you might see high CPU usage issues. You need to convert them to an optimized resolution that does not strain system performance while working with that on DaVinci Resolve. There are many free video converters you can use to convert high-resolution videos to a supported resolution.
7] Uninstall and reinstall DaVinci Resolve
If none of the above methods, help you fix the high CPU usage by DaVinci Resolve, you need to uninstall the program and reinstall a fresh version of the program after downloading it from the Blackmagic official website. You must run a cleaner to remove the temporary files and cache associated with DaVinci Resolve and restart your PC before installing the program.
These are the different ways you can use to fix the high CPU usage with the DaVinci Resolve program on Windows 11/10.
How do I reduce CPU usage on DaVinci Resolve?
There are various methods you can use to reduce CPU usage on DaVinci Resolve. You can adjust the timeline proxy resolution to a low level while editing the clips on the timeline. Also, you can adjust the GPU settings in the preferences of DaVinci Resolution that suits your PC.
Is DaVinci Resolve CPU intensive?
Yes, DaVinci Resolve is CPU intensive like every other professional video editor we use. DaVinci Resolve comes with a lot of capabilities and features to let you edit and manipulate videos as you like in whichever resolutions you need. To do those functions, it obviously needs a good CPU for smoother functioning.
Leave a Reply