D3dref.dll Not Found: 5 Ways to Easily Fix It
D3dref.dll is a Windows system file required for Windows to run properly. This file is not a critical system file, but it is highly recommended that it be available on the system.
If the D3dref.dll file is missing or corrupt, your computer may not be able to start up normally or experience issues with running certain programs. Let’s now look at how to fix this issue.
What causes the D3dref.dll missing error?
Some of the major causes of this missing DLL error include:
- Faulty app – You might see this error if the associated game or software using the D3dref DLL file is corrupted or damaged.
- Corrupted system files – Corrupt system files can be caused by malware attacks and other issues that cause errors.
- Incompatible app – If you have recently installed a new program, it may not be compatible with your current version of Windows and may cause some issues.
- Virus infection – A virus on a computer could damage system files causing this error.
- Broken registry – If you don’t clean up your Registry regularly, you may have a case of broken registry entries. This could cause a lot of issues, including the missing D3dref.dll file.
What can I do if D3dref.dll is missing?
Before proceeding with any complex troubleshooting, we recommend you try the following preliminary steps first:
- Check for any available Windows updates and download them where necessary.
- Ensure your system’s drivers are up-to-date.
- Reinstall the affected application.
- Check if the latest version of DirectX is installed.
- Restart your PC in case any temporary glitches prevent you from finding the DLL file.
1. Use a dedicated DLL- fixer
D3dref.dll is a Windows dynamic link library file used by many programs to provide a graphical user interface for Windows. It’s a DLL file that belongs to the Microsoft DirectX software development kit.
It can be hard to pinpoint the exact issue behind a missing DLL file, and that’s where DLL repair tools come in.
2. Run DISM and SFC scans
- Hit the Start Menu icon, type cmd in the search bar, and click Run as administrator.
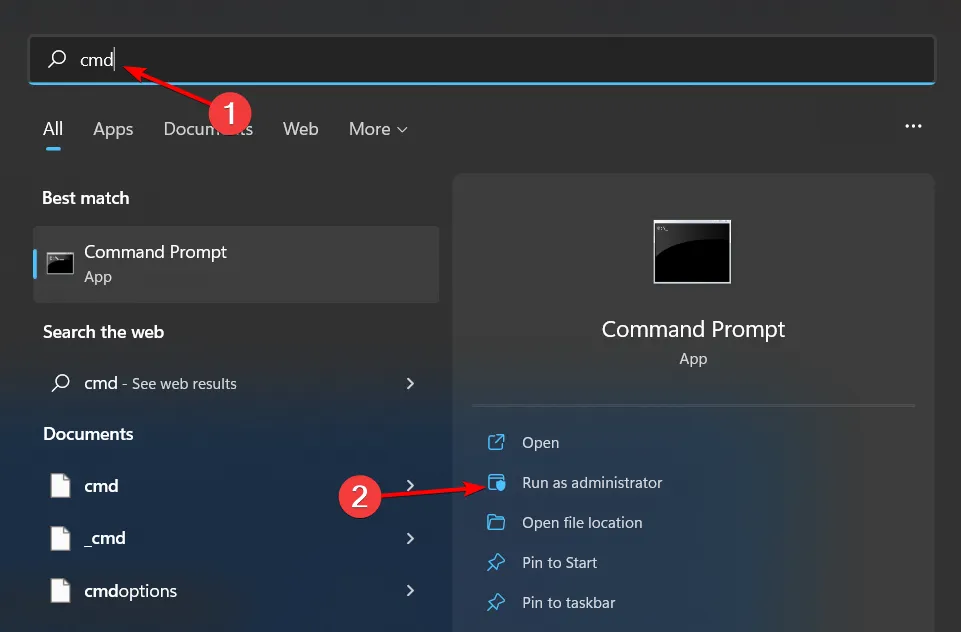
- Type the following commands and press Enter after each one:
DISM.exe /Online /Cleanup-Image /Restorehealthsfc /scannow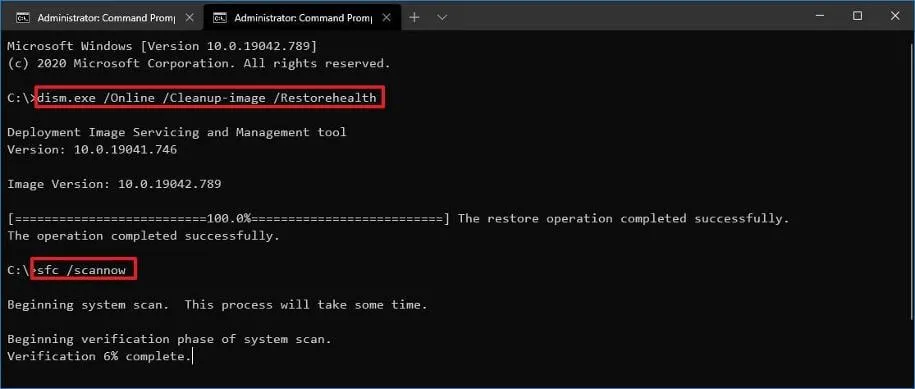
3. Scan for viruses
- Press the Windows key, search Windows Security, and click Open.

- Select Virus & threat protection.
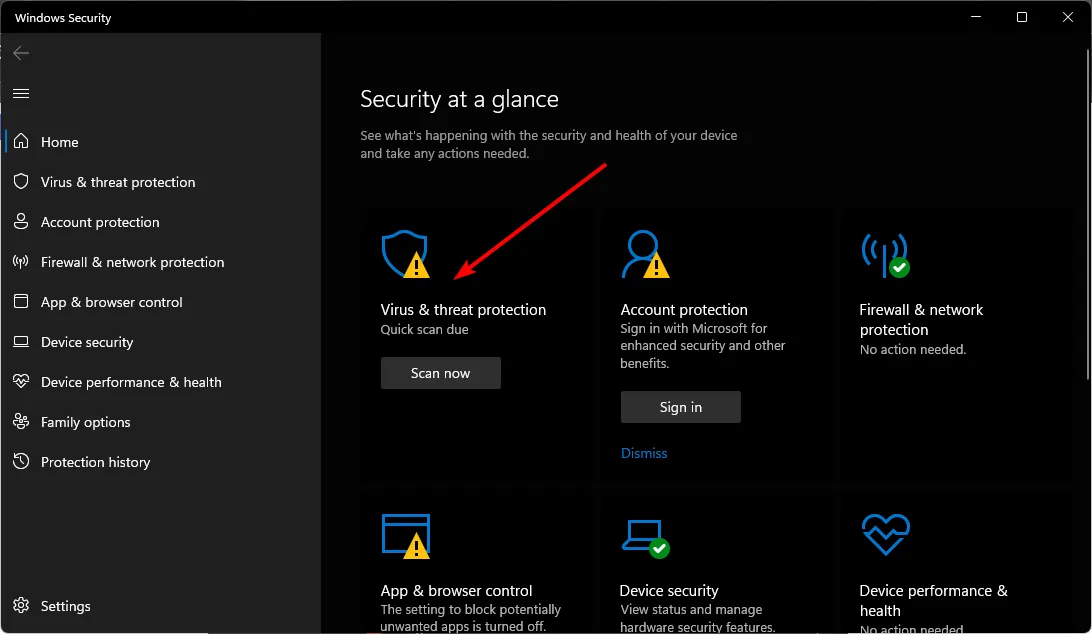
- Next, press Quick scan under Current threats.
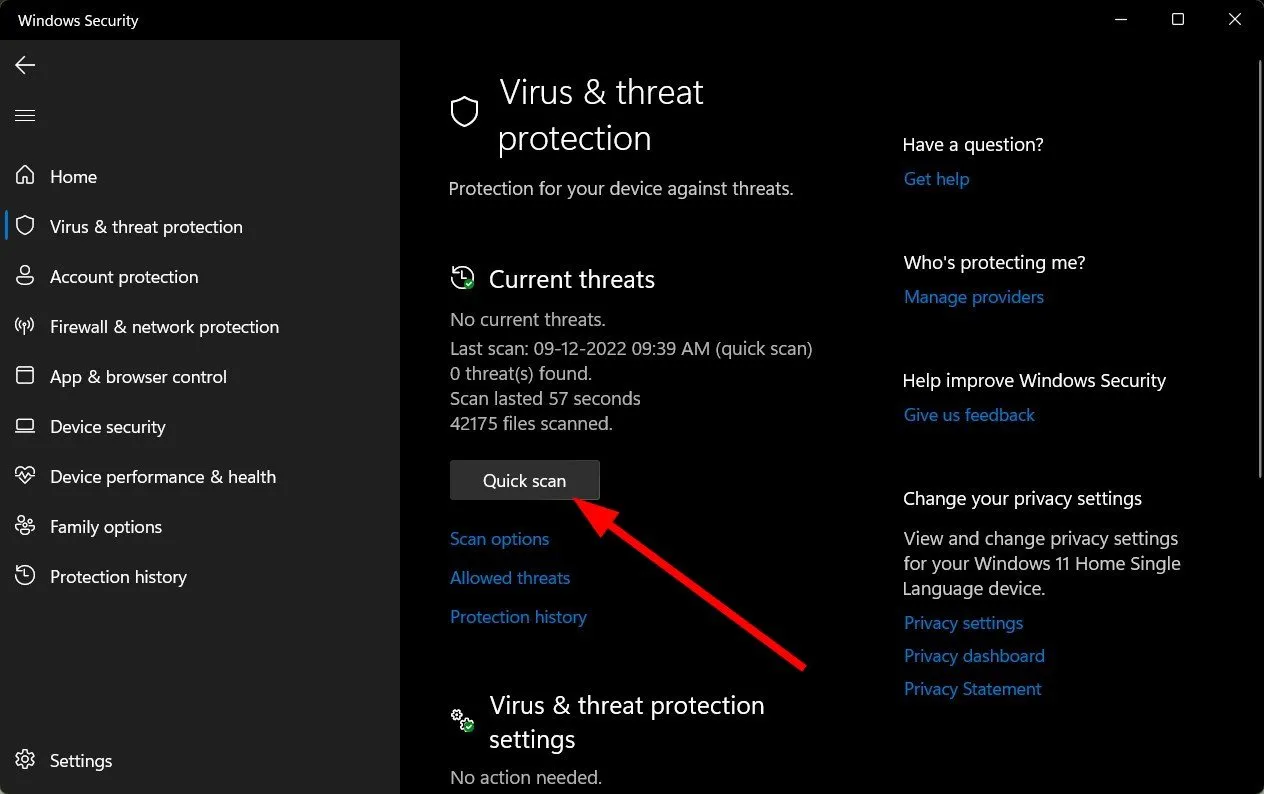
- If you don’t find any threats, proceed to perform a full scan by clicking on Scan options just below Quick scan.
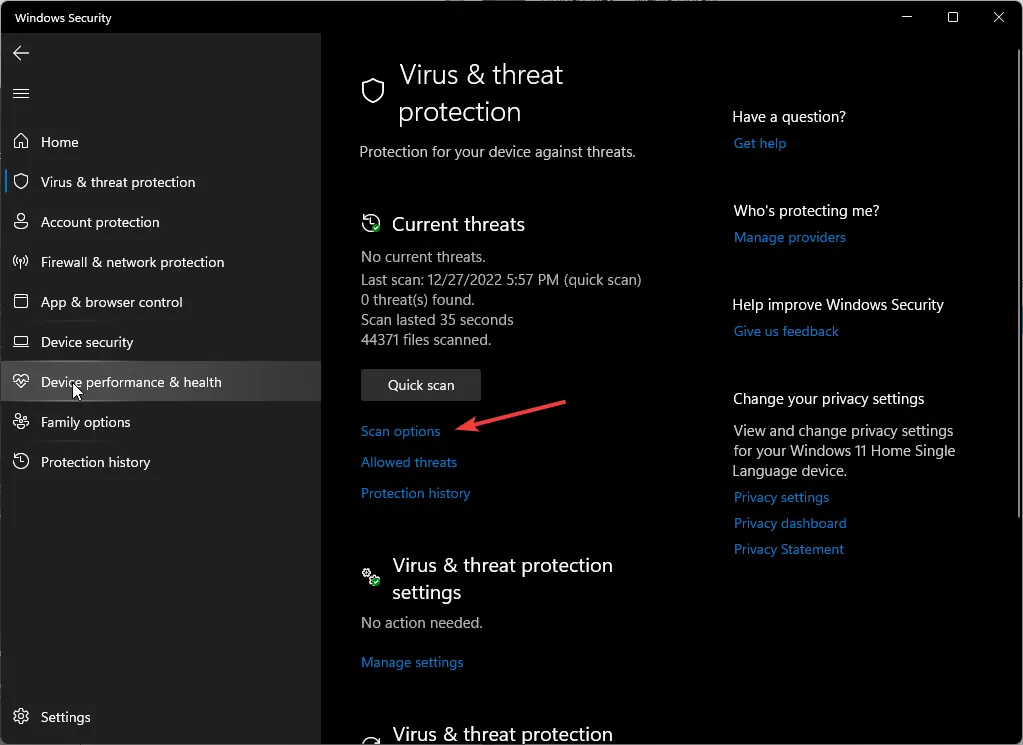
- Click on Full scan, then Scan now to perform a deep scan of your PC.
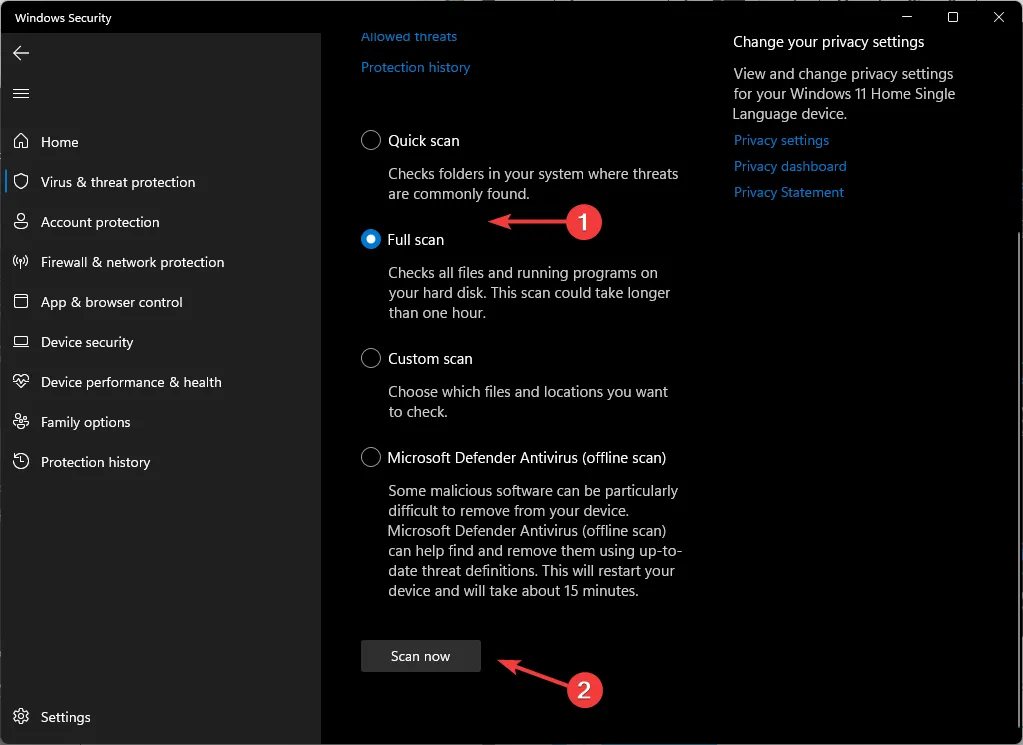
- Wait for the process to finish and restart your system.
Windows Defender may sometimes miss out on stubborn viruses good at hiding. That’s why a third-party antivirus solution should suffice.
Our top choice has to be ESET NOD32. It offers multi-layered protection against all types of viruses, Trojans, and other malware.
⇒ Get ESET NOD32
4. Download the file manually
If you accidentally deleted the file and cannot restore it from the Recycle bin, you may have to download it manually. You can download the D3dref.dll file from a reliable site such as DLL-Files.com.
5. Perform a System Restore
- Press the Windows + R keys, type rstui, and hit Enter .
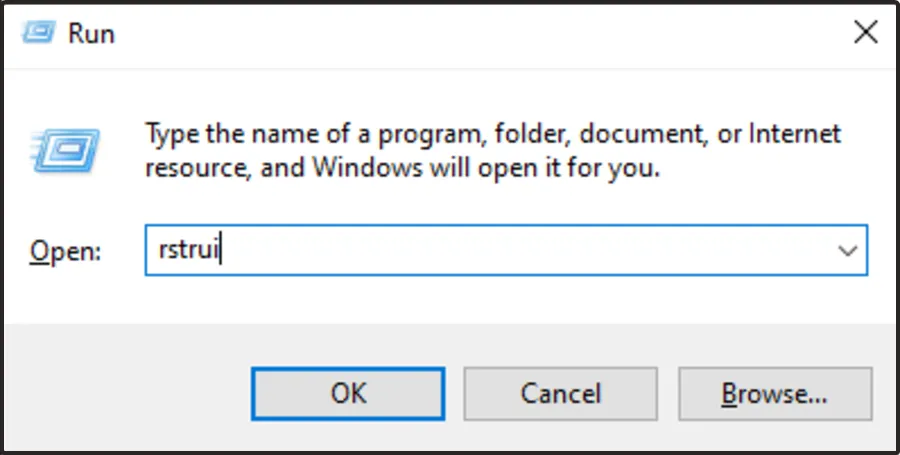
- The System Restore window will open. Click on Next.

- Select the restore point you wish to revert to and click on Next.
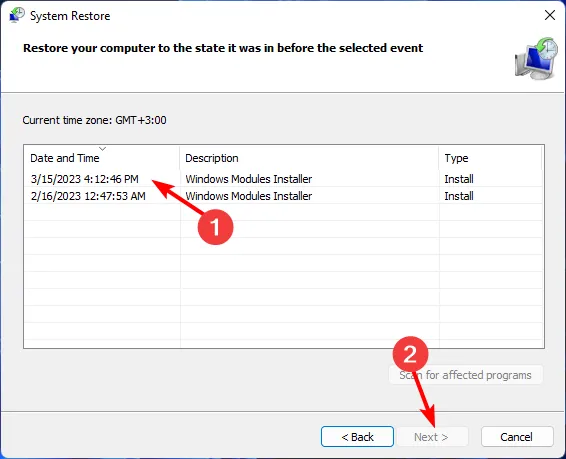
- Now click on Finish.
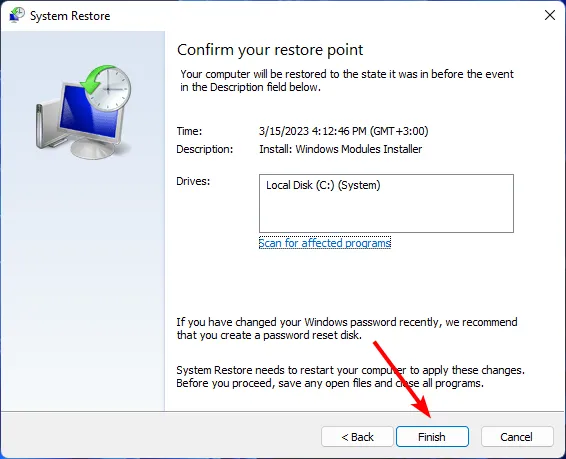
That brings us to the close of this article, so leave us a comment below for any additional thoughts.
Leave a Reply