Customize Your Windows 11 Experience with SuperMSConfig
In this article, we will explore how to utilize SuperMSConfig to personalize your Windows 11 experience. MSConfig, or System Configuration, serves as a built-in utility within Windows 10 and 11 that helps manage various system settings and assist with troubleshooting issues. It enables users to boot their systems in Diagnostic and Selective startup modes for effective problem resolution, and offers management options for both Microsoft and third-party services installed on your device.
What is SuperMSConfig?
SuperMSConfig is a powerful enhancement of the traditional System Configuration tool, designed to improve system setup and customization right after installation by revisiting the OOBE (Out-of-the-box Experience).
This advanced tool allows users to revisit the OOBE to refine and customize the Windows 11 experience after installation. This includes adjustments to Advertisement Settings, Intelligent Features, Privacy, Security configurations, and more.
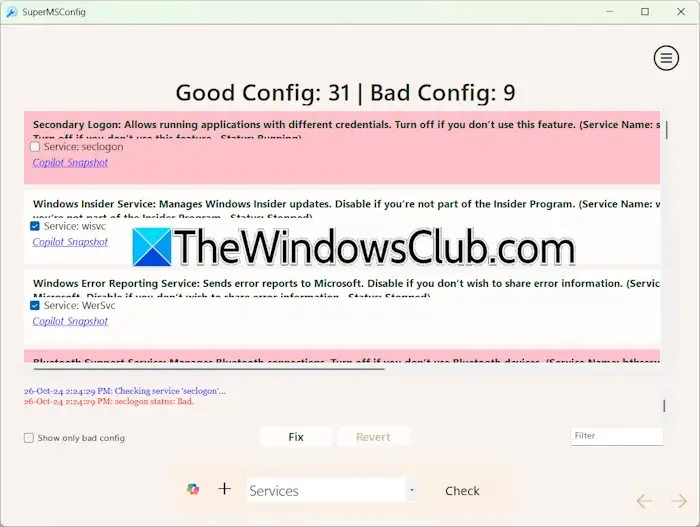
While MSConfig comes pre-installed and enables service management, it can be complex for some users. Moreover, if someone inadvertently disables all services in MSConfig, it can lead to a challenging experience with Windows 11. In contrast, SuperMSConfig also allows for service management, but it is limited to showing only a selection of services, which may restrict its functionality.
How to Utilize SuperMSConfig for Personalizing Windows 11
Beyond managing applications and services, SuperMSConfig offers features to review and adjust various Windows 11 settings to enhance your overall experience. The application is user-friendly. First, head over to GitHub and download the provided zip file. After extracting the zip, open the folder containing the extracted files, where you will find the SuperMSConfig executable. Right-click this file and select Run as administrator to launch it with admin rights.

Upon opening the application, choose an option from the drop-down menu and click Check. For instance, to adjust Ad Experience, select the relevant option and then click Check. SuperMSConfig will proceed to scan your system and present the findings, categorizing them as Good Config or Bad Config. Good Config indicates settings that are correctly configured and require no further action, while Bad Config requires attention and reconfiguration.
The tool visually distinguishes settings: Bad Configs (Inactive) appear in red, unconfigured settings in yellow, and Good (Active) settings in white. You can remedy all needed Bad Config settings with a single click by pressing the Fix button; alternatively, for selective adjustments, check the individual boxes beside the settings you wish to modify.
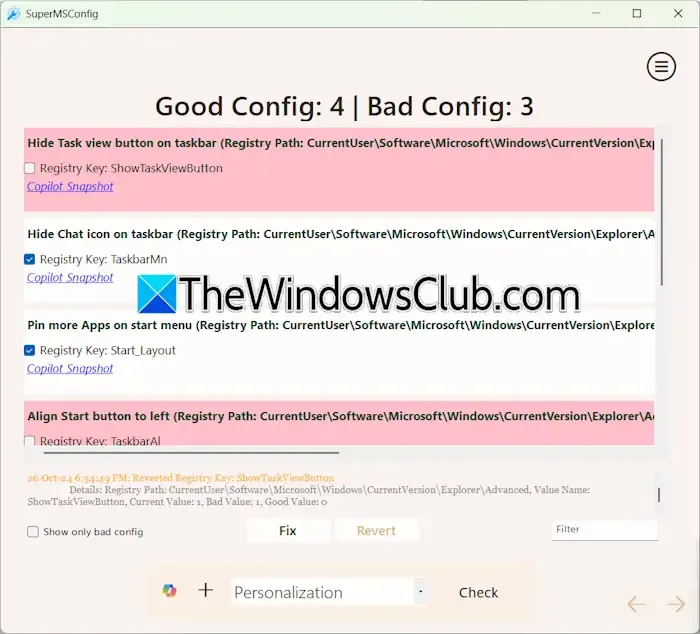
The screenshot above illustrates the scan results for ideal Personalization settings, with red indicating inactive configurations. By checking the respective box next to a setting, you can activate it. For instance, if you wish to remove the Task View button from the Taskbar, simply check the option titled Hide Task view button on Taskbar.
SuperMSConfig Plugins
SuperMSConfig is equipped with several plugins. To view available plugins, click on the Copilot icon. For detailed information about any plugin, select the View info link. The Clippy Companion is a handy tool that takes care of basic system management tasks, allowing you to install recommended applications, and adjust system settings efficiently.
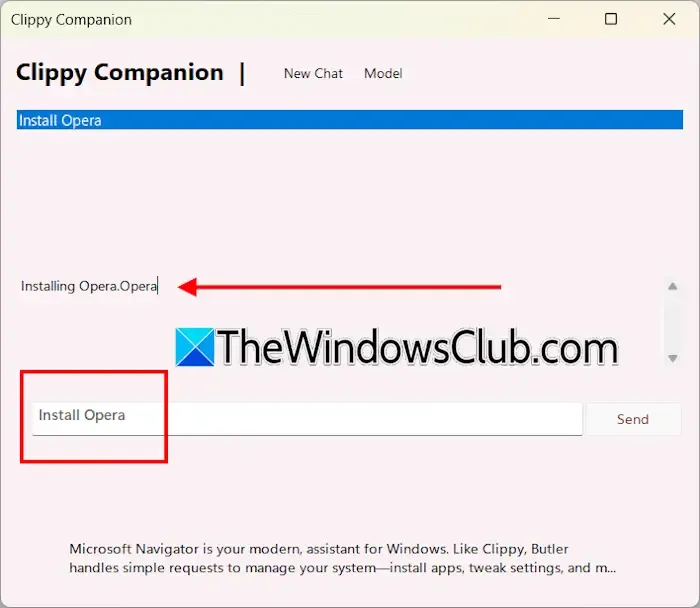
To utilize a plugin, like Clippy Companion, click on the Copilot icon and pick the desired plugin. To install applications using Clippy Companion, type install <application name> followed by selecting it from the suggestions. For example, to install Opera, just type install opera and choose it from the list.
That’s all there is to it. I trust this information proves helpful.
How can I set a custom background on Windows 11?
To set a custom background image on Windows 11, simply right-click the desired image file and choose the Set as desktop background option. For additional background customization options, navigate to Settings > Personalization > Background.
How do I customize the appearance of Windows 11?
To change the appearance settings in Windows 11, access the personalization options available in the Settings app. Open Windows 11 Settings, go to Personalization, where you can alter your background, color schemes, themes, and more.
Leave a Reply