Connecting Steam account stuck [Fix]
Are you getting stuck at the Connecting Steam account prompt and struggling to open and use Steam on your Windows PC? Some Steam users have complained that whenever they launch Steam on their computer, they can’t go past the “Connecting Steam account” screen. Now, why does this issue occur? Let us find out below.
Why is Steam stuck in connecting to account?
If Steam is stuck while connecting to your account and you keep seeing the Connecting Steam account prompt, the problem might be caused due to an ongoing server issue at the end of Steam. Another common reason for this issue is the internet connectivity problem, like unstable internet connection, out-of-date network drivers, etc. You might also face the same issue due to firewall interference.
You might be getting this issue due to a corrupted installation of the Steam app. Other reasons for this issue include missing administrator rights and enabled VPN.
Fix Steam is stuck on Connecting Steam account
If your screen is stuck at the Connecting Steam account prompt when you launch the Steam app, reboot your PC. Doing so will eliminate temporary issues and glitches with your system and might help fix this problem. If that doesn’t help, use the following methods to fix the issue:
- Make sure your internet connection is active and stable.
- Check the server status of Steam.
- Launch Steam with administrator rights.
- Allow the Steam app on your firewall.
- Disable VPN, if applicable.
- Add –tcp parameter to Steam shortcut.
- Refresh Steam files.
- Uninstall, then reinstall Steam.
1] Make sure your internet connection is active and stable
You need an active internet connection to open and use the Steam desktop client. Hence, you need to ensure that you are well connected to the internet to avoid issues like this. Check if there are any problems with your WiFi and troubleshoot the issues. In addition, you can try restarting your router and then check if the problem is gone.
It is also recommended to ensure that your network adapter driver is up-to-date. Outdated network drivers are known to cause network issues on your computer. So, update your network driver to its latest version and then see if the problem is resolved or not.
Other than that, you can try connecting to a different network connection and check if the problem is resolved.
If you are sure that the stuck at Connecting Steam account screen issue is not caused due to your network connection, move on to the next fix.
2] Check the server status of Steam
Well, if your internet connection is working fine, it might be the case that Steam servers are down at the moment and which is why you are facing this issue. Hence, if the scenario is applicable, you can find out the current Steam server status using a free tool. Check if there is any server outage issue or if servers are under maintenance. If so, wait until the server issue is fixed from the end of Steam and try again after some time.
In case Steam servers are up and running, you can rule out this scenario and apply the next fix.
3] Launch Steam with administrator rights

The issue could be caused due to a lack of required administrator permissions to run Steam. So, in that case, you can fix the problem by running the Steam app as an administrator. You can right-click on the desktop shortcut of Steam and choose the Run as administrator option from the context menu. If the problem is resolved, follow the below steps to always run Steam with administrator privileges:
- First, right-click on the Steam app executable.
- From the appeared context menu, choose the Properties option.
- Next, move to the Compatibility tab and tick the checkbox associated with the Run this program as an administrator option.
- Finally, click on the Apply > OK button to save changes and relaunch Steam to check whether the issue is resolved.
4] Allow the Steam app on your firewall
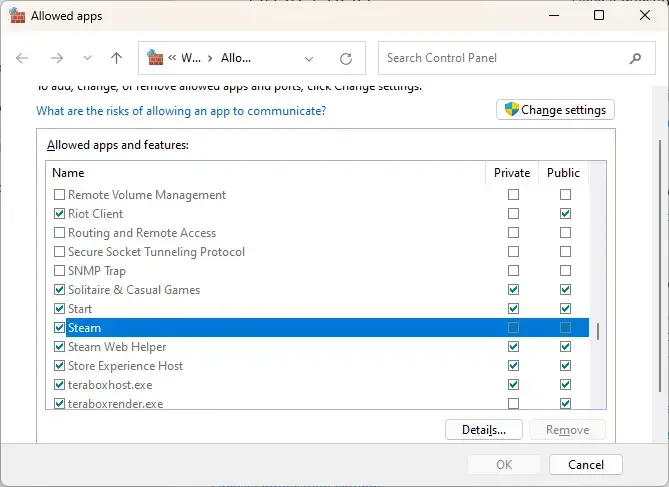
The hindrance in connecting to Steam servers and being stuck at Connecting Steam account prompt could be caused by your firewall. Your overprotective firewall program might be detecting Steam as suspicious and blocking the client from connecting to the internet and your Steam account.
Now, if this scenario is applicable, you can temporarily disable your firewall and see whether the issue is resolved. If yes, you can allow the Steam application through your firewall to permanently fix the issue. In case you use Windows Defender Firewall, use the below steps to do that:
- First, open Windows Defender Firewall by searching for it using the Search function.
- Next, from the left-side pane, click on the Allow an app or feature through Windows Defender Firewall option.
- After that, press the Change settings button present on the top.
- Now, under the Allowed apps and features list, look for the Steam app and tick its checkbox. If the app is not listed, click on the Allow another app > Browse option and add the Steam executable file. You can find it at C:\Program Files (x86)\Steam\ location by default.
- Finally, tick the Public and Private networks checkboxes and click on the OK button.
If the problem is still the same, you can follow the next troubleshooting method to fix the issue.
5] Disable VPN, if applicable
If you are using a VPN, it might be causing the issue. VPNs are used to stay anonymous on the internet, bypass geo-restrictions, and avoid other network restrictions. However, they can also cause network disruption and prevent you from connecting to online apps like Steam. Hence, disable VPN and then see if the problem is resolved.
6] Add –tcp parameter to Steam shortcut
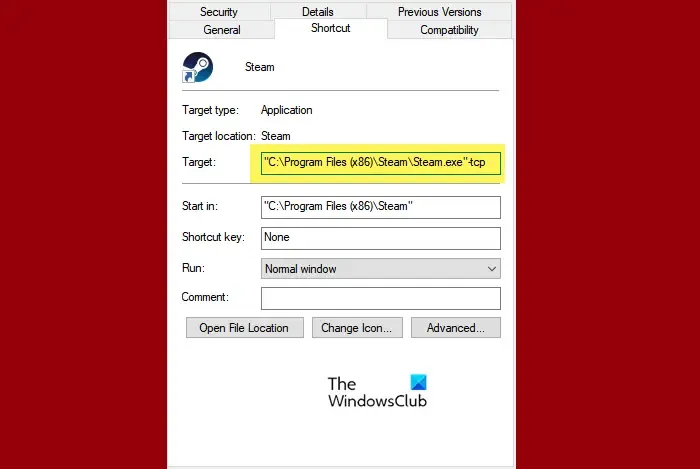
The next thing you can do to fix the problem is to add –tcp parameter to the Steam shortcut. As Steam uses User Datagram Protocol (UDP) for the transmission of data, you can switch it to TCP (Transmission Control Protocol) which is more reliable. It may help you get rid of the issue. Here are the steps you can follow to use the TCP protocol for Steam:
- First, right-click on the Steam shortcut on the desktop and choose the Properties option from the appeared context menu.
- Now, move to the Shortcut tab.
- Under the Target field, write -tcp after the quotation mark and click on the Apply > OK button to save changes.
- Finally, relaunch Steam and check if the problem is fixed.
7] Refresh Steam files
If the problem still remains the same, you can refresh your Steam files by deleting Steam client configuration files and forcing Steam to reinstall them. In case the issue is triggered due to corrupted Steam files, this fix will work for you. Here’s how you can do that:
8] Uninstall, then reinstall Steam
If you are still stuck at the “Connecting Steam account” prompt, the last resort to resolve the problem is to uninstall and reinstall Steam. The installation of Steam might be corrupted beyond repair. So, you will be required to remove Steam from your PC and then install it back.
C:\Program Files (x86)\Steam\steamapps\common
To uninstall Steam, open Settings using Win+I, go to Apps > Installed apps, and tap on the three-dot menu button linked with Steam. Now, select the Uninstall option and follow the onscreen instructions to complete the app removal process. After that, make sure to remove residual files of Steam from your computer. Finally, download Steam’s latest version from its official website and install it on your computer.
Hopefully, you won’t be stuck at the Connecting Steam account prompt when opening Steam.
Why is my Steam account not loading?
There can be several factors why you are unable to log into your Steam account. One of the primary reasons is wrong login credentials. So, ensure that you entered the right username and password to sign into your Steam account. Another reason for this issue includes the server outage issue. Other reasons for the same include a corrupted Steam cache, weak internet connection, software conflicts, antivirus/firewall interferences, and an outdated Steam app.
Leave a Reply