Common Windows Update Issues and Effective Solutions


Both Windows 10 and Windows 11 have encountered numerous issues over time. The Microsoft Security Response Center (MSRC) reported nearly 1280 security vulnerabilities in these operating systems in 2023. Microsoft acts swiftly to patch these vulnerabilities, emphasizing the need for users to keep their systems up-to-date. However, installing Windows updates may introduce new complications. This guide outlines steps to take when an update creates more problems than it resolves.
[Not Fixed] August 27, 2024, Windows 11 Version 23H2, KB5041587 Cumulative Update
Problems: DirectX errors | Dual-boot Linux system issues with SBAT self-check failed messages.
KB5041587 is a significant Windows 11 update for this year, introducing multiple new features set to enhance future Windows computing experiences. These features include Windows Share for sharing content with Android devices, improved scan mode in Narrator, enhanced Voice Access for quicker dictation, and a revamped Widgets board.

Gamers have reported encountering a critical DirectX error linked to crashes and freezing screens. To address this, you may consider reinstalling your DirectX package. Additionally, follow suggestions such as disabling antialiasing and refraining from overclocking your GPU.
The DirectX issues may also originate from RAM problems. Regularly check your RAM performance and upgrade if necessary. For optimal performance, ensure that both RAM slots are filled in dual-channel mode.
An additional serious issue resulting from this update is the failure to boot in dual-boot Windows/Linux configurations, marked by a “SBAT self-check failed: Security Policy Violation” error. If you can postpone using the Linux environment until a fix is implemented next month, it is advisable. Alternatively, disabling UEFI secure boot is a potential workaround, albeit it comes with its own complications.
Bad news: Microsoft has mandated that all Windows 11 Pro and Home users must transition to version 23H2 by October 8, 2024. The previous deadline was June 24, 2025. If you are still using version 22H2, it’s crucial to act swiftly.
[Not Fixed] August 13, 2024, Windows 11 Version 23H2, KB5041585 Cumulative Update
Problems: Installation failures | Sluggish PC performance
The Patch Tuesday update for August, KB5041585, aims to rectify security concerns noted in June and July—particularly relating to Wi-Fi, Bluetooth problems, and unintended BitLocker recovery mode activations. These issues have thankfully been addressed.
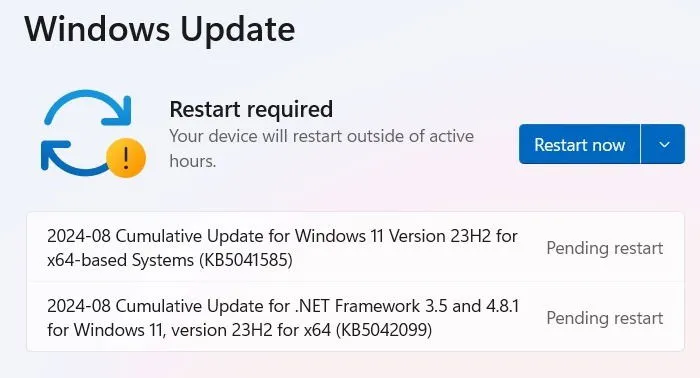
However, users have criticized this update for failing to install and causing system slowdowns. To improve speed, consider disabling throttling or one of the following fixes: remove unnecessary startup applications, perform a clean boot, or disable Windows Subsystem for Linux.
If your main issue is installation failures, you might temporarily pause the update for a few weeks until subsequent fixes are released. Alternatively, a cloud-based device reset (without losing files) can help resolve installation errors, albeit it can be time-consuming.
Before installing updates, especially if they have a history of causing freezes or stuck installations, it is wise to run the Windows 11 Update Troubleshooter first. Navigate to System -> Troubleshoot -> Other troubleshooters to find it.
The troubleshooter can resolve issues preventing installation, primarily related to security settings, missing or corrupt files, or Service Registration problems. Some issues may also relate to Windows Network Diagnostics, IsPostback_RC_PendingUpdates, WaaSMedicService, and BITS service.
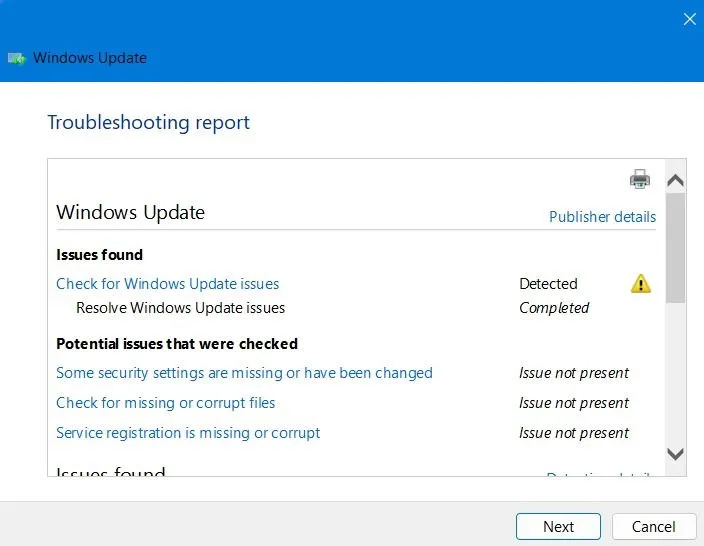
[Fixed] July 25, 2024, Windows 11 Version 23H2, KB5040527 Cumulative Update
Problems: Internet and Bluetooth issues | Installation failures | Taskbar height and icon glitches
The Windows 11 KB5040527 cumulative update offers solutions to various issues, including compatibility with Firefox and NVIDIA drivers, resolving the Windows Defender Application Control (WDAC) memory leak, and addressing Print support application challenges. The latest version enhances defenses against kernel-level malware threats, targeting device vulnerabilities.
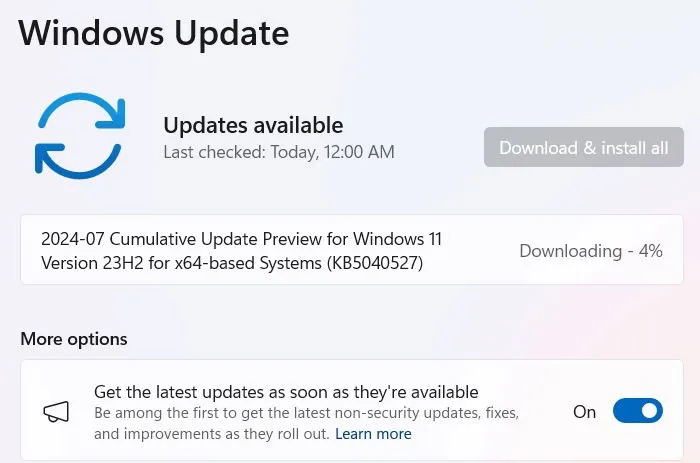
Despite this, reports have surfaced about non-functioning Wi-Fi or Bluetooth adapters, which have been rectified in recent updates. For Wi-Fi issues, resetting network settings can generally perform the trick. If Bluetooth encounters problems, various solutions are available. Additionally, some users experienced taskbar size disruptions post-update—if your taskbar becomes unresponsive, consult this comprehensive guide.
Important News: Have you heard about the CrowdStrike Windows outage in July 2024 that affected several airlines and the travel sector?
[Fixed] July 9, 2024, Windows 11 Version 23H2, KB5040442 Cumulative Update
Problems: BitLocker recovery forced on PCs | Update installation failures | Taskbar issues
The July Patch Tuesday update, KB5040442, addresses several concerns, including login errors during boot associated with specific error codes. This update is generally safe, except for noted installation failures and taskbar problems discussed earlier.
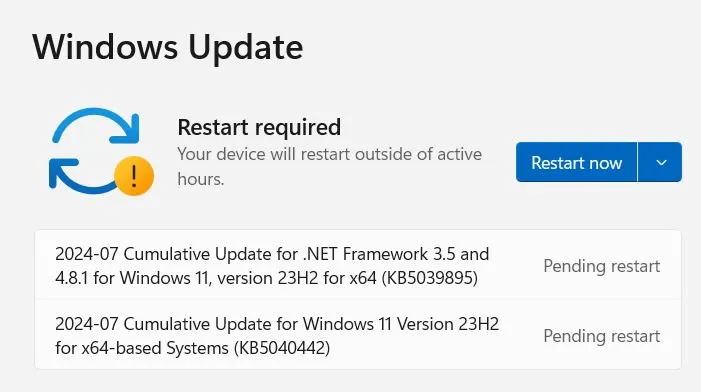
A significant issue linked with this update was the unanticipated forced entry into BitLocker recovery, which has been resolved by August 2024. Should you face any BitLocker recovery challenges, utilizing BitLocker to Go can help mitigate the problems.
[Fixed] June 25, 2024, Windows 11 Version 23H2, KB5039302 Cumulative Update
Problems: Login error with Error code 0xd0000225 | OS upgrade failures | High CPU usage from WFP drivers
The KB5039302 cumulative update for Windows 11 resolves issues related to the Snipping Tool, which caused distortions in video captures, as well as problems impacting USB devices and File Explorer.
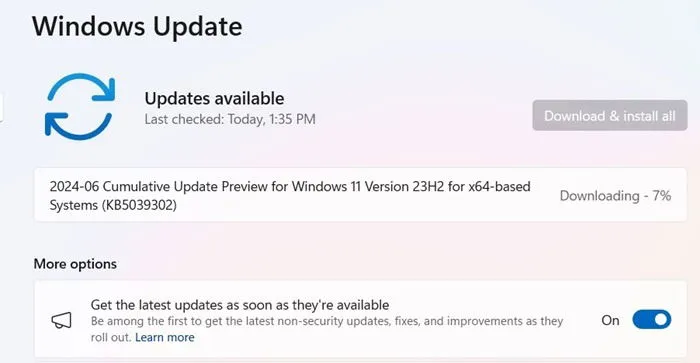
While this update should work smoothly for most users, some have encountered login difficulties with error code 0xd0000225, preventing PIN sign-ins. High CPU usage issues related to the Windows Filtering Platform (WFP) in Task Manager have also been reported. Fortunately, effective fixes for high CPU usage exist.
Error Code 0x800f0831
Problem: Update installation failures
This error code is quite common when attempting to update Windows.

Essentially, the above error code indicates your update has been unsuccessful; however, several troubleshooting methods can be employed to address this:
- Ensure that any VPN or proxy server is fully disabled during the update attempt, or consider uninstalling and then reinstalling the software.
- Scan your system for corrupt files.
- For this and other update errors, you can search for the update in the Microsoft Update Catalog and manually install it.
[Not Fixed] August 13, 2023, Windows 10 Version 22H2, KB5041580 Security Update
Problems: Installation error with code 0x80073712
As Windows 10 is gradually being phased out, essential feature updates are becoming infrequent despite its ongoing popularity. KB5041580 was the lone Windows 10 update for August 2024, addressing minor security concerns within the operating system.
This minor update, however, encountered its challenges: an installation failure marked by error code 0x80073712, indicating damaged or missing installation files. To rectify this, clear the Windows 10 update cache found in the Services menu (run as administrator). Right-click to Stop the service and then Start it again.
More fixes: if you are experiencing the path specified error, our methods can assist. For those facing annoying BSOD crashes during restarts, visit our page for solutions. To avoid unplanned restarts, we have further instructions available.
[Fixed] July 23, 2023, Windows 10 Version 22H2, KB5040525 Non-Security Update
Problems: WDAC memory leak
KB5040525 was a substantial non-security update for Windows 10, introducing quality improvements across various components such as TCP, Print Support applications, Windows Backup, Windows kernel, and more. Nonetheless, it sparked WDAC memory leaks, leading to system memory exhaustion upon the initial provisioning of new devices.
We have compiled comprehensive hardware and software solutions to tackle PC freezes and crashes.
[Fixed] July 9, 2023, Windows 10 Version 22H2, KB5040427 Security Update
Problems: Inability to change user account profile picture | BitLocker recovery screen errors.
KB5040427 is a minor security update for Windows 10, ensuring improved protection against cybersecurity threats. However, these stringent measures have inadvertently led to complications such as the inability to change user account profile pictures.
This issue arises due to security conflicts with user accounts that may restrict your ability to modify your picture or gain administrative access. If you have data associated with one user account, you can seamlessly transfer it to another account.
How to Fix and Avoid Broken Windows Updates
If you experience an installation freeze or complete failure with a new Windows update, consider attempting the update through PowerShell.
To do this, open PowerShell as an administrator by searching for it in the Start menu. In PowerShell, execute the following command:
You may be prompted to install and import the NuGet provider; press Y to proceed with the installation.
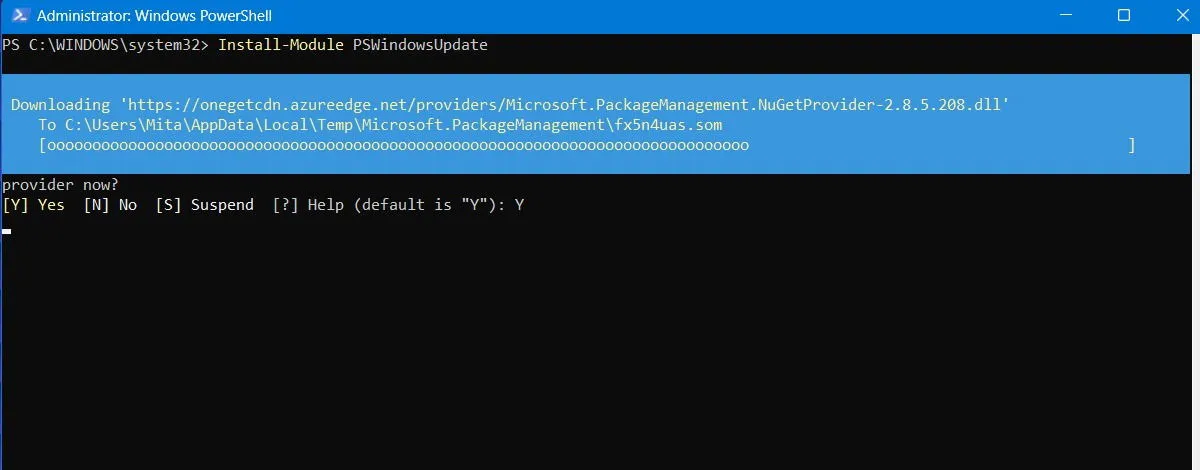
If prompted with a warning about installing from an untrusted repository, type A to allow all modifications.

To check for available Windows updates, enter the following command into PowerShell:
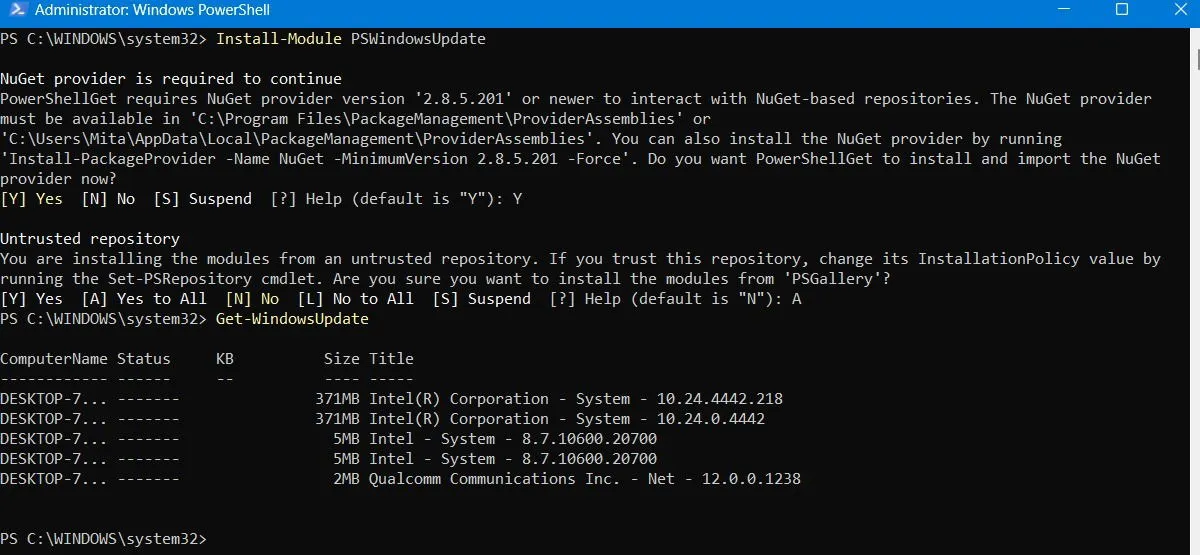
Upon confirming that updates are available, type:
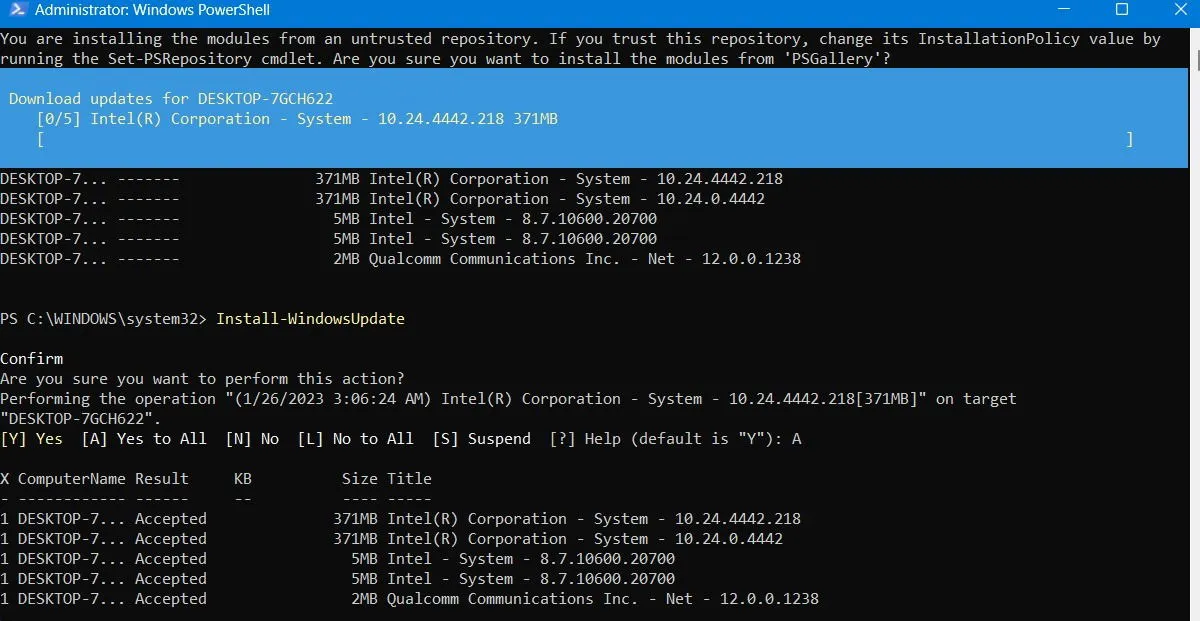
Wait as PowerShell resolves the broken updates automatically.
Install Optional Updates
Access the Windows update page by navigating to Settings -> Windows Update -> Advanced Options -> Additional Options, where you’ll see the Optional Updates menu.
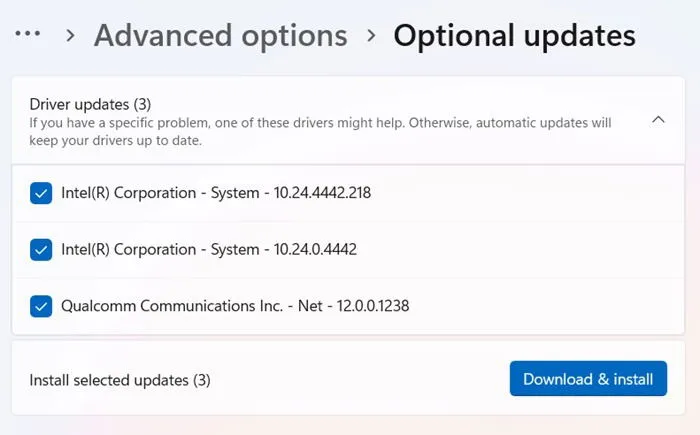
These updates are specifically tailored to address quality, feature, and driver concerns resulting from recent Windows updates. They will become official updates after a few weeks of thorough testing.
While still stable, consider installing these updates if a recent installation has impacted your Windows functionality.
Uninstall Windows Updates
When necessary, you can uninstall minor Windows updates (to roll back builds, see the next section).
In Windows 10, go to Control Panel -> Programs -> Programs and Features -> Installed Updates.
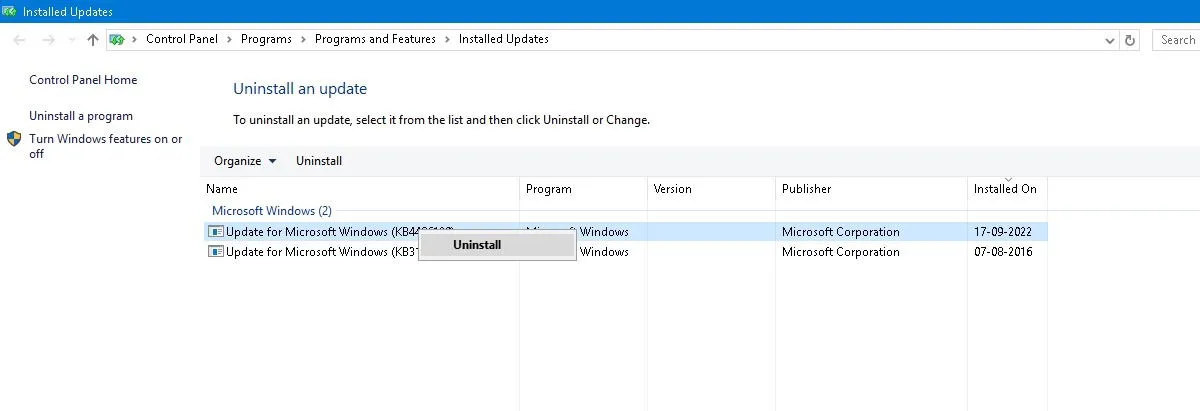
Scroll to the Microsoft Windows section to view all KB and security updates, along with their installation dates. Right-click on the update you want to remove and reboot your PC afterward.
In Windows 11, you can also uninstall recent updates by visiting Settings -> Windows Update -> Update History -> Uninstall updates, and selecting the Uninstall button next to the update you wish to remove.
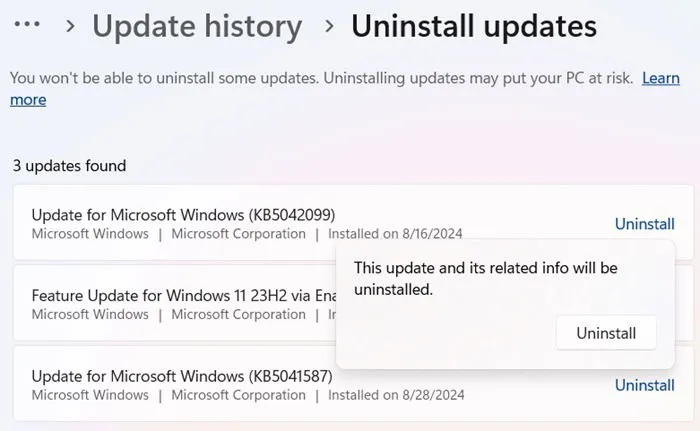
How to Roll Back Windows Builds
After a major update, Windows provides a 10-day window to revert to a previous version. This feature offers ample time to evaluate whether an update has disrupted your system. While it won’t recover deleted files, it will enable you to revert to a more stable OS version.
Navigate to Settings -> Update & Security -> Recovery in Windows 10 or Settings -> System -> Recovery in Windows 11.
Under Reset this PC, look for the option to Go back to the previous version of Windows.
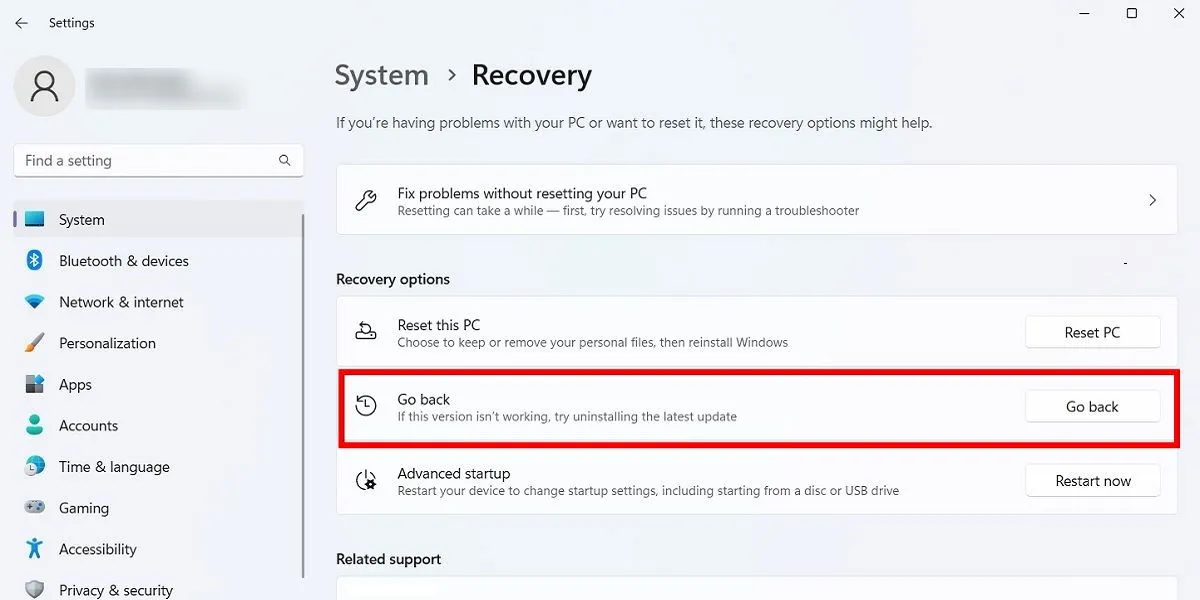
Select Get started and follow the instructions to revert Windows. Remember, this option is only available for 10 days following a Windows build update.
Check Your Windows Build
Before troubleshooting broken updates or rolling back, check your current Windows build to identify any affecting issues.
Navigate to Settings -> Windows Update -> Update History (in Windows 11) or Settings -> Update & Security -> Windows Update -> View Update History (in Windows 10).
In the new window, click the arrow next to Feature Updates to see your current Windows version, and click Quality Updates for installed smaller KB updates.
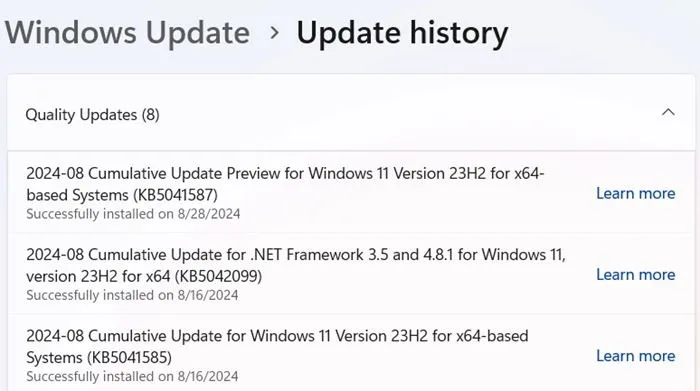
You may also find Definition Updates, which refer to security intelligence updates concerning Microsoft Defender.
Additionally, at the end of the list, you may spot Other Updates related to programs like the Windows Malicious Software Removal tool, intelligence updates, and other security patches.
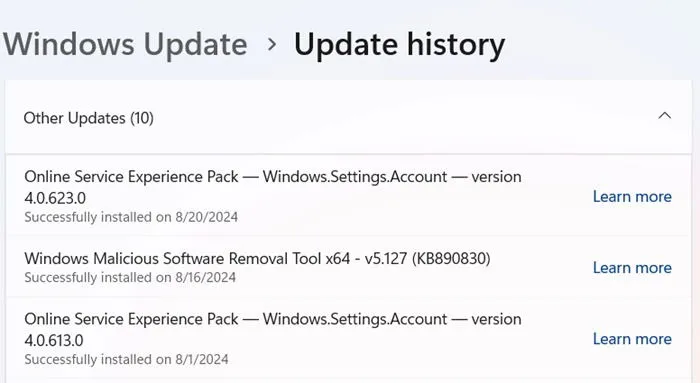
Pause Windows Updates
To circumvent update-related problems, take control of when you receive Windows updates. This gives you the chance to hold off updates immediately after they are released and allow time to assess if significant errors emerge before applying them yourself.
In Windows 11, go to Settings -> Windows Update -> More Options -> Pause updates to select your preferred deferral duration (from one to five weeks).
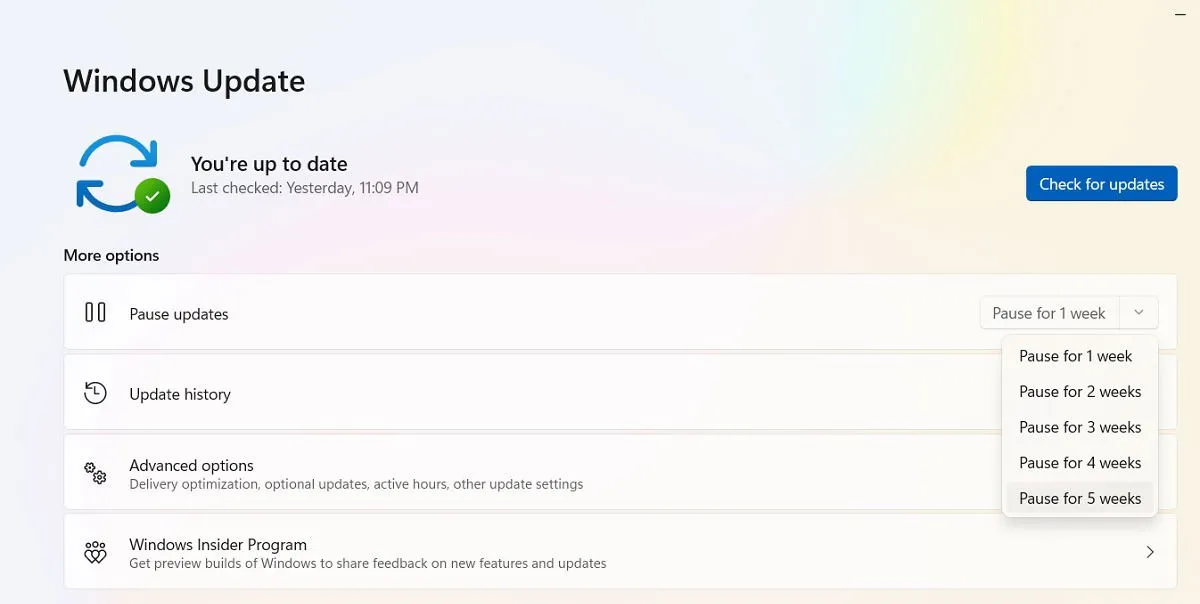
For Windows 10 users—Home, Pro, Enterprise, or Education versions—you can postpone updates similarly under Settings -> Update & Security -> Windows Update. On some versions, this may be referred to as Defer instead of Pause.
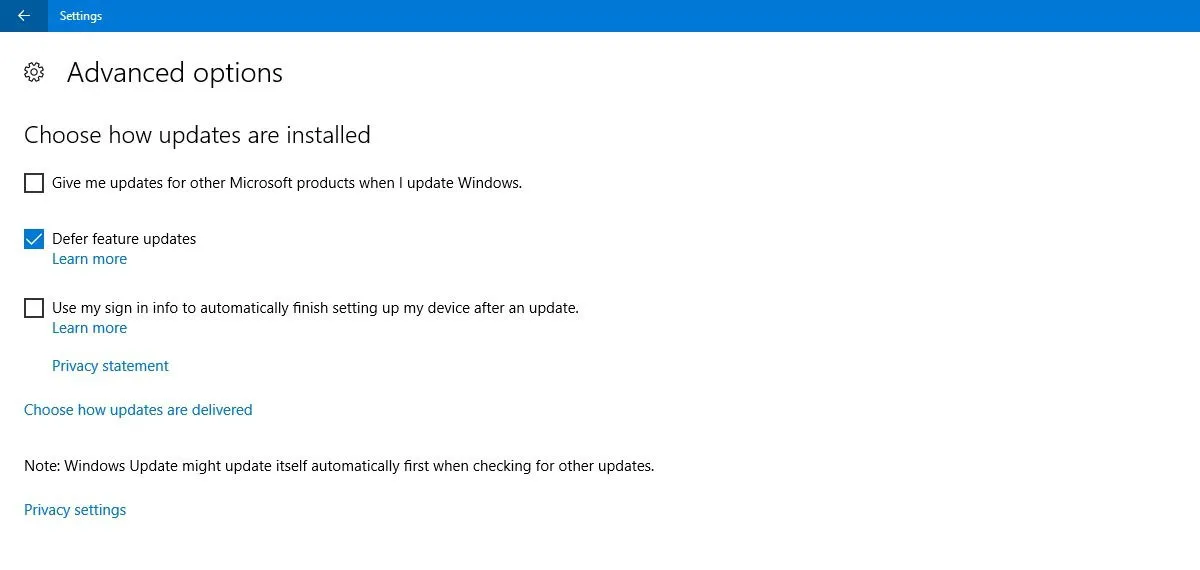
Completely Block Windows Updates
If you wish to block Windows updates indefinitely, you can disable the Windows Update service through the Registry Editor.
Click Start, type regedit, and open the Registry Editor. Navigate to the following path:
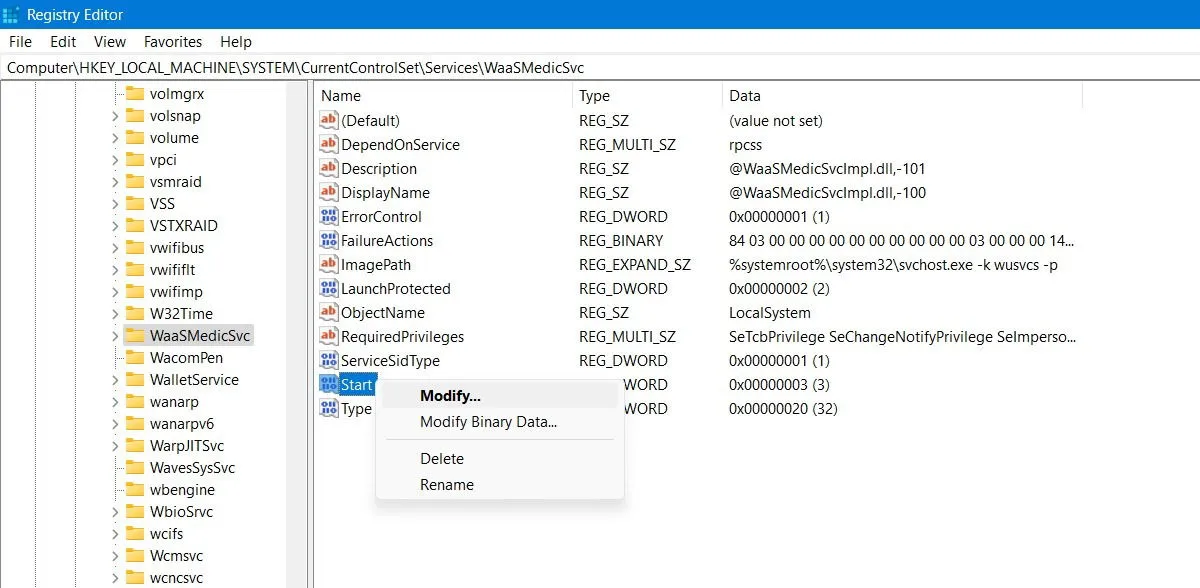
Right-click on Start to modify, and change the Value Data to 4.
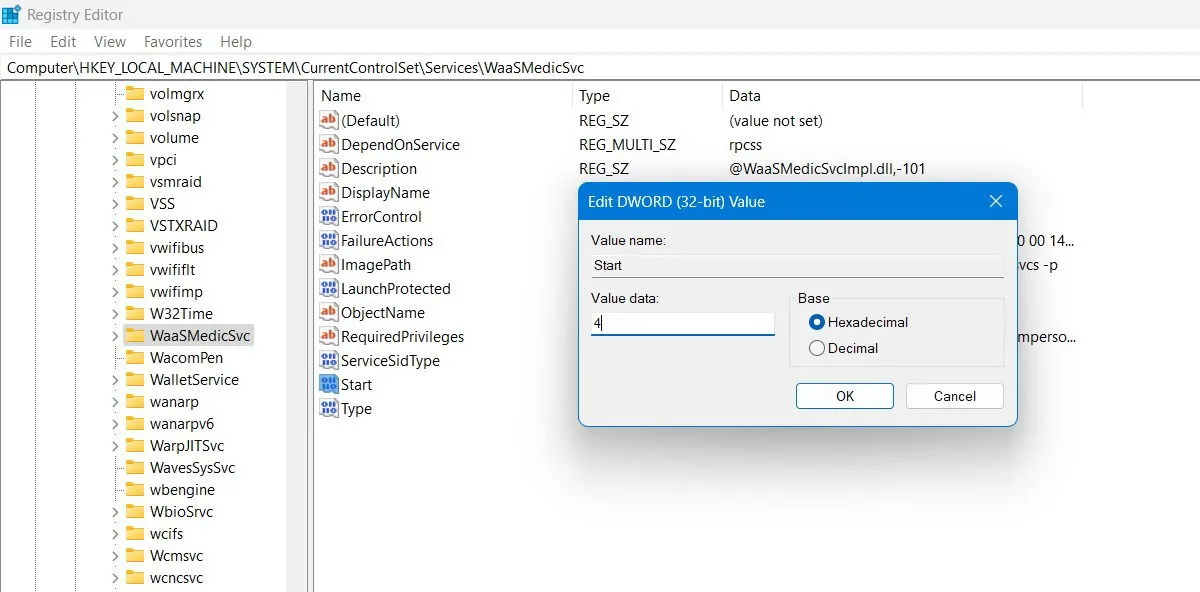
Reboot your PC, then open the Services window via the Windows Search function. Disable the Windows Update service, setting its startup type to Disabled.
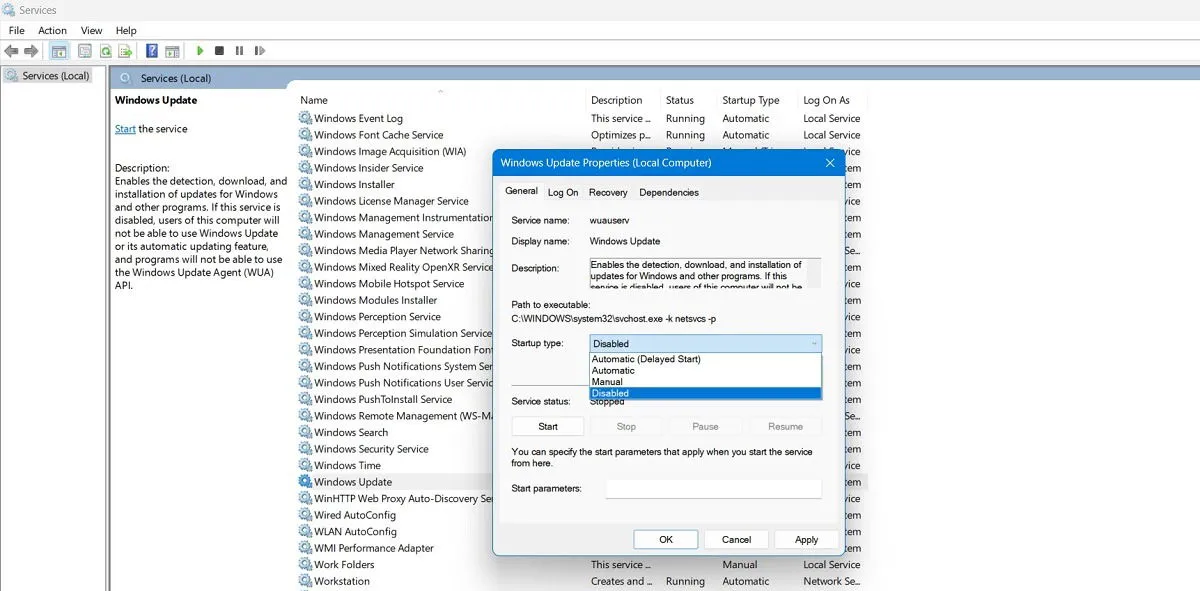
Few things can be more exasperating than an update, meant to enhance performance, disrupting your system. Unfortunately, Microsoft still has improvements to undertake in this area. If you are facing other Windows-related issues, such as the Microsoft Store malfunctioning or a defective microphone, we can assist with that as well!
Image credit: Pixabay. All screenshots by Sayak Boral.
Leave a Reply