Clone Windows 10/11 to SSD Without Reinstalling
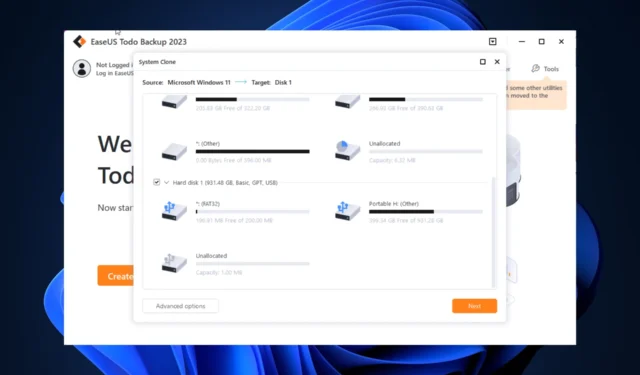
Thankfully, you don’t have to start from scratch. In this article, we’ll guide you through migrating/cloning your Windows 10/11 from an HDD to an SSD without fresh installation using EaseUS Todo Backup.
What does cloning Windows 10/11 to SSD mean?
Cloning Windows to an SSD means making an exact copy of the entire Windows operating system, including settings, installed apps, user data, and transferring it to a new SSD.
It is a common method used to upgrade the computer’s storage from HDD to SSD to increase the storage capacity and enhance system performance. This also reduces boot-up time and increases the read/write speed of the storage device.
You need cloning software to clone your existing Windows installation and migrate it to an SSD. With tools like EaseUS Todo Backup, you can replace your old HDD with a new SSD and use the same operating system, & data but with faster read/write speeds and improved overall performance.
How can I migrate Windows 10/11 to SSD?
Before engaging in advanced troubleshooting steps, you should consider performing the following checks:
- Make sure SDD has a larger space than the current HDD.
- Keep a screwdriver, a power splitter adapter cable, and a SATA cable handy
- Check your computer for a PCIe slot for connection.
1. Initialize the new disk
- Connect your SSD to your computer by opening the mainframe and attaching the SSD via SATA cable. Press Windows + R to open the Run dialog box.
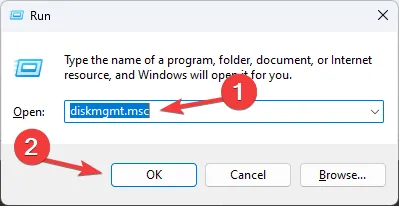
- Type diskmgmt.msc and click OK to open Disk Management.
- You will get a list of hard drives connected. Locate the new drive, and right-click it to select Initialize Disk from the context menu.
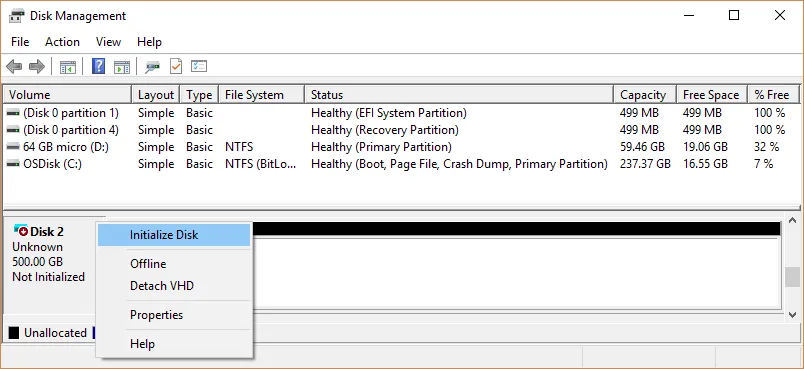
- Once initiated, choose either MBR or GPT and then click OK.
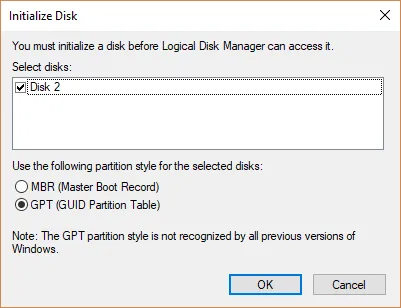
- Reboot your computer to save the changes.
2. Download & Install EaseUS Todo Backup
- Download EaseUS Todo Backup from the official website.
- Double-click on the installer file and click Install Now to initiate the installation.
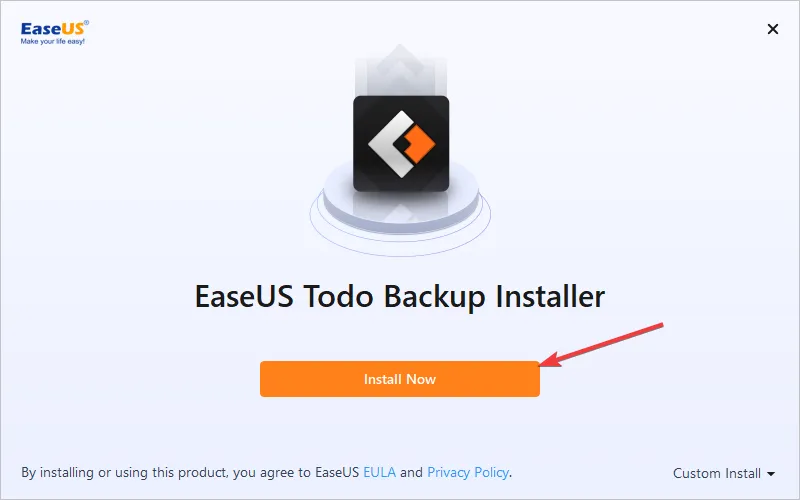
- Select the edition you have or choose free if using the trial version.
- Once completed, click Start Now.
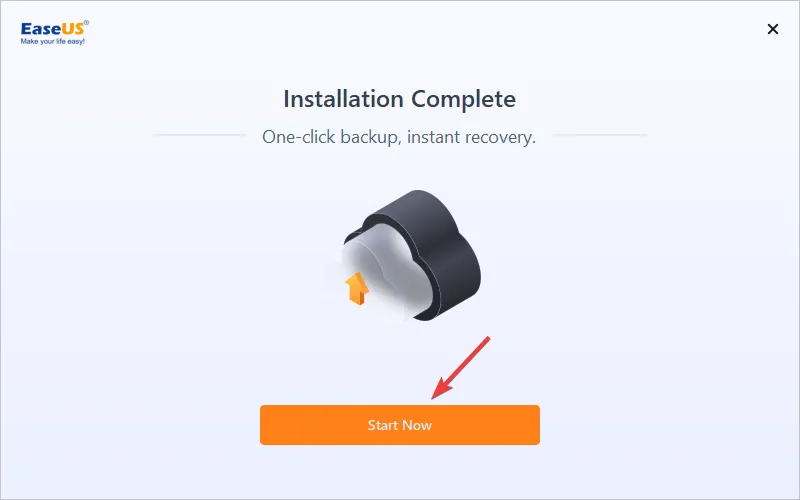
The software will launch, and you can start backup your data.
3. Select the options to start cloning
- On the EaseUS Todo Backup tool, click Tools and select System Clone.
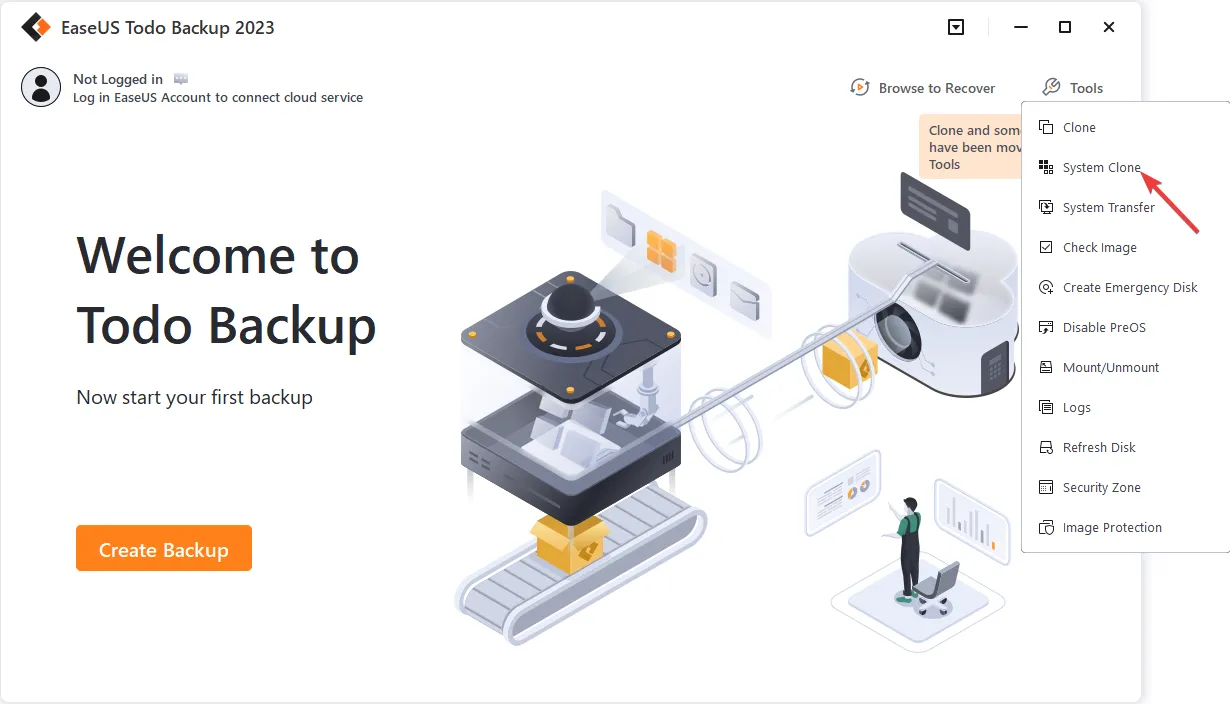
- Select the destination disk or partition to clone, click Advanced options, select Optimize for SSD, click OK, then click Next.
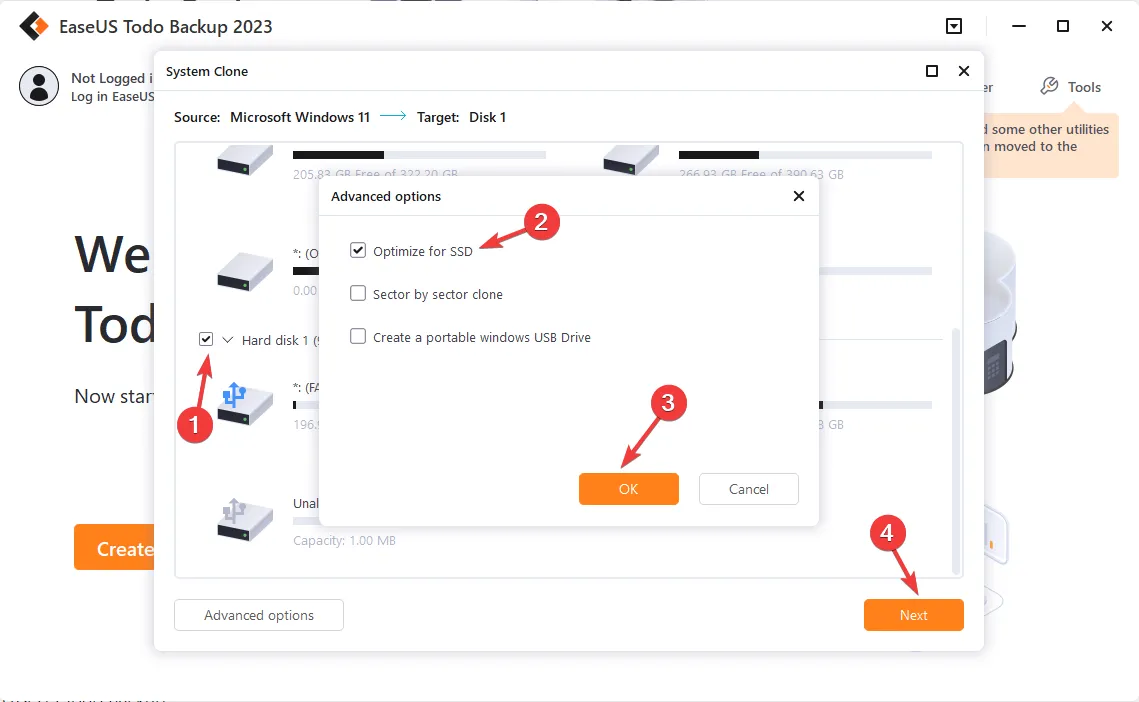
- If you want to clone your system to a USB drive, then click Advanced options, select Create a portable Windows USB drive and click OK. Then, click Next.
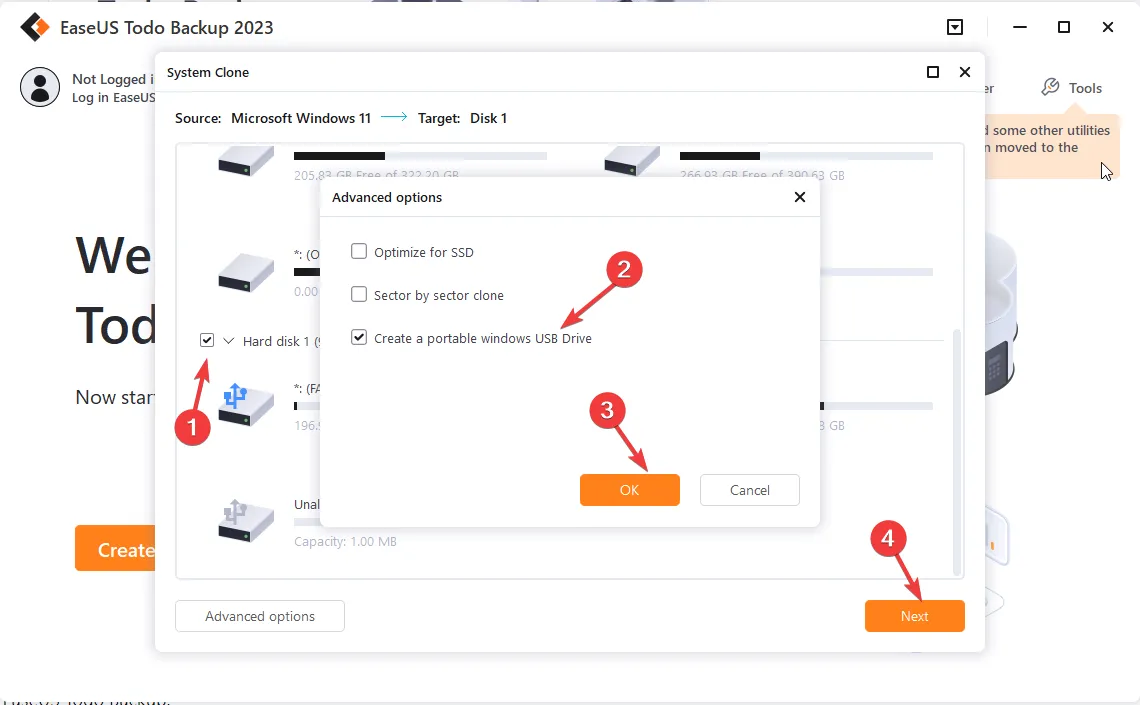
- The cloning process will start, and the time will depend on your OS and hardware.
4. Choose the drive to boot
- If you want to use both HDD and the new drive, Restart your PC and press the designated key F10 , F2 , or DEL as per your manufacturer to enter BIOS.
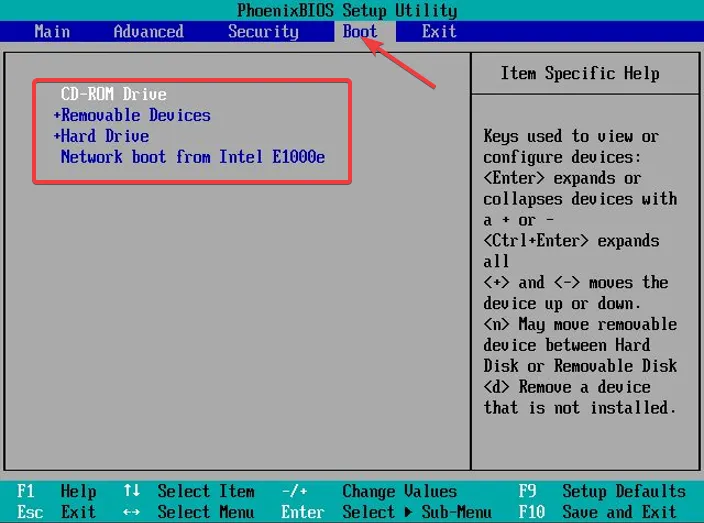
- Go to Boot, select the new SSD as a boot drive, then save and exit the BIOS mode.
However, if you don’t want to use the old drive, you can disconnect it and restart your computer.
What are the best features of EaseUS Todo Backup?
EaseUS Todo Backup comes with a comprehensive set of features that make it easy for users to back up, restore, and clone their computers.
Its user-friendly interface and advanced features make it a popular choice for both personal and business use. Some of the key features of this backup tool are:
- System Clone – With this feature, the tool allows you to migrate the complete OS, including files, apps, and settings, to an SSD.
- Sector-by-sector clone – You can create a sector-by-sector clone of the disk or partition, ensuring that all data is transferred, including deleted and hidden files.
- Security Zone – It allows you to create a secure & encrypted partition, so ransomware can’t access its contents, so if your computer is attacked, your data is safe.
- Backup options -Its several backup options, including Full, Incremental, Smart, Hot, & Differential, can save time and storage space by only backing up files that have changed since the last backup.
So, this is how you can clone your Windows computer from HDD to SSD without reinstalling the OS using EaseUS Todo Backup.
While using the tool, we found it is feature-rich, has an intuitive interface, and can easily get the work done. We highly recommend this tool for data backup and recovery.
If you have any questions or suggestions, please let us know in the comments section below.


Leave a Reply