Change Default Screenshot and Recording Location in Windows 11 Snipping Tool
The Snipping Tool in Windows 11 now features automatic saving of screenshots to a specified location. Recently, Microsoft introduced functionality for saving screen recordings as well. In the latest preview build, users can now select their preferred default folder for both screenshots and recordings.
Windows Latest has tested version 11.2408.13.0 of Snipping Tool, which includes the folder picker feature. If you’re using the latest Beta or Dev build, ensure you update the application via the Microsoft Store. Alternatively, you can download the MSIX package directly.
Upon checking the app settings, a new option titled “Screenshots are saved to” is available. By clicking on Change, users can choose any folder on their PC for saving screenshots. Additionally, there is an Open Folder button that allows you to quickly access the designated folder for screenshots.
Further down the Settings page, you’ll also find the “Screen recordings are saved to” option, allowing for similar customization.
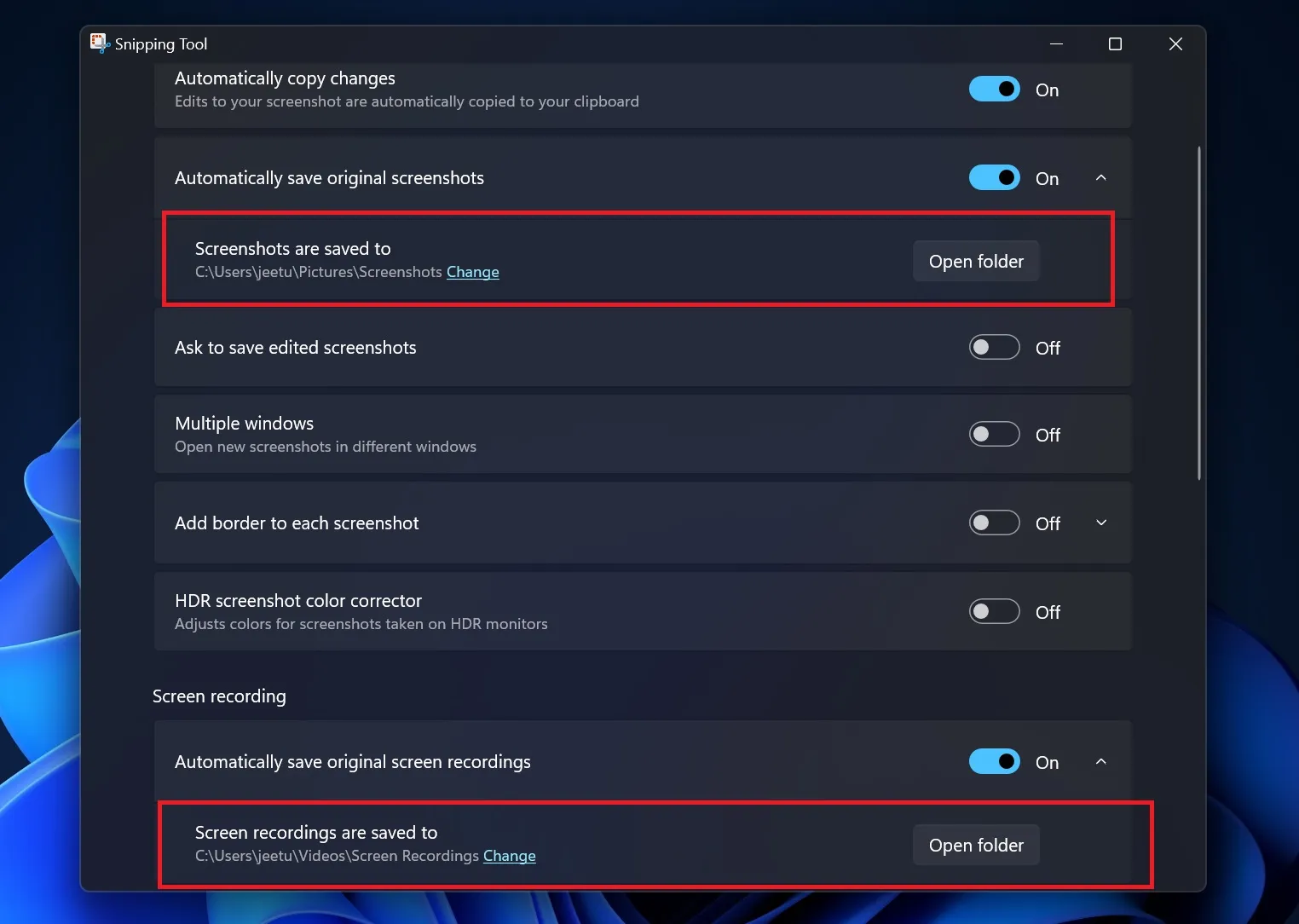
While this update may not seem groundbreaking for Snipping Tool users, we know that C drive folders can quickly accumulate data. Some users might prefer the default saving location for ease of access through Quick Access, but having the option to set a custom folder destination is a crucial enhancement for this app.
Since May, Snipping Tool has not introduced any major new features, though the last update included the ability to access QR code URLs directly from screenshots.
View QR Codes Easily in the Snipping Tool
The QR code scanning feature utilizes the OCR capabilities of the Snipping Tool, allowing users to view the contents of any QR code. If the scanned QR code contains a URL, it automatically opens in your browser. This functionality streamlines tasks on your PC, eliminating the need to use a mobile device to check QR code contents.
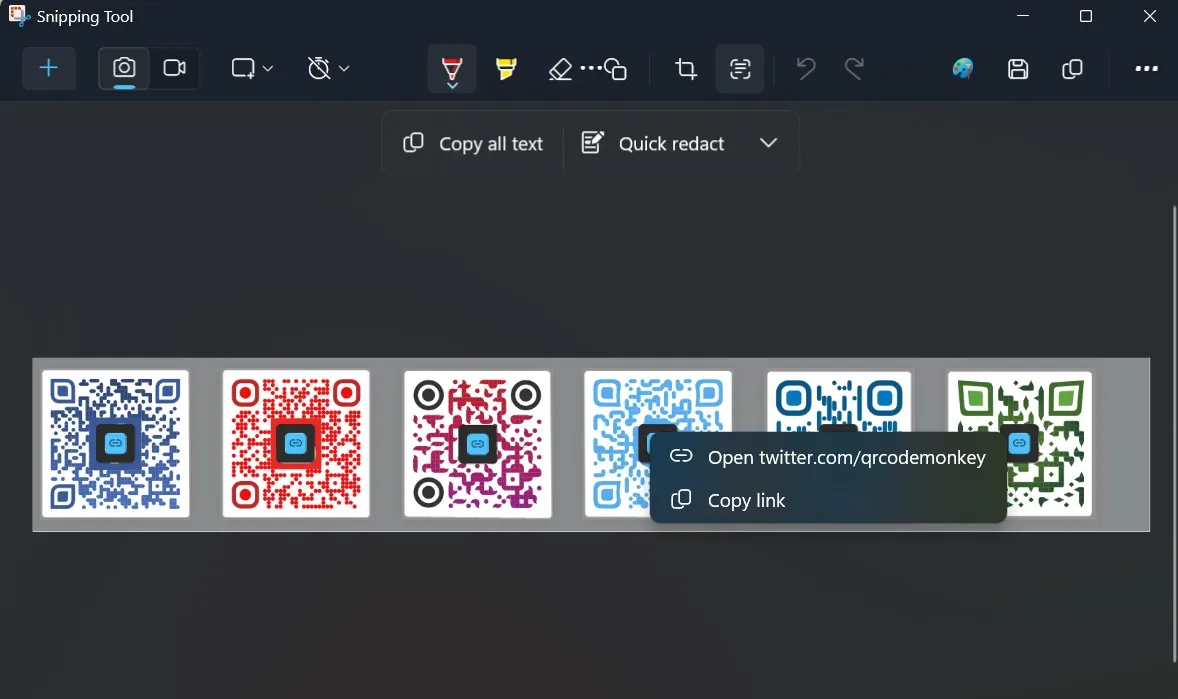
In addition to the QR code feature, the Snipping Tool allows for conducting an image search on captured screenshots. Although this feature relies on browser integration, it proves to be a useful addition for users.
Leave a Reply