Can’t connect to your DHCP server error on Xbox
If you encounter the “Can’t connect to your DHCP server” error on your Xbox console, this post will help you fix it.
What does it mean when you can’t connect to your DHCP server?
The “Can’t connect to your DHCP server” error is triggered when you try to refresh or release your IP address. This means your network interface card (NIC) cannot connect with the DHCP Server to release a new IP address. If you experience the Can’t connect to your DHCP server error on your Xbox console, you are likely facing the error because another device using the same network has been assigned the same IP address as your Xbox console.
This error causes connection issues and prevents you from connecting to the internet. It is reported to occur on Xbox One and Xbox Series X/S consoles.
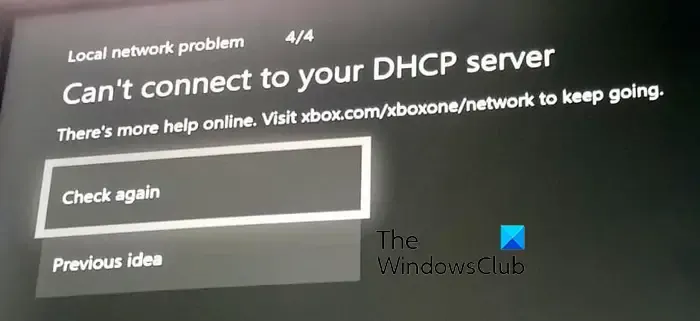
Can’t connect to your DHCP server error on Xbox
If you are encountering the “Can’t connect to your DHCP server” error on your Xbox One or Xbox Series X/S console, you can use the below-listed solutions to fix the issue:
- Perform a power cycle on your console and router.
- Reset your router.
- Test network connection.
- Use a different ethernet cable or port.
- Assign a static IP address to your Xbox console.
- Contact the Xbox support team.
1] Perform a power cycle on your console and router
The first thing you can do is to power cycle your Xbox console as well as your router. As reported by some affected users, this method was effective in resolving the “Can’t connect to your DHCP server” error. So, you can try doing the same and see if the error is fixed.
Here are the steps to perform a power cycle on Xbox and router:
- Firstly, turn off your Xbox console by pressing and holding the Power button for approximately 10 seconds.
- After that, remove the power cord of your console and leave it unplugged for at least 30-60 seconds.
- Now, switch off your router and unplug it for a minute.
- Next, plug your console back into the main switch and turn it on.
- Then, plug in your router and switch it on.
- Once your Xbox and router are ready, check if the error is resolved or not.
2] Reset your router
In case power cycling your router didn’t help, you can reset your router to fix this error. Doing so will reset all your all network configurations to default. So, you will have to reconfigure your router settings using your router’s manual.
To reset your router, press the Reset button on your router. It is typically found at the back of your router beside the internet or power adapter port. Once your router is reset, set it up and check whether the error is fixed.
3] Test network connection

You can also troubleshoot your network issues and error by using the Test network connection function on your Xbox console. It helps in resolving network issues and might as well fix the Can’t connect to your DHCP server error. Here is how you can do that:
- First, press the Xbox button on your controller which will open the main guide menu.
- Now, go to the Profile & system option and then navigate to the Settings > General section.
- Next, click on the Network settings option and press the Test network connection option to run a network test and troubleshoot network issues.
- When done, check if the error is resolved.
4] Use a different ethernet cable or port
If you are using a wired connection, you might be receiving the Xbox can’t connect to DHCP server error due to a damaged network cable. So, you can try using a different ethernet cable to connect to the internet. Additionally, you can also use a different ethernet port and see if it helps.
5] Assign a static IP address to your Xbox console
This error could be very facilitated if you have assigned the dynamic IP. So, you can assign a static IP address to your Xbox console and see if the Can’t connect to DHCP server error is fixed or not. Here are the steps to do that:
First, hit the Xbox button to open the guide, and then click on the Profile & system option.
Now, move to the Settings > Network > Advanced settings option. After that, note down the IP address and MAC address mentioned inside the IP settings tab.
Next, you need to find the default IP Address of the network you are using. For that, open your PC, launch Command Prompt as an administrator, and enter the below command:
IPconfig
After that, write down the default gateway IP of your network. Now, open a web browser on your PC and enter this IP in the address bar. It will then ask you for the username and password provided by your ISP to open the router settings. Once you enter the correct login credentials, you will be able to configure your router settings.
Next, look for the Static IP configuration option inside the settings page and press the New button.
Then, type the IP and MAC address of your console that you previously wrote down. When done, press the Enter button and then restart your router and Xbox console to check if the error is resolved.
6] Contact the Xbox support team
If you still receive the same error even after trying the above fixes, we recommend you connect to the official Xbox Customer Care team. You can submit your query and complaints to their team and they will get back to you in order to help you troubleshoot the error.
How do I fix DHCP not working?
If you are facing DHCP server errors on your Windows PC, you can try updating your network adapter. In case that doesn’t help, run Windows inbuilt Network Adapter troubleshooter to let it detect and fix the error. Besides that, you can disable IPv6 on your active connection to resolve the error.
Leave a Reply