Cannot start Microsoft Outlook window, Invalid XML
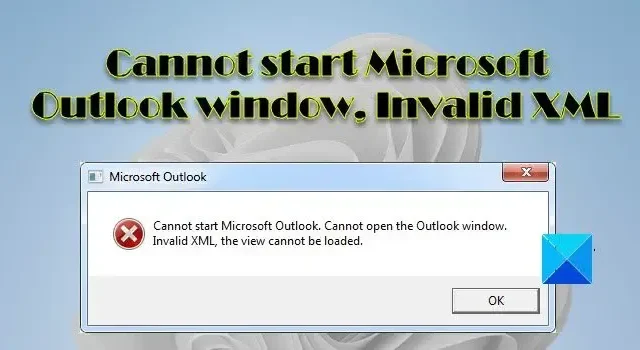
Several Outlook users have reported the error Cannot start Microsoft Outlook window, Invalid XML, which they encounter while trying to start Microsoft Outlook on their Windows 11/10 PC. When they click on the Outlook icon to launch the application, a popup appears with an error message that says:
Cannot start Microsoft Office Outlook. Cannot open the Outlook window. Invalid XML, the view cannot be loaded.
Outlook users often face such challenges when Outlook freezes or does not respond. The situation becomes even worse when Outlook does not open at all. If you see the same error message and having trouble starting Outlook, keep reading this post to know how to fix the issue.
What is invalid XML error in Outlook?
Invalid XML error indicates there’s a problem with Outlook.xml file that stores and manages the navigation pane settings for an Outlook user profile. When Outlook starts, it loads the configuration settings of the Navigation Pane that enable the user to switch between different Outlook modules (Email, Calendar, Tasks, etc.). If this file gets corrupted, Outlook won’t run at all.
The primary reason for this error is the corruption of the Outlook.xml file, which maintains the Navigation Pane settings for an Outlook profile. This file is stored in the Outlook folder in Windows here at C:\Users\<username>\AppData\Roaming\Microsoft\Outlook. If it shows a 0 KB file size, it’s most probably corrupted. Other causes include using an outdated version of Outlook, running Outlook in compatibility mode, or having damaged Outlook data files (.pst and. ost).
Cannot start Microsoft Outlook window, Invalid XML
Run Microsoft Support and Recovery Assistant and see if it helps fix the Outlook issue. If it doesn’t, use the following solution to fix the error Cannot start Microsoft Outlook window, Invalid XML:
- Reset Navigation Pane settings.
- Rename the corrupt XML file.
- Repair Outlook data files.
- Create a New Outlook profile.
- Disable Compatibility Mode in Outlook.
- Update Outlook.
Let us see these in detail.
1] Reset Navigation Pane settings
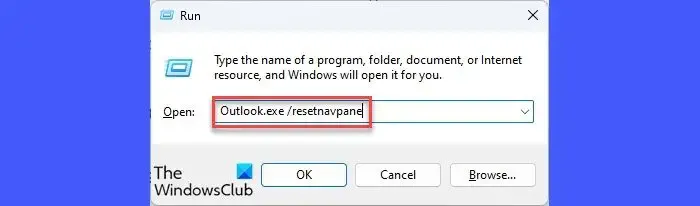
In most cases, the issue is caused due to corrupt Navigation Pane settings. So start by resetting the Navigation Pane in Outlook.
- Press Win+R keys to open the Run dialogue box
- Type
Outlook.exe /resetnavpanein the window that appears. - Press the Enter key.
The above command will remove all Navigation Pane customizations from the current Outlook user profile and reset it to the default settings.
Now launch Outlook and see if it runs this time.
2] Rename the corrupt XML file
Renaming the Outlook.xml file has helped many fix this issue. Open File Explorer and navigate to %appdata%\Microsoft\Outlook. Right-click on the XML file and select the Rename option. Rename the file as Outlook_old. This will disable the file. Now try running Outlook. If this doesn’t resolve the issue, rename the XML file to its original name.
3] Repair Outlook data files
Another cause of the error is damaged Outlook data files. As a resolution, repair corrupt OST and PST files using Outlook Inbox Repair Tool and see if it helps.
4] Create a New Outlook profile
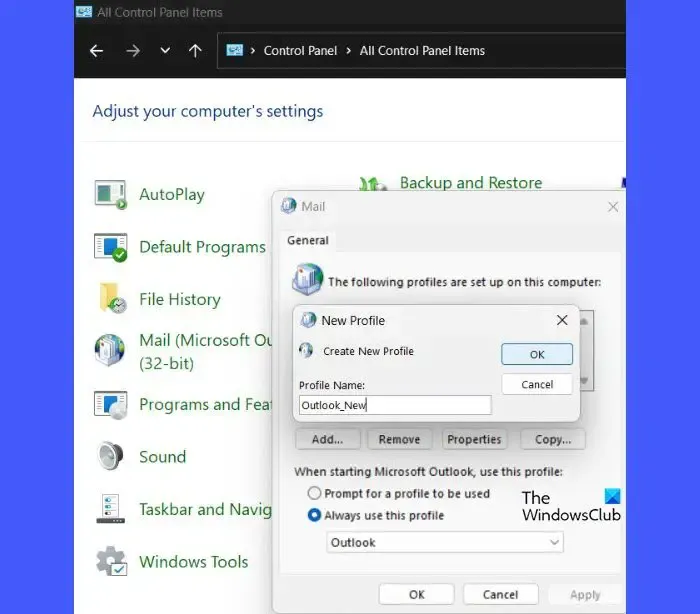
Create a new Outlook profile and use it to launch Outlook. If Outlook runs with this profile, import data from the old PST file and continue using Outlook with your existing data.
To create a new Outlook profile, go to Control Panel > Mail > Show Profiles > Add…
Enter a Profile Name and click on OK.
To set this new profile as the default profile for Outlook, go to Control Panel > Mail > Show Profiles. Select the new profile in the Always use this profile dropdown and click on Apply > OK.
Now launch Outlook. If it runs successfully, import your old PST data into this new profile as follows:
- Go to File > Open > Import/Export.
- In the Import and Export wizard, select the Import from another program or file option and click on the Next button.
- On the next screen, select Outlook Data File (.pst) option and click on the Next button.
- On the following screen, click on the Browse button to browse and select your old PST file.
- Click on Next and follow the instructions to complete the migration process.
5] Disable Compatibility Mode in Outlook
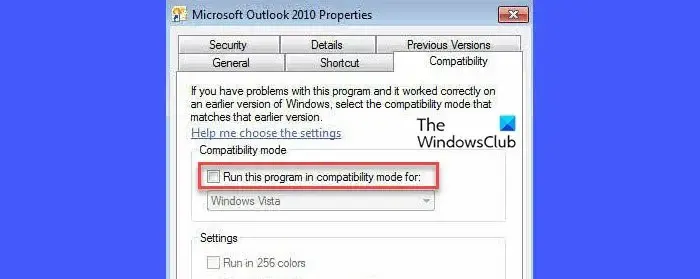
When compatibility mode is enabled, Outlook may show the error Cannot start Microsoft Outlook. Cannot open the Outlook window. Check if you’ve configured Outlook to run in compatibility mode (either manually or by running the Troubleshoot Compatibility wizard). If the compatibility mode setting is on, turn it off to fix the issue.
- Type ‘outlook.exe’ in the Windows Search box.
- Click on the Open file location option on the right side of the search results.
- Right-click on the Outlook.exe file and select Properties.
- Microsoft Outlook Properties window will open up. Click on the Compatibility tab.
- Uncheck the Run this program in compatibility mode for option.
- Click on the Apply button.
- Click on the OK button.
6] Update Outlook
As stated in the beginning, using an older version of Outlook may also cause the error to appear. Update Outlook and see if it fixes the issue.
Open any Office application (Word, Excel, etc.) and go to Account > Update Options > Update Now. This will update your entire Office suite, including Microsoft Outlook.
If nothing helps, start Outlook in Safe mode. If it runs smoothly, one of the ad-ins may be causing the issue. Disable add-ins one at a time to find the problematic add-in. Once you identify the add-in, consider removing it from Outlook.
I hope you find this useful.
Leave a Reply