Cannot change default app by File Type in Windows 11/10
If you cannot change the default app by File Type in Windows 11/10 then this post is sure to help you resolve the issue. Windows 11/10 provides built-in options to change the default app(s) to open certain file types. If you want JPG, PDF, PNG, MP4, MP3, and other file types to always open with a particular program or app, then you can set or change file associations using the Settings app, File Type Properties box, Open with menu, etc. However, some users have reported that they aren’t able to use those options to change the default app for various file types.
Here are the problems faced by users when they try to change the default app by file type:
- The Change button for the Open with option is missing in the Properties box of File Type. Because of that, users can’t select another app or program to associate with that file type
- Searching for certain file types like. jpg,. png,. pdf, etc., don’t show such file types in the Set defaults for file types section in the Settings app
- If a file type is found in the Set defaults for file types section, then Choose a default option for that file type is greyed out
- After using Choose another app option under the Open with context menu for a file say JPG, the Always use this app to open files is missing.
If also face such problem(s), then the fixes covered in this post will surely help. But, before that, you should perform a full antivirus scan on your PC, and also update Windows if updates are available. If that doesn’t help, you should proceed further.
Cannot change default app by File Type in Windows 11/10
If you cannot change the default app by File Type in Windows 11/10 then follow these solutions:
- Reset or uninstall the Problematic app
- Remove File Type association using Registry
- Reset all Default apps using the Settings app
- Uninstall a Windows Update.
Let’s check all these solutions in detail.
1] Reset or uninstall the Problematic app

This is one of the best solutions to use when you aren’t able to change the default app by file type in Windows. Some users get benefitted from this solution. They had trouble removing or changing the Photos app as a default app for PNG and other file types. Resetting the Photos app solved the problem for them. So, you should also reset the Microsoft Store apps using the Settings app for which you have this problem and see if it fixes it.
If the app reset doesn’t work, you must uninstall the problematic Microsoft Store app(s) from your Windows. While third-party apps can be uninstalled easily via the Settings app, built-in or pre-installed apps can’t be removed from there. You need to use Windows PowerShell to completely uninstall pre-installed apps from your system. After uninstalling the problematic app(s), restart the system, and then try to set a default app using the built-in ways. This should work.
Later, you can also re-install preinstalled Microsoft Store apps that you removed.
2] Remove File Type association using Registry
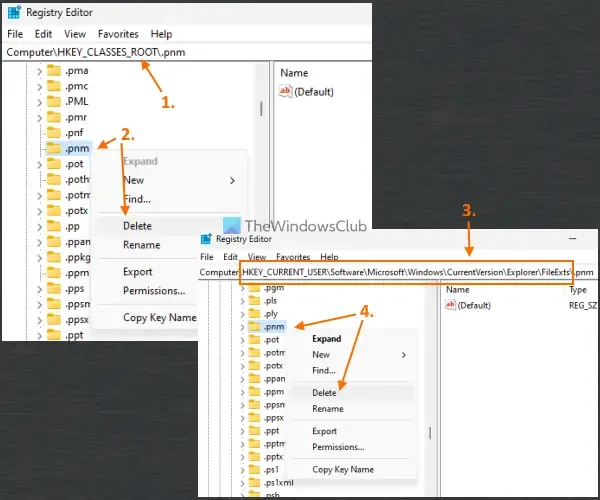
For each file type associated with a particular app, its Registry entry is stored so that whenever you open that particular file directly, it will open with the associated app only. So, you must remove the file type association to choose a new default by file type. This can be done using Windows Registry Editor. Before that, you should back up Windows Registry to undo any unwelcome changes.
To remove file type associations using Registry Editor, first, open the Registry Editor. Expand the HKEY_CLASSES_ROOT (which is the main root key). Now you will see various Registry keys (like. 3gp,. jpg,. png,. aac, etc.) for different file types. Right-click on a Registry key for which you can’t change the default app by file type and use the Delete option to remove it. If you can’t delete the key, then first take full control & ownership of the Registry key, and then delete it.
After that, access the FileExts Registry key using the following path:
HKEY_CURRENT_USER\Software\Microsoft\Windows\CurrentVersion\Explorer\FileExts
Look for the same Registry key (that you deleted in HKEY_CLASSES_ROOT) under FileExts, and delete it.
Restart your PC and then try to change the default app for that particular file type. Repeat all these steps if you have trouble changing the default app for other file types also.
3] Reset all Default apps using the Settings app

Use this option if you cannot change default apps for most of the file types on your Windows 11/10 PC. You can reset all default apps to Microsoft recommended defaults at once using the Settings app. Once the reset process is completed, you can try changing the default apps manually by file types, apps, and link type. It should work.
4] Uninstall a Windows Update
Some users found that the problem started after updating their Windows 11/10 system with a KB update. If that is the case, then you should uninstall that particular update, and check if this solves your problem.
Windows 11/10 has an Update history feature in the Settings app to view the installed updates and uninstall a Windows update. But do note that you can’t uninstall some updates as those are important. So, use the Update history feature and see if you can uninstall an update because of which this problem started.
If you can’t uninstall Windows updates, you can also use a system restore point (if available) to fix the issue.
I hope this will be helpful.
How do I change the default app by file type not listed?
If a program or app is not listed or associated with a particular file type in Windows 11/10, then you can associate it with that file type using the Settings app. You need to access Choose defaults by file type option (under Default apps), and press Choose a default button for a file type for which the default app is not listed. A pop-up will open using which you can select an app or program for association and press the Set default button.
Why are my default Apps not working on Windows 11?
The default apps or Microsoft Store apps may not work if the app data is corrupted. In such a case, you should first run Windows Store Apps troubleshooter to find and fix the common issues with apps. If that doesn’t help in any way, then try to repair those apps. You might also need to reset the apps (that will clear all the data of apps) or re-register or re-install the affected apps to fix the problem.
Leave a Reply