Bluetooth Speaker Volume Control not working in Windows 11/10

If Bluetooth Speaker Volume Control not working and you cannot adjust the volume of a Bluetooth speaker on your Windows 11/10 computer, this article will show you how to fix this problem. According to the users, the volume of their Bluetooth speakers sticks at a particular level, and moving the volume slider does not change the volume. At the same time, some users reported that they could not hear sound from their Bluetooth speakers, irrespective of the position of the volume slider.
Bluetooth Speaker Volume Control not working in Windows 11/10
If your Bluetooth Speaker Volume Control is not working, restart your computer and see if the problem persists. If you still cannot adjust the volume of a Bluetooth speaker on your Windows 11/10 computer, the following fixes will help you get rid of the problem.
- Run the Bluetooth Troubleshooter
- Make sure that your Bluetooth speaker is set as the default device
- Roll Back or reinstall your Bluetooth Adapter
- Uninstall the latest Windows Update
- Remove and add your Bluetooth device again
- Check the status of the Bluetooth Support Service
- Disable Absolute Volume
Let’s see all these fixes in detail.
1] Run the Bluetooth Troubleshooter
2] Make sure that your Bluetooth speaker is set as the default device
Some users reported that they were unable to hear sound from their Bluetooth speakers. This issue occurs when the connected Bluetooth speaker is not set as the default device. The steps to check this are provided below:
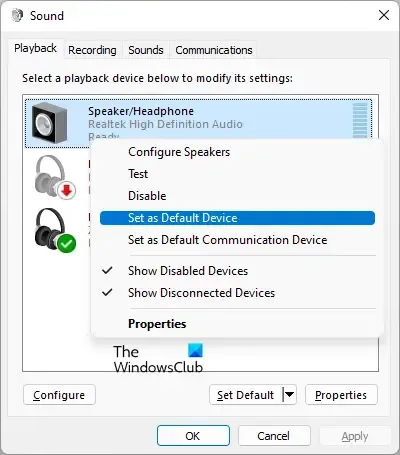
- Open the Control Panel.
- Search for sound in the Control Panel search bar.
- Click Sound from the search results.
- In the Sound dialog box, select the Playback tab.
- Right-click on your Bluetooth speaker and select Set as Default Device.
- Click Apply and then click OK.
3] Roll Back or reinstall your Bluetooth Adapter
A Bluetooth Adapter is responsible for the proper functioning of Bluetooth devices on a Windows computer. Open the Device Manager and see if the roll back option is available for your Bluetooth Adapter. If yes, roll back your Bluetooth Adapter.
If rolling back the Bluetooth Adapter does not work, uninstall it via the Device Manager and then restart your computer. Windows will automatically install the missing drivers on restart.
4] Uninstall the latest Windows Update
Some users were facing this issue after installing a Windows Update. Windows comes with a feature that lets users uninstall problematic Windows Updates. If you have recently updated your computer after which the problem started occurring, uninstalling that Windows Update can help.
5] Remove and add your Bluetooth device again
You can also try removing and adding your Bluetooth device to your computer. To do so, follow the instructions provided below:

- Open Settings on your Windows PC.
- Go to Bluetooth & devices.
- Select your Bluetooth device and then select Remove device.
- Restart your computer and then add your Bluetooth device again.
6] Check the status of the Bluetooth Support Service
The Bluetooth Support Service handles the remote Bluetooth devices. If this service is stopped or disabled, the already installed Bluetooth devices may fail to operate properly and you may not be able to connect new Bluetooth devices. Check if this service is running or not. If not, start it. If it is already running, restart it.

Go through the following instructions:
- Open the Services Manager.
- Locate the Bluetooth Support Service.
- If it is stopped, right-click on it and select Start. If it is already running, select Restart in the right-click context menu.
- Now, double-click on it to open its Properties.
- Select the General tab.
- Set the Startup type to Automatic.
- Click Apply and then click OK.
7] Disable Absolute Volume
Absolute Volume is a feature in Windows 11/10 computers that allows users to have better control over the volume of their Bluetooth speakers or headphones. This is a useful feature. However, it may cause problems on certain Bluetooth devices and prevents users from adjusting the volume for the left and the right channels individually. Therefore, if you are experiencing issues with your Bluetooth speaker or headphone, disabling this feature can help.
To disable Absolute Volume on your computer, you have to modify Windows Registry. Therefore, we recommend you create a System Restore point and backup your Registry before proceeding.
How do I adjust Bluetooth volume on Windows 11?
You can easily adjust the Bluetooth volume on Windows 11 by moving the volume control slider. Click on the Sound icon on the right side of your Taskbar and then move the slider to left and right to decrease and increase the Bluetooth volume respectively.
Does Windows 11 have Bluetooth issues?
Windows 11 does not have Bluetooth issues. However, problems can occur on any machine. If you experience Bluetooth issues on Windows 11, you can use some effective fixes to resolve the problem, like removing and adding your Bluetooth device, running the Bluetooth Troubleshooter, replacing your Bluetooth device battery (if it is dead), etc.
Leave a Reply