Bing Chat is Not Working? 4 Quick Ways to Fix
Microsoft’s Bing Chat is an on-demand personal assistant that understands and responds to questions in human-like language. However, many reported that Bing Chat is not working for them.
Fixing this issue is fairly simple, but before we address this issue, let’s see what causes this problem.
Why is Bing Chat not working?
For many reasons, Bing Chat, Microsoft’s latest addition to the Edge browser, may not work. Some of the reasons are:
- Network connection issues – Bing Chat needs a stable and fast internet connection to connect to the necessary facilities and services. If you have network congestion or other network-related issues on your PC, Bing Chat may not work.
- Bing Chat server not intact – Problems may occur during server maintenance or downtime, preventing Bing from connecting.
- Corrupt browser cache and cookies – The issue may occur when the cache and cookies stored in the browser are corrupt and affect the web app’s performance. It also prevents the browser from writing new cache and cookies.
- Interference from browser extensions – Some browser extensions may interfere with the activities of web programs, including Bing Chat. They can block the communication route of the web app, causing it to be unresponsive or freeze.
- Outdated browser – Running Bing Chat on an outdated web browser can cause issues with its functionality. The browser is incompatible with the web app, resulting in Bing Chat crashing or not working.
These factors may vary on different PCs depending on the circumstances of occurrence. Nevertheless, you can fix the problem by following the steps outlined below.
What can I do if Bing Chat is not working?
Before proceeding with any advanced troubleshooting steps, we recommend you go through the following preliminary checks:
- Close and reopen the browser.
- Check the Bing Chat server status and Open AI status.
- Try using Bing Chat on another browser.
- Contact Bing Support.
- Fix network issues on your computer.
If you can’t fix the problem, go ahead with the solutions below:
1. Clear Microsoft Edge browser cache and cookies
- Launch the Microsoft Edge browser on your PC, and then click three dots to open the Menu and select Settings.

- Go to Privacy, search, and services from the left sidebar.
- Click the Choose what to clear button under the Clear browsing data tab.
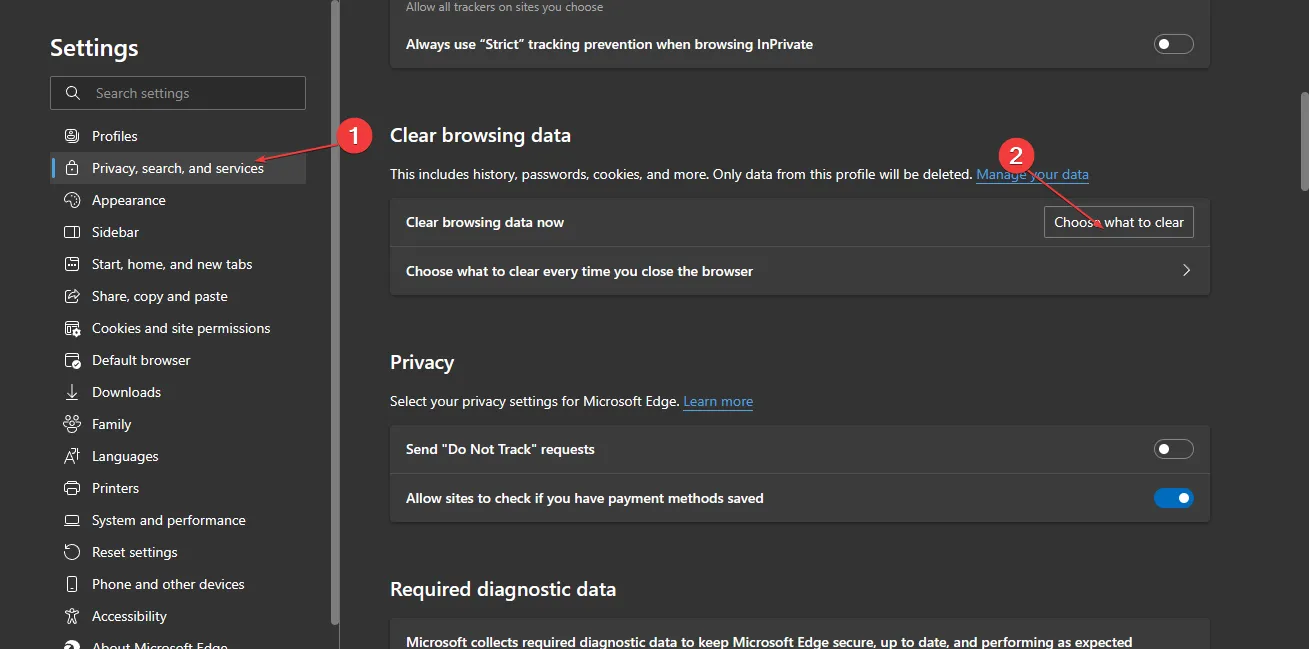
- Check the box for the Cached images and files and cookies and other site data options, then click the Clear now button.
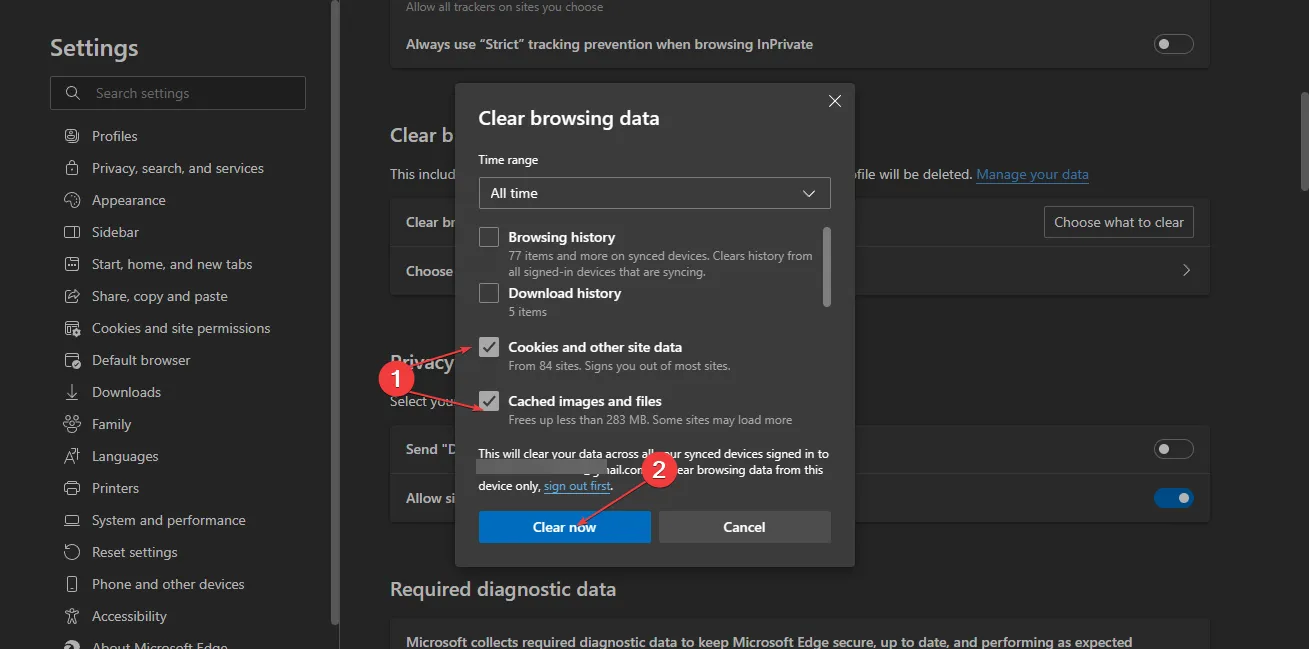
- Restart Microsoft Edge to check if the problem with Bing Chat not working is fixed.
Clearing your browser caches and cookies will delete the corrupt files impeding its performance and resolving issues with Bing Chat.
2. Remove browser extensions
- Launch the Microsoft Edge browser and click the three dots in the top right corner to open the Menu. Go through and click on Extensions.

- Select from the list of Extensions and click on Manage Extensions.
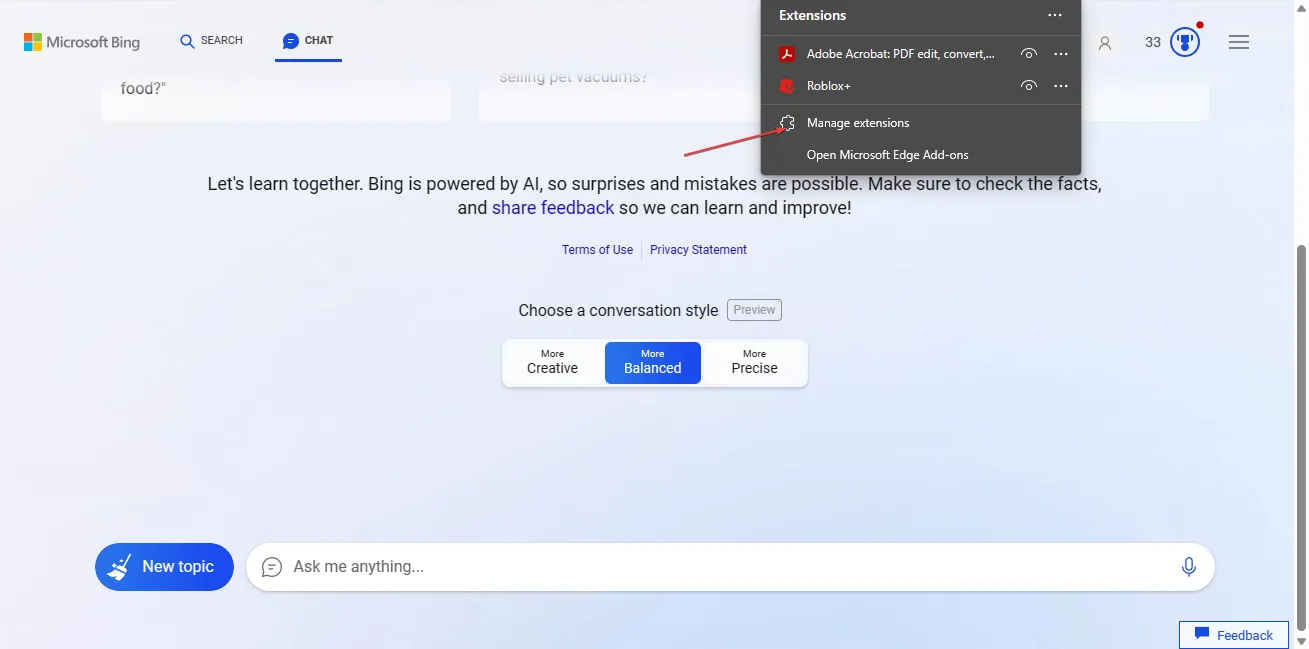
- Toggle off the Extension switch to disable it and check if the error persists.
- Repeat the above steps for all Extensions to find the cause of the Bing Chat problem.
- After finding the faulty one, click the Remove button to uninstall the extensions causing the error.
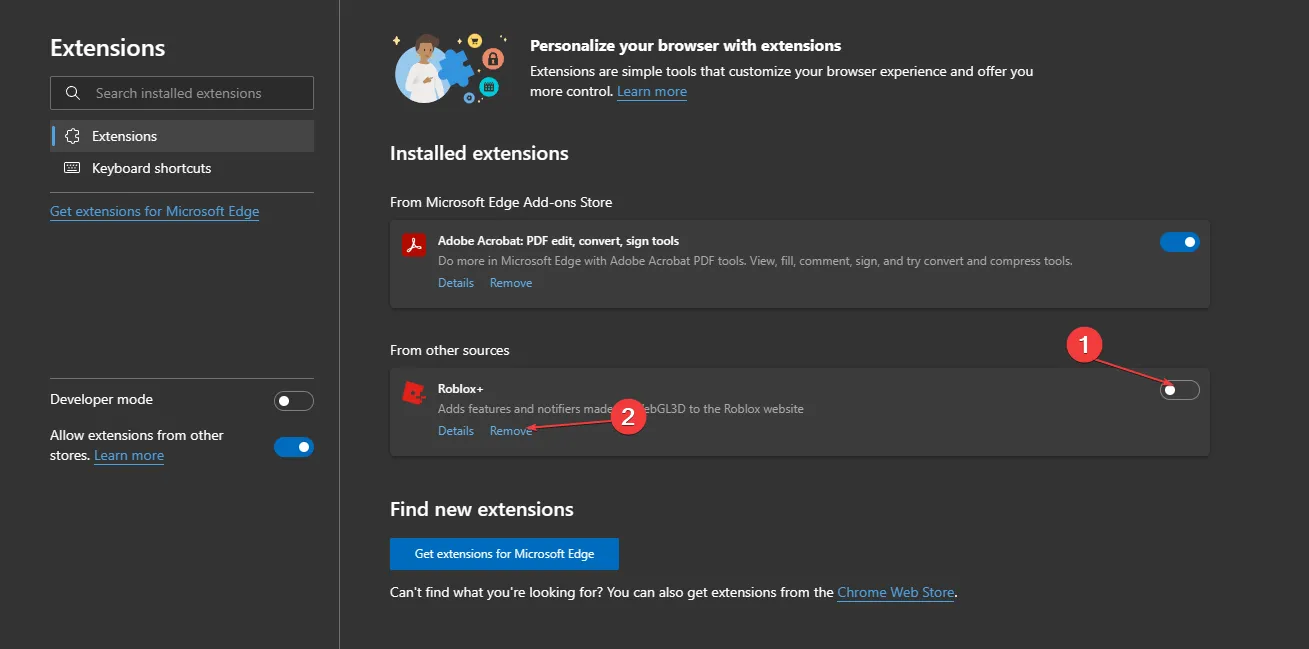
Removing faulty or interfering Microsoft Edge browser extensions stops them from impeding the functionality of web apps like Bing Chat working on it.
3. Update the Microsoft Edge app
- Open the Microsoft Edge browser on your PC, then click on the three dots on the top right to open the Menu. Select the Help and Feedback option from the left sidebar.
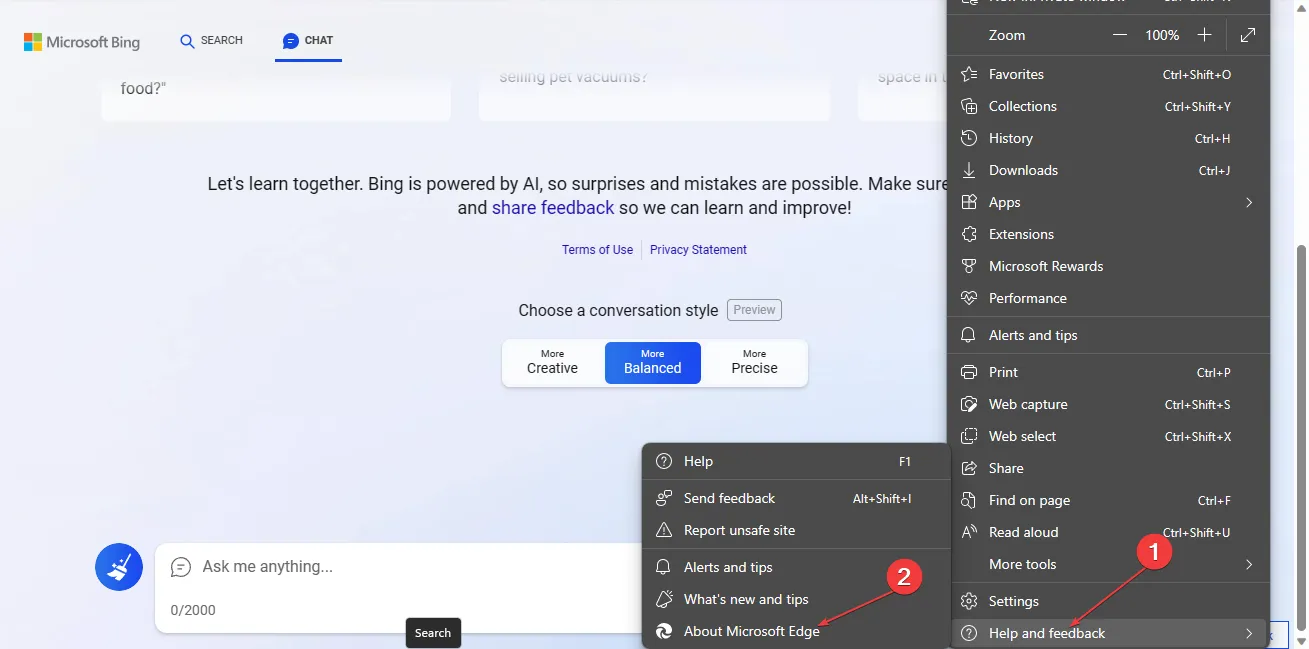
- Click the About Microsoft Edge button from the side menu. Microsoft Edge will automatically check for updates on the About page if there are any.
- Toggle on the switch for Download Update over metered connections to allow the app to download and install updates.

Updating the Edge browser software will fix all bugs in the previous versions affecting Bing Chat and resolve compatibility problems.
Read about upgrading to the latest version of Microsoft Edge browser on Windows 11 for more detailed steps.
4. Disable Windows Firewall
- Click the Start button, type control panel, and press Enter.
- Select the Windows Defender Firewall option.
- Click the Turn Windows Defender Firewall on or off option from the left side of the page.
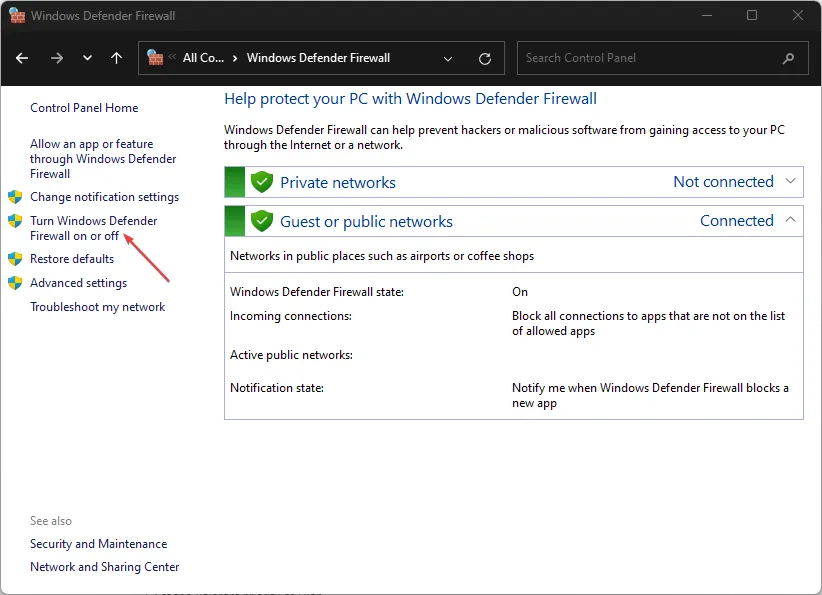
- Go to the Private network settings and Public network settings, then click the radio buttons for the Turn off Windows Defender Firewall (not recommended) option.
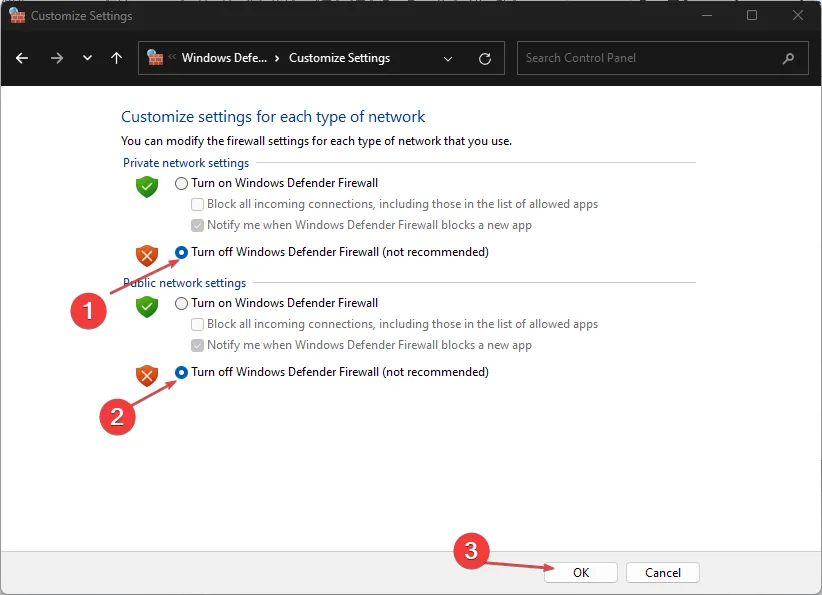
- Exit the Control Panel, then launch Edge to see if Bing Chat works.
Also, do not hesitate to read through our article on what to do when encountering the new Bing error code E010006 on your PC.
Should you have further questions or suggestions, kindly drop them in the comments section.
Leave a Reply