Best Solutions to Fix a Blurry Screen in Windows
Blurry screens can render your PC unusable, and, unfortunately, Windows users are well acquainted with this experience. This issue, which also encompasses a blurry sign-in screen, taskbar icons or apps, is typically caused by incorrect resolution settings or DPI scaling. Fortunately, fixing the problem is quite simple, as you just need to make a few adjustments to your system.
How to Fix a Blurry Desktop Screen
If you’re experiencing a blurry desktop screen, try these solutions. Proceed with the method that fits your situation the best.
1. Adjust the Performance Settings
The first thing that we recommend doing is adjusting the performance settings. In this method, we are configuring Windows for the best visual performance.
- Type “View advanced system settings” in Windows search and click “Open.”
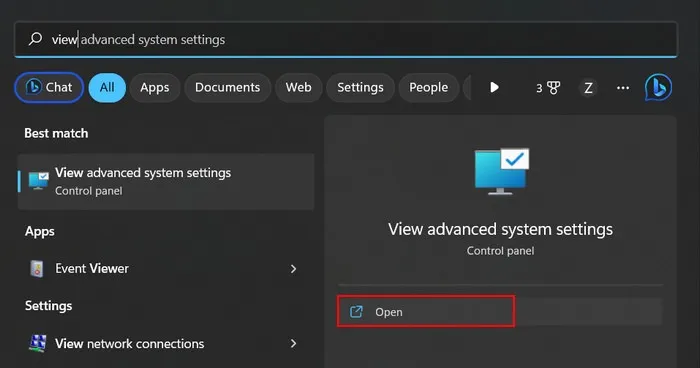
- In the System Properties dialog, head to the “Advanced” section and click on the “Settings” button in the “Performance” section.
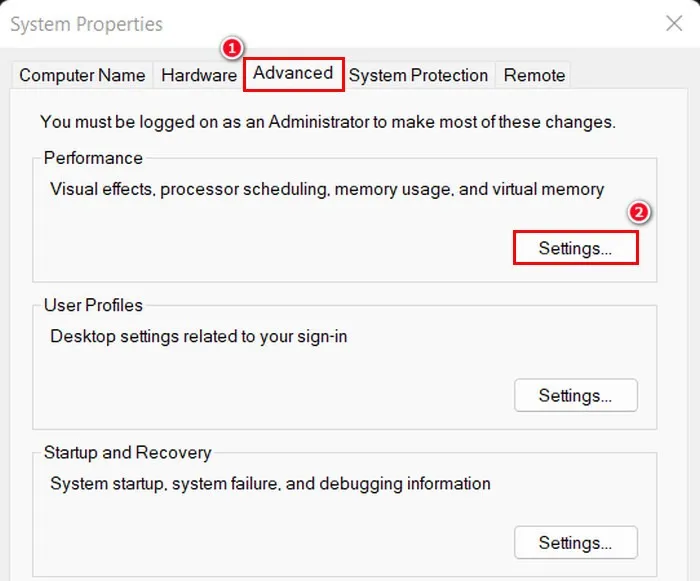
- Navigate to the “Visual Effects” section and check the “Adjust for best appearance” option.
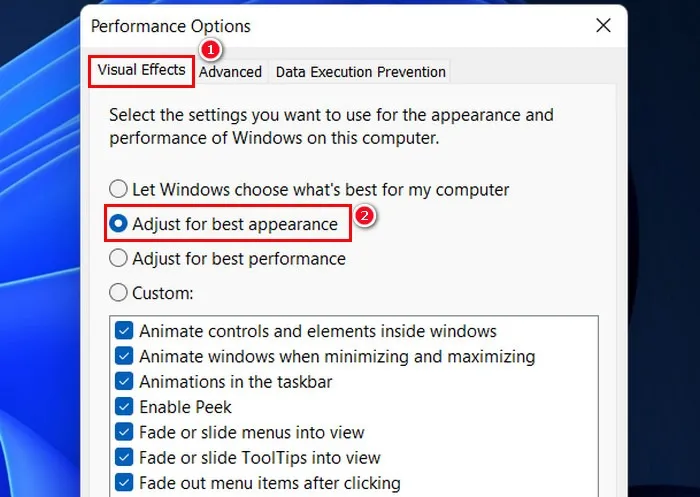
- Click “Apply -> OK” to save the changes.
2. Update Your Graphics Driver and More
There can be several other reasons your desktop is appearing blurry in Windows. For instance, the graphics driver might be outdated or corrupt, failing to communicate properly with the graphics card. Outdated drivers can be responsible not only for minor inconveniences like blurry screens but can also lead to issues like distorted images, screen flickering, and color issues in Windows, so make sure they’re always up to date.
The display resolution settings could also be incorrectly adjusted, resulting in a blurry screen. When the display resolution is set too low or too high, it can make the images and text on the screen appear blurry or pixelated. We discuss these problems and their potential solutions in our fixing common screen resolution problems guide.
How to Fix a Blurry Sign-in Screen
If your sign-in screen in Windows is blurry, it can be because of the acrylic blur effect, which is a part of the transparency effects in Windows. This feature is designed to add depth to the visual interface. It can, however, cause different parts of the sign-in screen to appear blurry when enabled.
This typically happens when the sign-in screen image you’re using has a lot of visual noise. An easy fix is to disable the acrylic blur effect feature via one of the following two options.
1. Use the Group Policy Editor
- Press the Windows + R keys to open a Run dialog.
- Type
gpedit.mscand press Enter.
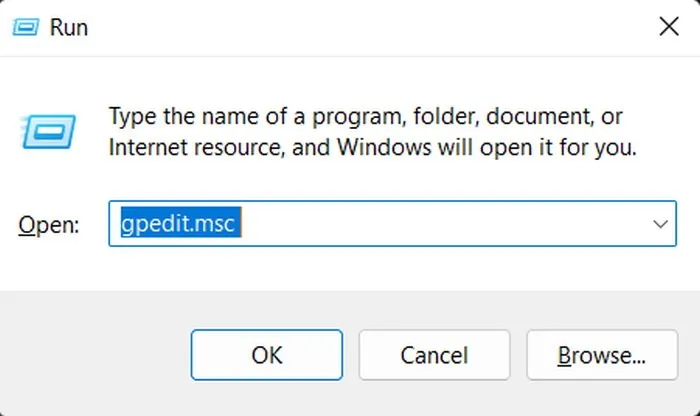
- Click “Yes” in the User Account Control Prompt.
- Once inside the Group Policy Editor, navigate to “Computer Configuration\Administrative Templates\System\Logon.”
- Double-click the “Show clear logon background” option.
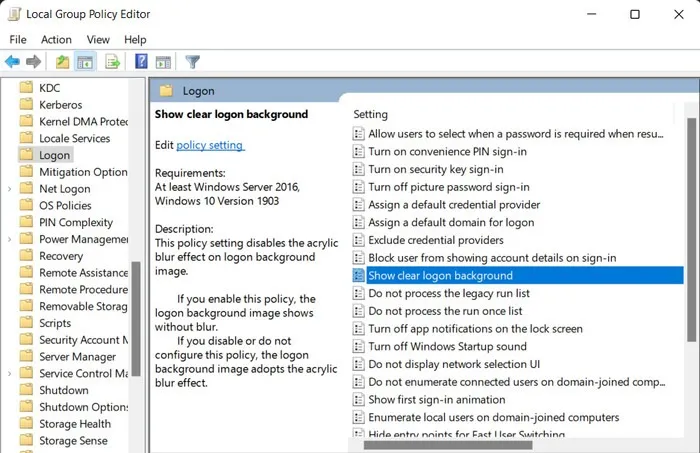
- Click “Enabled” from the list of options, then on “Apply -> OK” to save the changes.
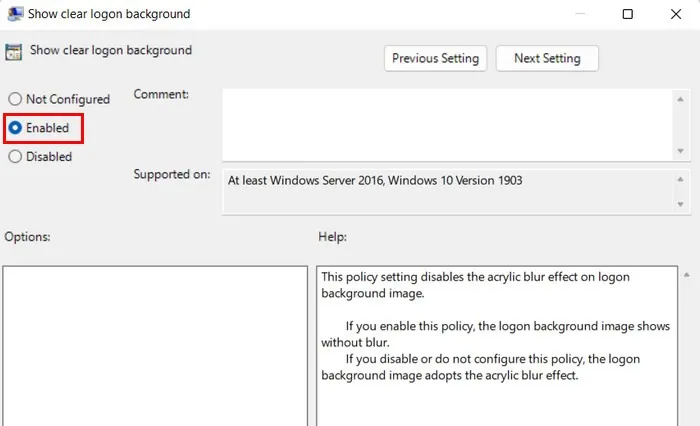
2. Via the Registry Editor
If you are having trouble with Group Policy Editor, you can also use the Registry Editor to make the same changes. However, before you proceed, we highly recommend creating a Registry backup, just to be safe.
- Press the Windows + R keys to open a Run dialog.
- Type
regeditin Run and press Enter.
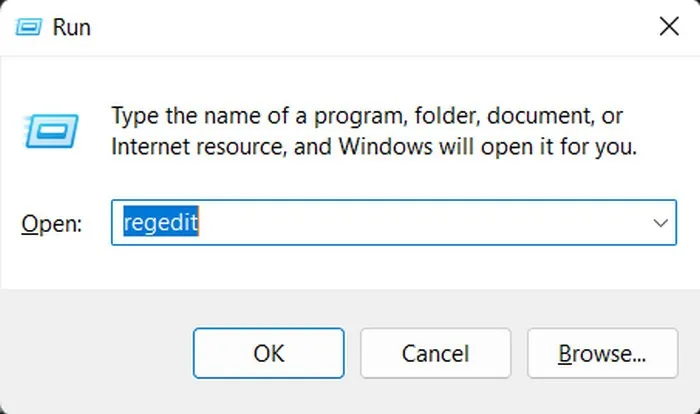
- Click “Yes” in the User Account Control prompt.
- Once the Registry Editor opens, navigate to:
HKEY_LOCAL_MACHINE\SOFTWARE\Policies\Microsoft\Windows
- Double-click on the “System” key on the right. If you cannot find it, right-click on the “Windows” key on the left and select “New -> Key.”
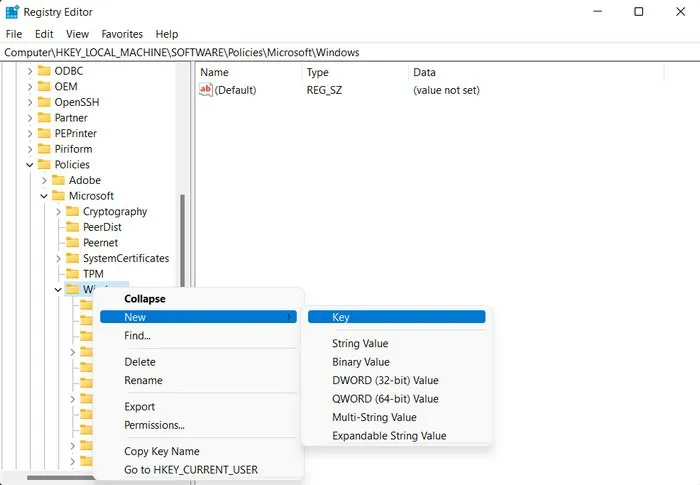
- Name this key “System.”
- Double-click on “System” in the menu on the left, then right-click on an empty space in the right pane.
- Select “New -> DWORD (32-bit) Value.”
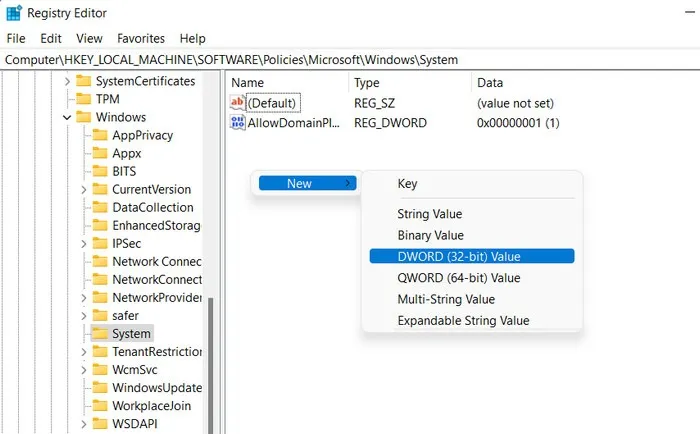
- Rename this value “DisableAcrylicBackgroundOnLogon.”
- Double-click on this newly created value and change its “Value data” from 0 to 1.
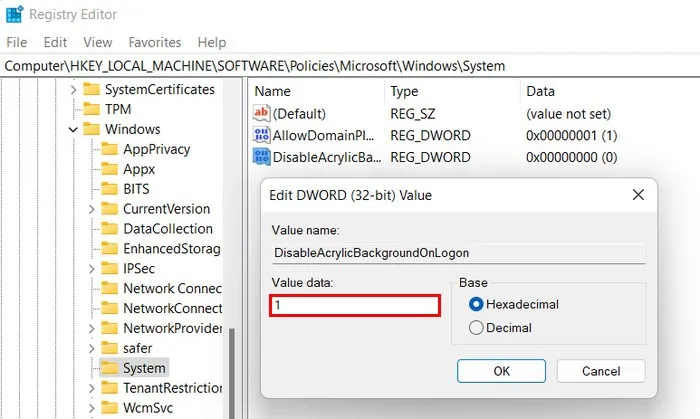
- Click “OK” to save the changes and exit the Registry Editor.
- Once the acrylic blur feature is disabled, your sign-in screen display should be back to normal.
How to Fix Blurry App Icons
If you are dealing with a blurry screen in specific apps (including taskbar apps), try these troubleshooting methods to fix the problem:
1. Customize Graphic Preference
You can try adjusting graphic preferences for the app where you’re seeing blurriness. If you are a Windows 11 user, follow these steps to proceed:
- Launch the Windows Settings app by pressing the Windows + I keys.
- Head to “System -> Display.”
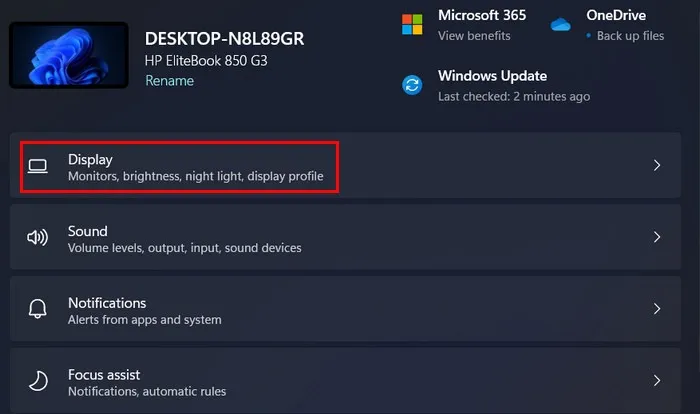
- Navigate to the “Related settings” section and click on the “Graphics” option.
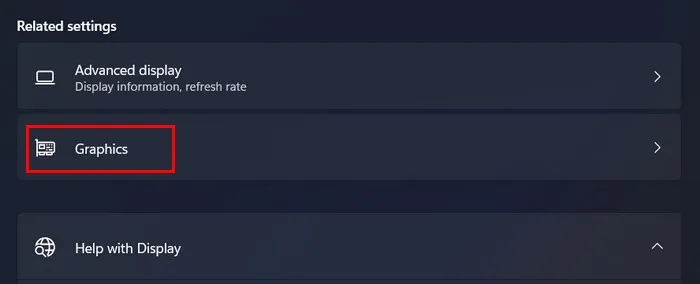
- Click the targeted app on the next screen, then on the “Options” button.

- Select the “High-Performance” mode and click “Save” to save the changes.

- Restart your computer and check whether the blurriness issue is resolved.
- If you’re using Windows 10, go to “Settings -> Display -> Graphics settings.”
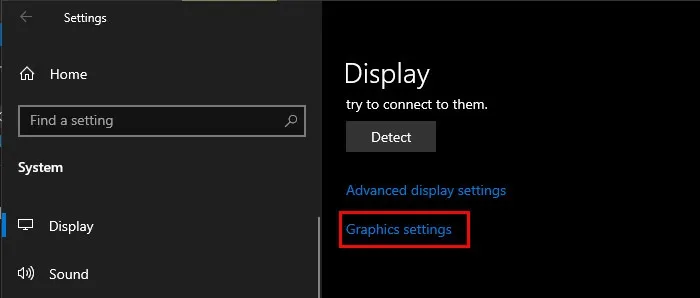
- You will see a drop-down where you can choose either standard or Microsoft Store app.
- If the targeted app is a standard app, click on the “Browse” button and select the. EXE file associated with the app. If the app is a Microsoft Store app, select the app from the second drop-down menu appearing on your screen.
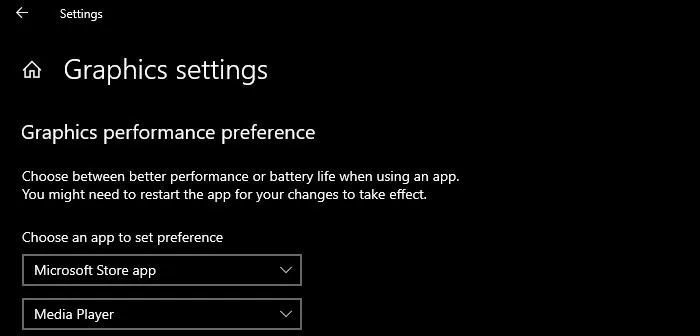
- Click “Add -> Options.”
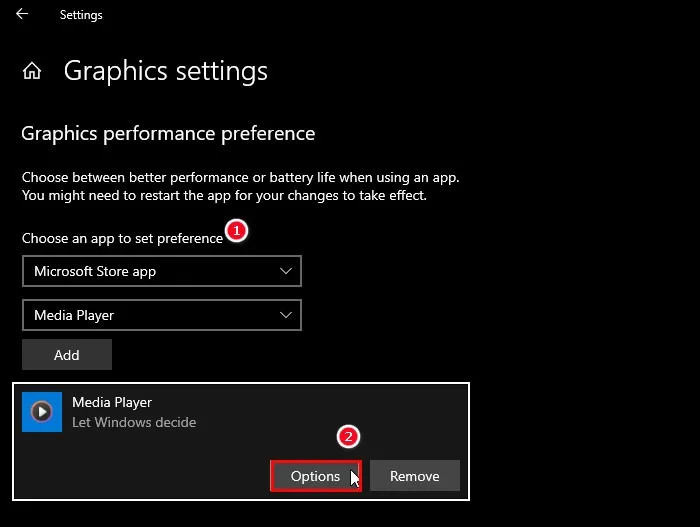
- Opt for the “High Performance” option and click on the “Save” button.
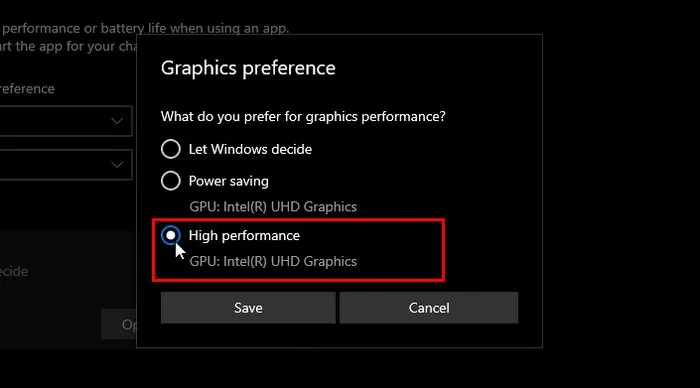
2. Modify the ClearType Text
You can also try modifying the ClearType text in the Control Panel by opting for a different text sample. This will help fix the blurry fonts in an application (if any).
- Type “Adjust ClearType Text” in Windows search and click “Open.”
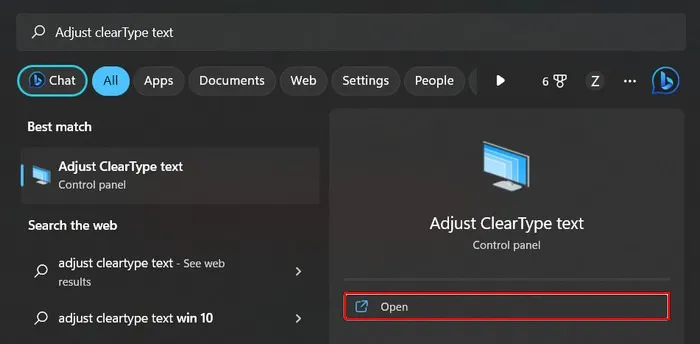
- Select the “Turn on ClearType” option, then click “Next.”
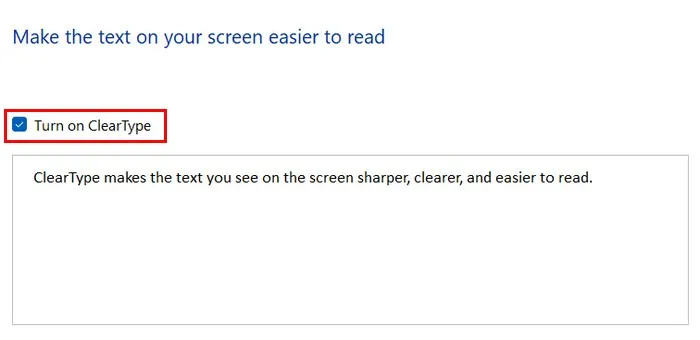
- Click “Next” again.
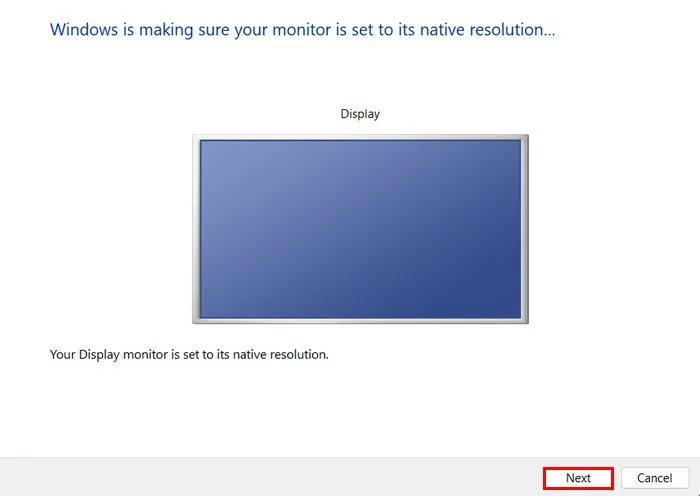
- Choose the preferred text sample option and click “Next.” You will need to perform the same steps for a few more screens.
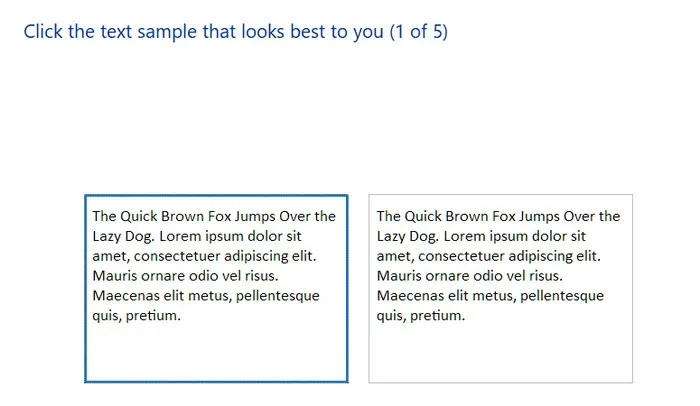
- Once you have selected the best samples, click on the “Finish” button and close the ClearType Text window.
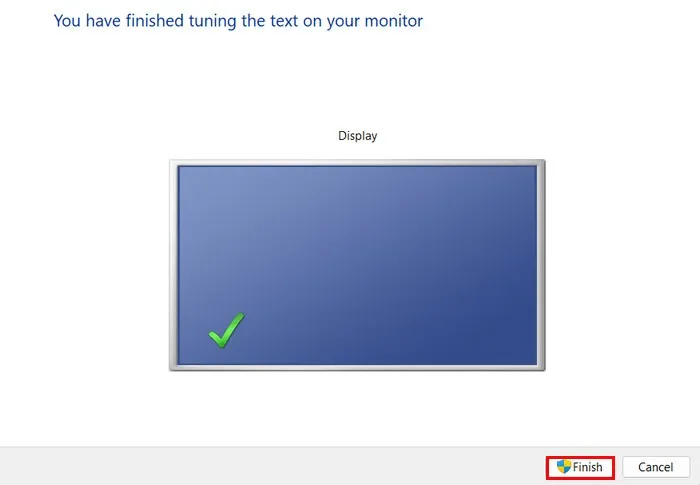
- Reboot your computer and check whether the issue is resolved.
Frequently Asked Questions
How do I improve screen visibility in Windows?
There are several steps you can take to improve the screen visibility in Windows. First, make sure that your screen resolution matches the native resolution of your monitor. You can also adjust the scaling settings so that the text and icons on the screen are displayed correctly. Head to “Settings -> Display -> Scale & Layout.” Expand the drop-down for “Scale” and choose the recommended option. Apart from this, we advise keeping your graphics driver up to date at all times.
What are some additional options for dealing with blurry and pixelated fonts?
If you are dealing with blurry or pixelated fonts on your computer and ClearType didn’t help, restoring the default font settings or recreating the font cache can help you fix the problem. This guide discusses the different solutions to fix blurry and pixelated fonts.
Image credit: Unsplash. All screenshots by Zainab Falak.
- Tweet
Leave a Reply