Automatically Activate Fantastical Calendar on Windows: A Step-by-Step Guide
Essential Information
- Fantastical provides the ability to automatically switch calendar sets based on your time and location.
- To set this up, navigate to Fantastical’s Settings, select Calendars & Lists, then choose your desired calendar set and specify either Time or Location from the ‘Automatically activates at’ dropdown. You can then configure your chosen time or location.
- For location-based activation, it’s crucial to grant Fantastical the necessary location permissions via the Windows Settings app: navigate to Privacy & security > Location services.
Fantastical stands out as an immensely popular calendar application, enabling users to import existing calendars from various services, subscribe to curated calendars, and seamlessly activate specific calendar sets based on time. If you prefer organizing events and tasks into distinct calendar sets within Fantastical, you can program these to activate automatically according to your specific time or location. Below, you’ll find a guide on how to establish this functionality within the Fantastical app.
Steps to Automatically Activate a Calendar Set in Fantastical
Enabling the automatic activation feature for calendar sets in Fantastical is straightforward. Here’s how you can do it:
Activating Based on Location
- Firstly, ensure that you provide Fantastical access to your location by visiting Settings > Privacy & security > Location services.
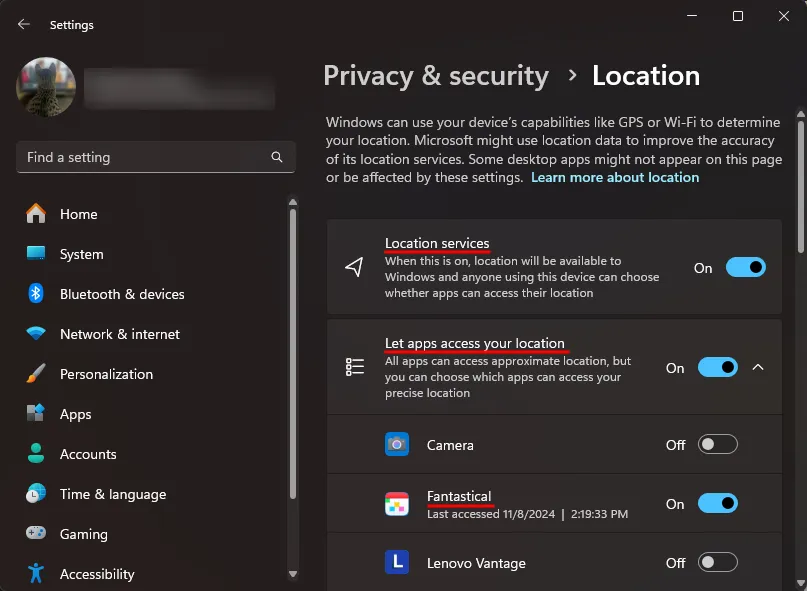
- Next, launch the Fantastical application, click the More options icon in the upper left corner, and choose File > Settings.
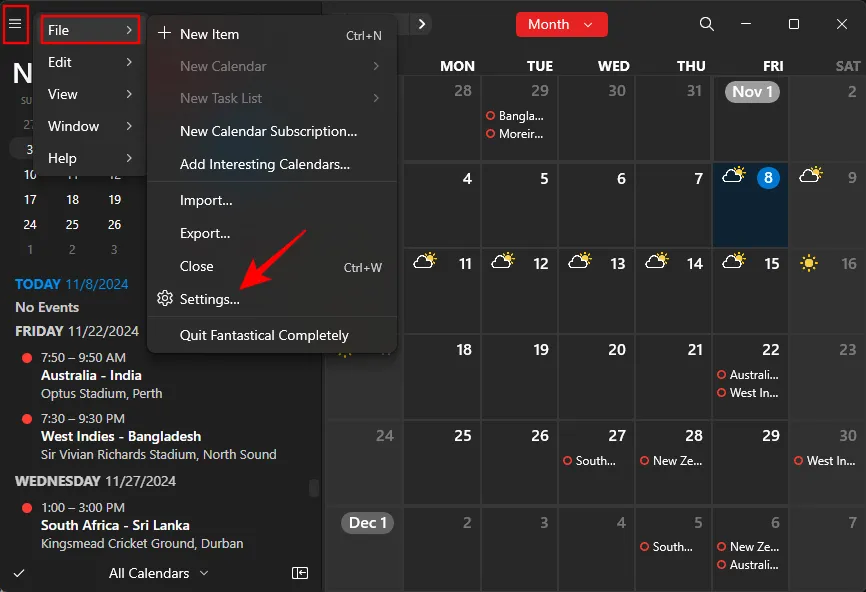
- Click on Calendars & Lists.
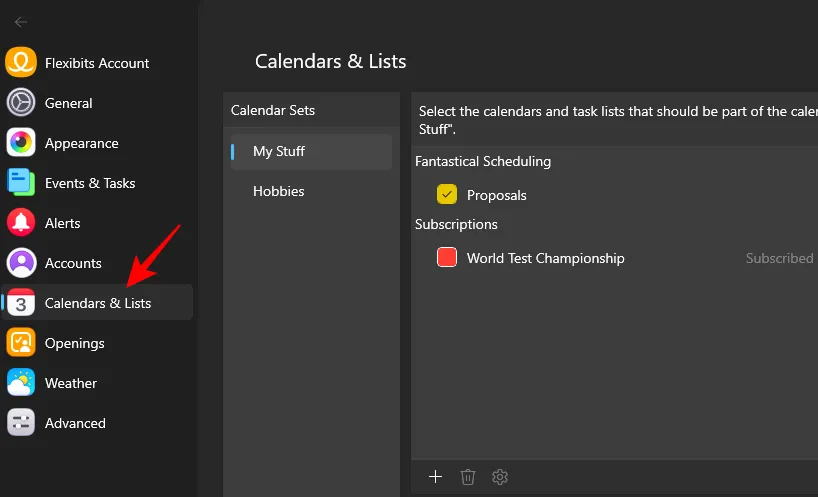
- Alternatively, within the calendar view, select Manage Calendars.
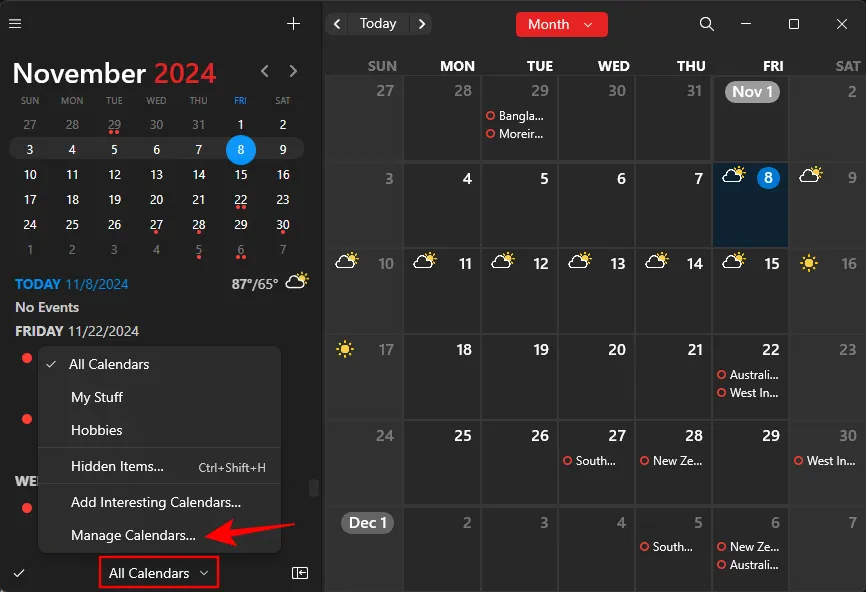
- Pick the ‘Calendar set’ that you wish to activate automatically. In the lower right corner, open the Automatically activate at dropdown menu.
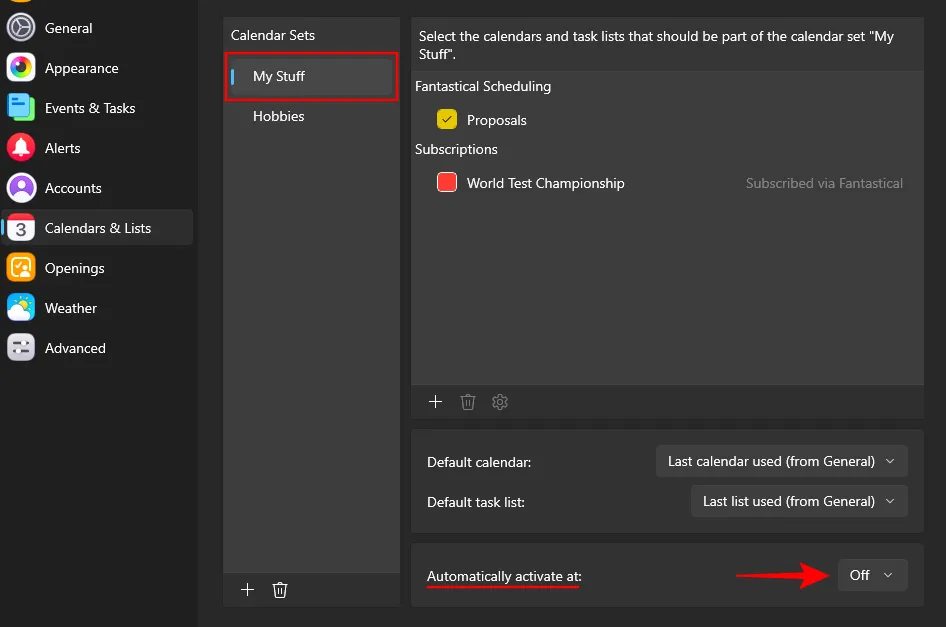
- Select Location.
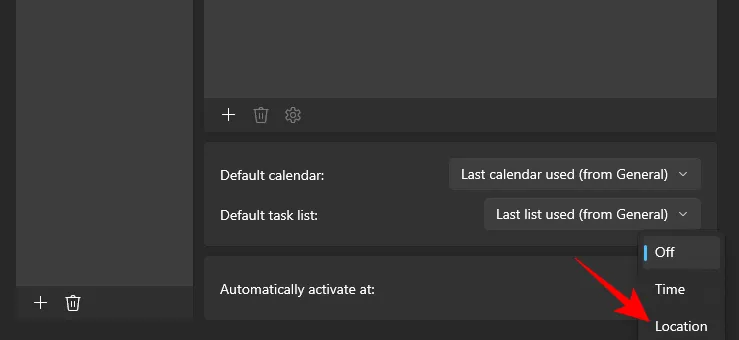
- Now, input the location for the calendar set activation and choose the desired place.
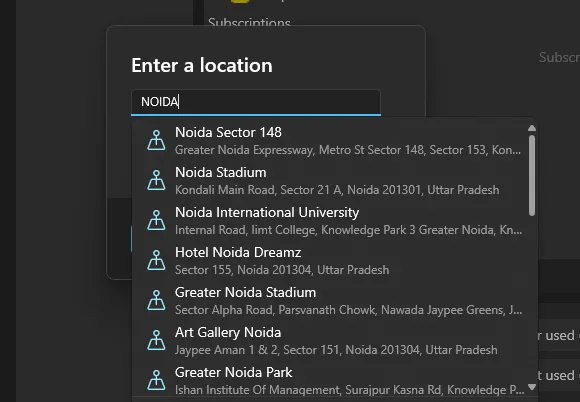
- Press OK.
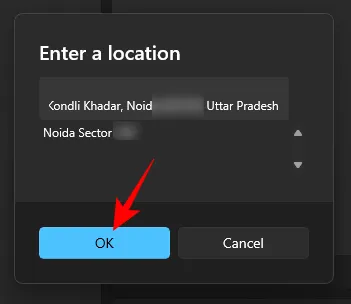
- After completing these steps, the calendar set will activate automatically upon your arrival at the specified location.
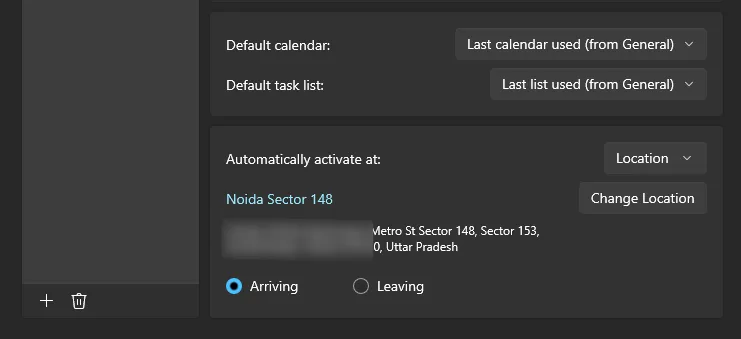
- If you prefer the calendar set to activate as you leave the location, choose the ‘Leaving’ option.
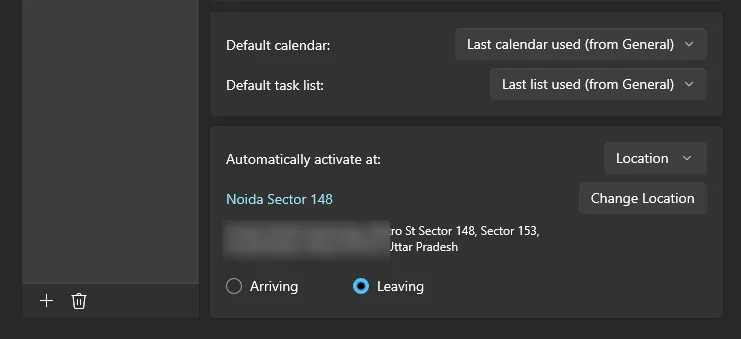
This functionality is particularly useful if you maintain separate calendar sets for home and work, allowing a seamless transition based on your current location.
Activating Based on Time
- Access the Settings page of Fantastical and click on the Calendars & Lists tab as previously instructed.
- Choose the calendar set that you would like to activate based on time. Then, from the dropdown next to Automatically activate at, select Time.
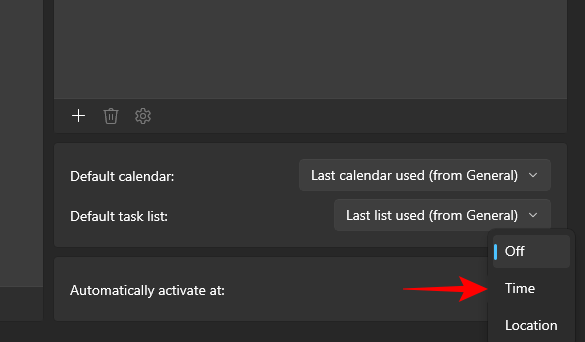
- Click on the time section to modify it.
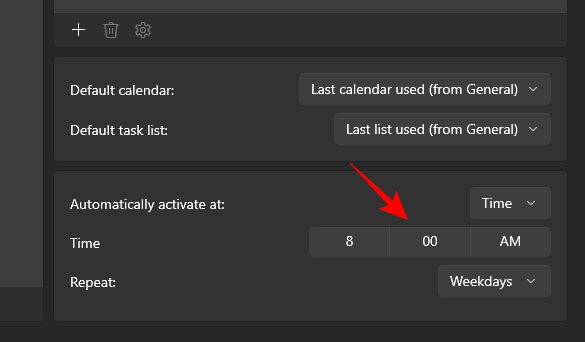
- Select your desired time and confirm it by clicking on the tick mark.
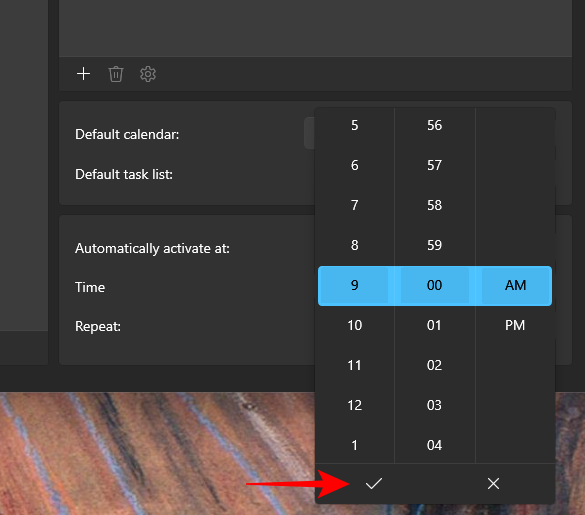
- Lastly, specify the frequency of the time activation.
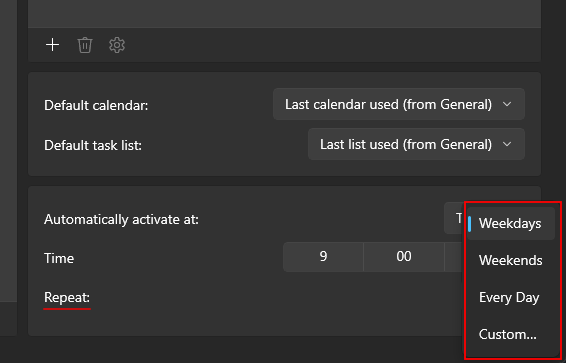
And that’s all there is to it! From now on, regardless of your location, the specified calendar set will automatically become active at the designated time.
Leave a Reply