Atidxx64.dll Missing: How to Fix It or Download It Again

Are you getting the atidxx64.dll error on your PC? If so, we suggest you read this guide as we have compiled a bunch of solutions that will help resolve the atidxx64.dll caused by an access violation or atidxx64.dll crash error.
Several users have reported facing this DLL missing error on Windows 10 when trying to play a game. This atidxx64.dll crash or atidxx64.dll caused an access violation error pops up with different games such as Final Fantasy XIV, Genshin Impact, Dirt, Serious Sam 4, and many more.
What is atidxx64.dll?
The atidxx64.dll file is associated with Microsoft DirectX. So, it is an official system-related DLL that ensures that games and associated programs run without issues.
DLL or Dynamic Link Library files are important files that ensure components run smoothly on your PC. These files can get corrupted for several reasons, such as corrupt system files, faulty app installation, malware or virus infection, damaged registry, etc.
Some of the most common atidxx64.dll errors that you will come across are listed below:
- Access Violation at address – atidxx64.dll.
- Atidxx64.dll could not be found.
- Cannot register atidxx64.dll.
- Cannot start Windows. A required component is missing: atidxx64.dll. Please install Windows again.
- Failed to load atidxx64.dll.
- The application has failed to start because atidxx64.dll was not found.
- The file atidxx64.dll is missing or corrupt.
- This application failed to start because atidxx64.dll was not found. Re-installing the application may fix this problem.
Let us look at the solutions that will help you resolve the atidxx64.dll error.
How can I fix the atidxx64.dll crash error?
1. Use a dedicated DLL fixing tool
DLL or Dynamic Link Library errors are of different kinds, and you will often experience them on your PC, whether you are trying to run a game or a program.
In such a case, always going through different solutions won’t help, and manually installing them is also a task, as several malicious sources are available on the internet.
Apart from this, it can also help you fix system crashes, remove malware from your PC, clean out junk files, boost your PC’s performance, and much more.
2. Scan your PC for virus
- Press the Win key to open the Start menu.
- Open Windows Security.
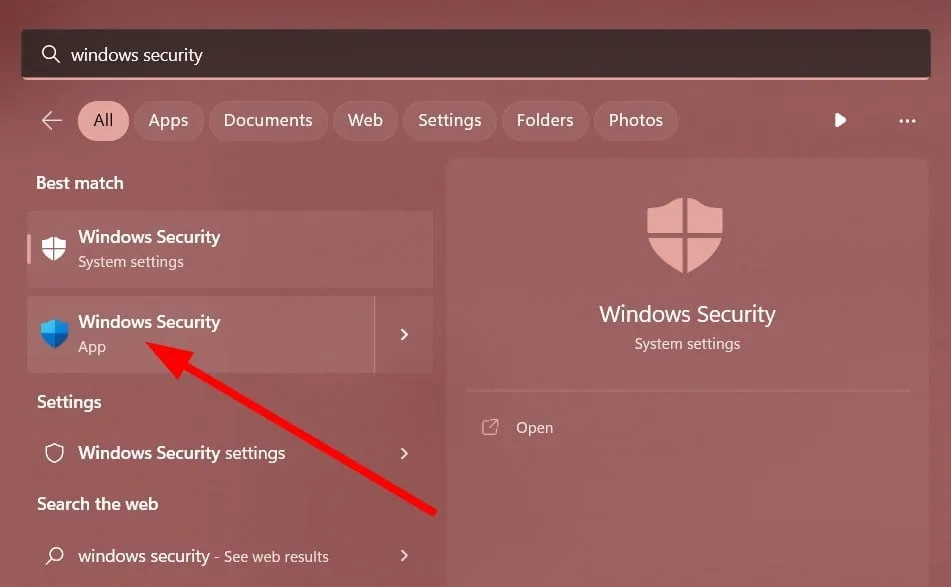
- Open Virus & threat protection.
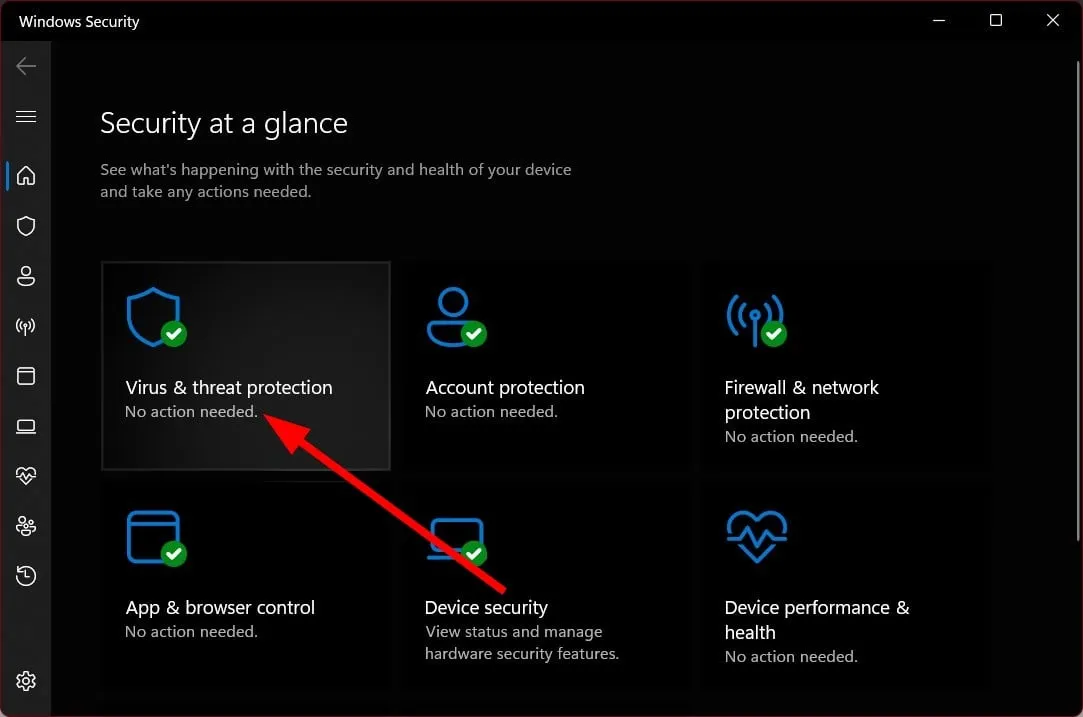
- Click on Quick Scan.

- Also, you select the Scan options and click on Full scan for an in-depth scan.
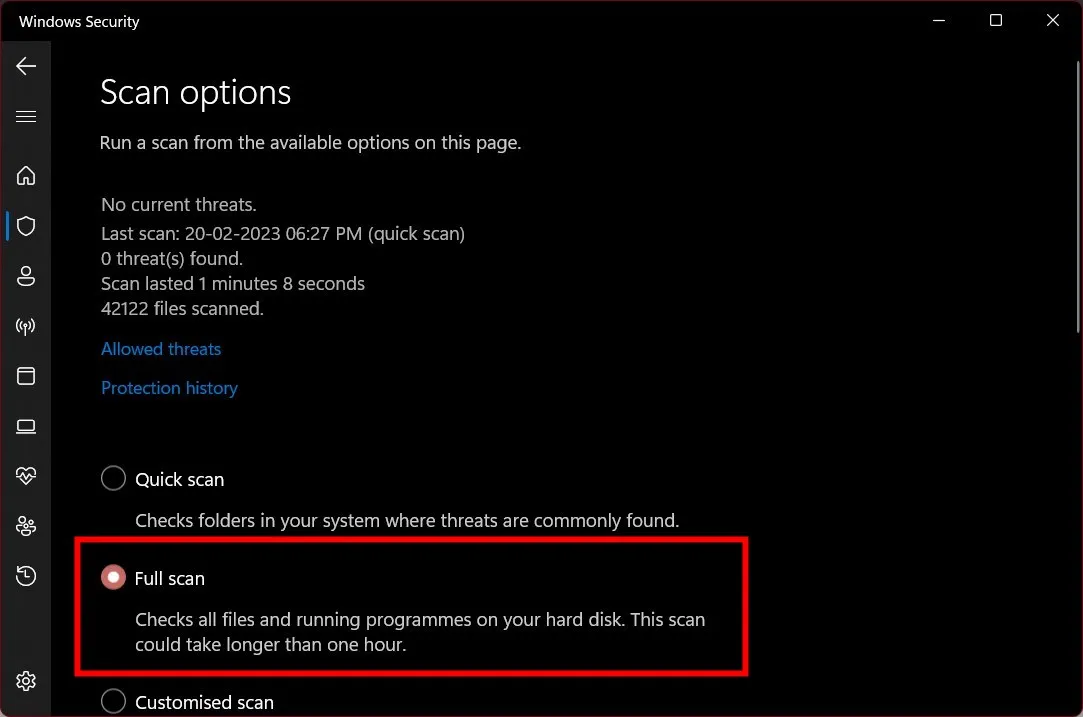
- Apply the fixes to remove viruses and malware.
- Restart your PC.
You should always keep your PC safe and perform frequent scans to ensure there isn’t any virus or malware infection. For that, you can use the Windows Security that comes pre-installed with the Windows OS.
3. Update your PC
- Press the Win + I keys to open the Settings menu.
- Click on Windows Update on the left pane.

- Select Check for updates option.
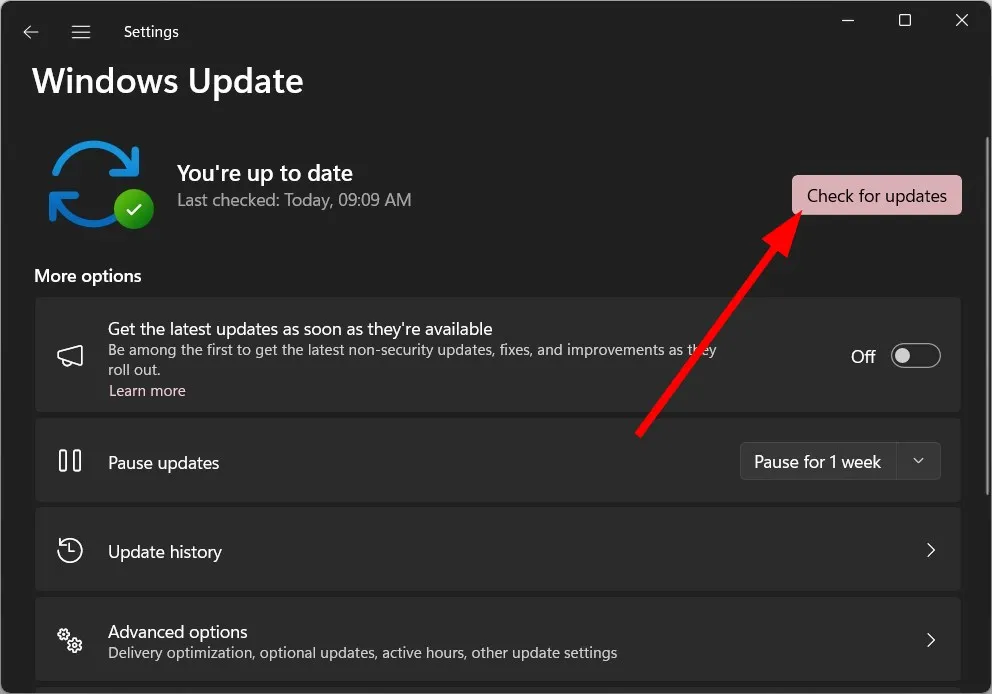
- If there is an update available, hit the Download & Install button.
- Restart your PC.
You should always ensure that your PC is up to date and is running the latest update. This will not only help fix the previously available bugs, but you also enjoy the latest features. Hopefully, this can also solve the atidxx64.dll crash.
4. Update your GPU driver
- Press the Win key to open the Start menu.
- Open Device Manager.
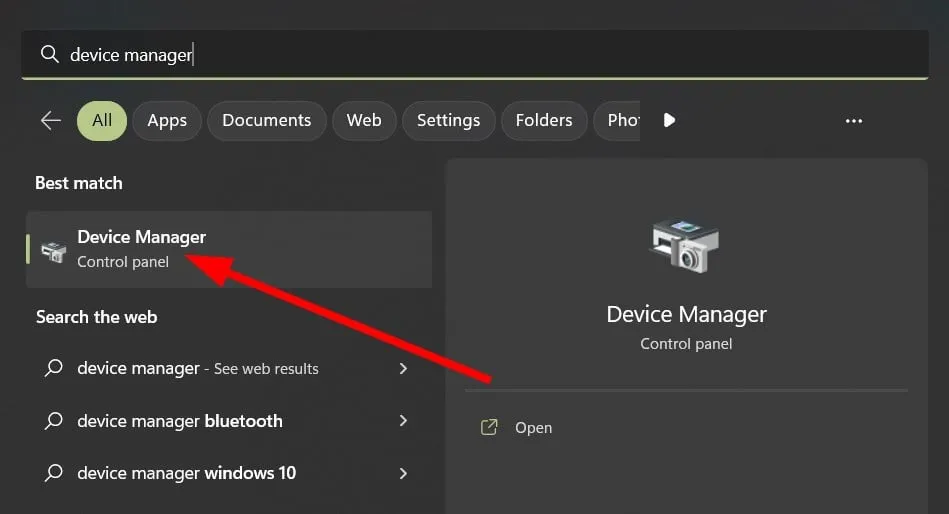
- Expand the Display adapters section.
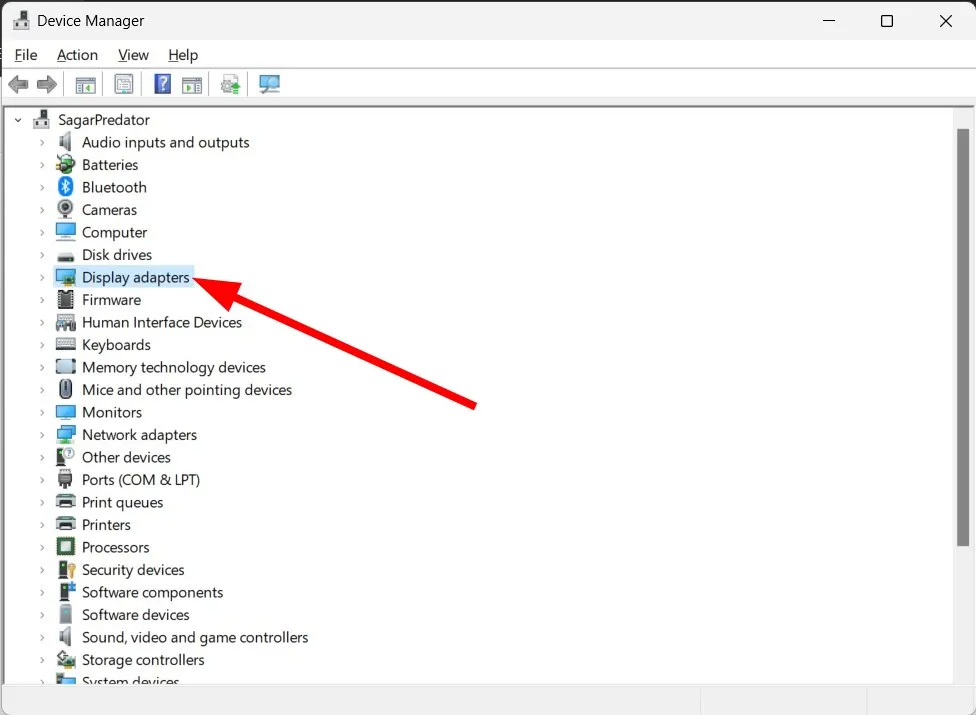
- Double-click on your GPU driver.
- Click on the Driver tab.
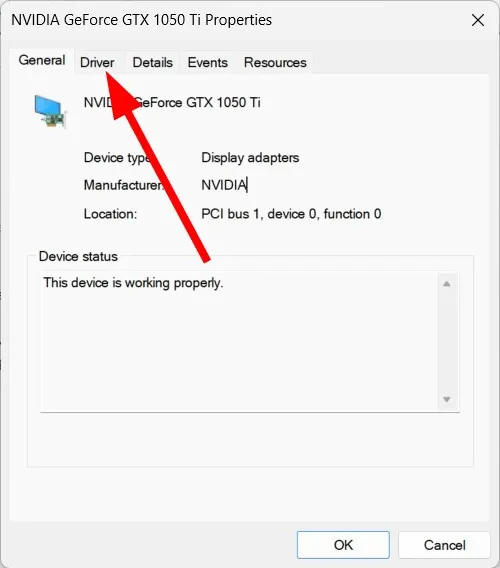
- Select the Update driver option.
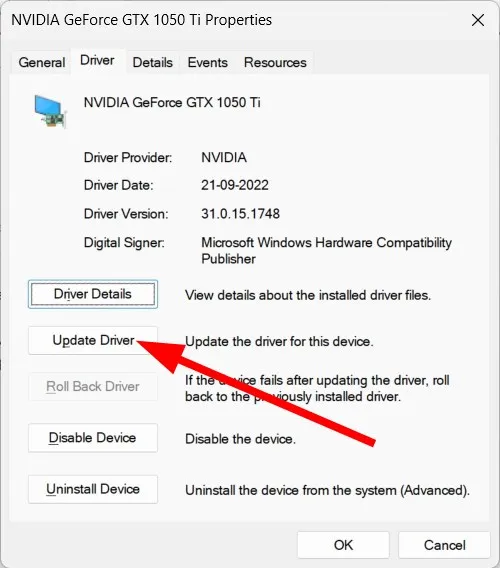
- Choose Search automatically for drivers option.
- Install the latest update.
- Restart your PC.
For users coming across the atidxx64.dll caused an access violation error, we recommend you check if you have the latest graphics driver installed.
Using this tool, you will be able to update all drivers simultaneously, perform driver scans to keep all drivers up to date, perform driver backups, and much more.
5. Tweak the in-game settings
Often aggressive in-game graphics settings in the urge to get the best quality gameplay can crash the game and produce errors such as the atidxx64.dll error.
In this case, we would suggest you tweak the graphics settings. Some of the settings that you should check out include:
- Disable Vertical Sync (VSync)
- Set frame rate (FPS) at 60
- Lower or disable Anti-aliasing (AA)
- Lower resolution.
Let us know in the comments below which one of the above solutions resolves the atidxx64.dll crash error on your PC.


Leave a Reply