Android Auto Not Working? Here Are 11 Tips to Fix It

When Android Auto is not working properly, it makes it much harder to interact with your apps while driving. There are a variety of reasons this handy service may not function the way it should sometimes. However, don’t give up on it. All it takes is a little troubleshooting to fix it.
1. Update Your Phone and Apps
The first step to fixing any issue with Android Auto not working is to install updates. Google recommends having the latest version of Android installed. You will need at least Android 8.0 (Oreo) to run Android Auto. As of Android 10, the app is preinstalled, so you don’t have to worry about installing it separately from the App Store.
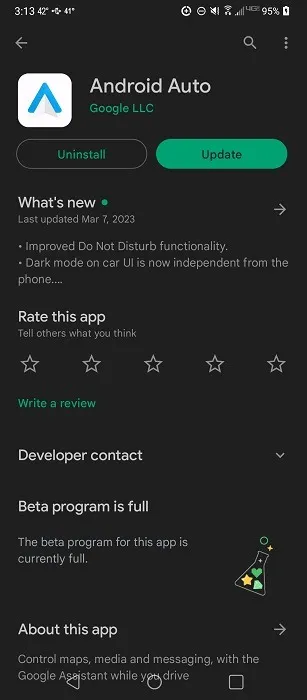
If you have to install Android Auto on your device, check for any updates. An older version could result in connection issues and problems interacting with specific apps.
Finally, if the problem is with a specific app not working with Android Auto – for example, Spotify – ensure the app itself is up to date. If Android Auto isn’t working after an update, contact the app developer to let them know.
Usually, if there are issues with Android Auto or any apps you use with Android Auto after an update, they are fixed within a few weeks by the developers.
2. Ensure Your Car and Phone Are Compatible
There are three things you need to check to ensure compatibility. If you’ve been using Android Auto with your existing car and phone already, you can skip to the next section.
For everything to work smoothly, you have to be in a country that supports it. You can find a full list of currently supported countries in Google’s Android Auto Get Started Guide.
If you’re in a supported country, check that your car supports Android Auto. The Android Auto Guide lists every supported car model and stereo model. Currently, over 500 models work with Android Auto.
Finally, check that your phone is compatible. If you’re connecting wirelessly, your phone must meet the following requirements:
- 5GHz Wi-Fi support
- Android 10 or later if using a Google or Samsung device
- Android 9 and later if using Samsung Galaxy S8, Galaxy S8+, or Note 8
- Android 11 or higher for all other devices
If you’re connecting with a wired connection to your car’s display, note that you only need the latest version of the Android Auto app, a device with Android 8.0 or higher, and a data plan.
3. Check Your Cable
As simple as it may seem, Android Auto issues are often the result of a faulty cable. When you leave your cable in your car all the time, the changing temperatures may cause it to wear out faster.

Check your cable by connecting your Android device to a computer to see if everything works normally. If not, the problem is likely the cable.
If you’re using a new cable for the first time, there is a small chance the cable is either faulty or isn’t compatible. Sometimes those extremely cheap generic cables don’t work as well as you’d like.
Also, if you’re trying to connect to your car for the first time wirelessly, you’ll still need a cable for the first connection, but it’s just for the setup process. However, if the cable is faulty, you won’t be able to set up Android Auto in your car.
4. Restart Everything
Another simple yet highly effective troubleshooting method is to restart everything. In this case, you have several options. You can restart your car’s infotainment system (there’s usually a restart option in the settings, or you can just restart your car) and your phone.
Alternatively, force close the Android Auto app first to see if that fixes the issue.
- Open your device’s Settings.
- Select “Application manager.” Depending on your phone model, you may need to visit “Apps & notifications” or “Apps” instead.
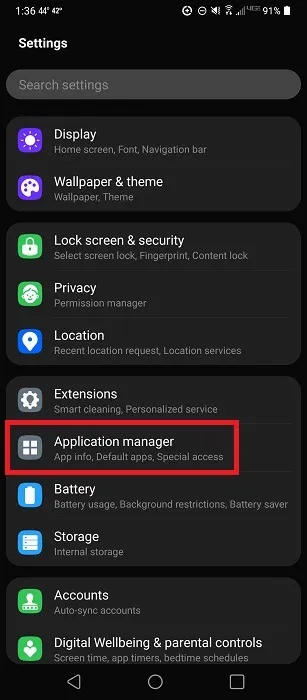
- Tap “App Info.”

- Select “Android Auto.”
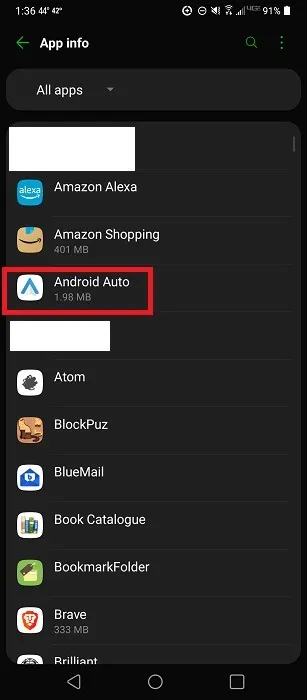
- Tap “Force stop.”
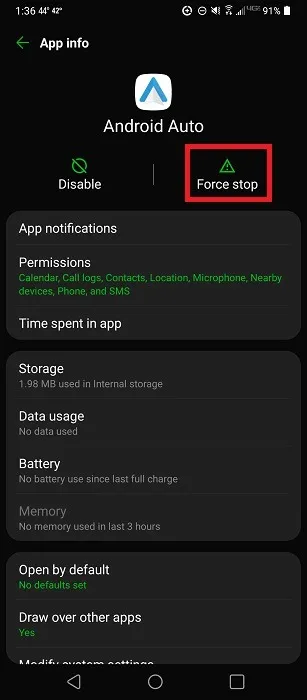
- If you’re only having trouble with a specific app not working as intended on Android Auto, such as Spotify, force close that app and restart it to see if that fixes the problem.
5. Clear the Cache
The more your phone accumulates cached files, the more glitches you’ll notice with Android Auto and other apps. Another quick, yet easy fix is to clear the app’s cache. Follow these steps to do so for Android Auto, but the same steps apply to other apps as well.
- Open Settings on your phone.
- Select “Application manager -> App info -> Android Auto.”
- Tap “Storage.”
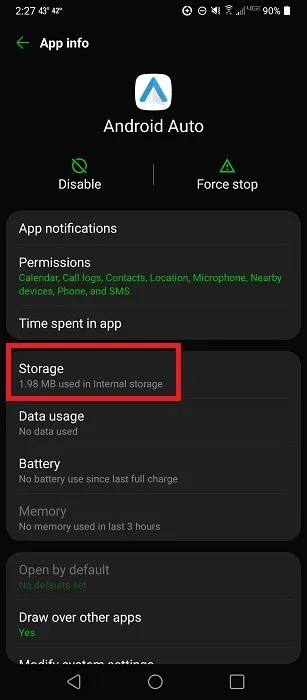
- Tap “Clear cache.”
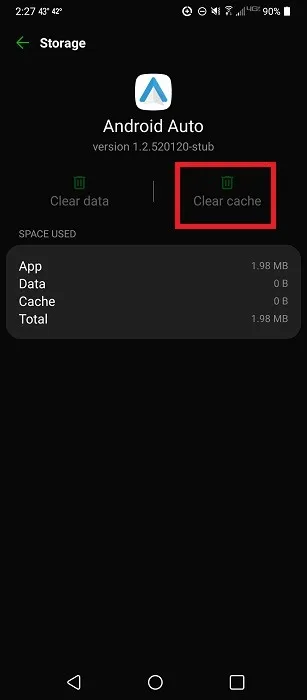
6. Ensure Android Auto Is On in Your Car
Even though you have the Android Auto app ready to go on your phone, it doesn’t mean your car is ready to receive the signal. Some vehicles have Android Auto support turned on by default. However, if this is the first time you’re connecting to your car’s system, you may need to turn this feature on.
Browse through your car’s infotainment system settings until you find Android Auto. The exact location will vary greatly based on your car, but of course, you should also make sure your car is compatible.
7. Check for Firmware Updates
Just as your phone sometimes receives updates to fix problems, so does your car’s computer system. If Android Auto suddenly stops working, it could just be a glitch that’s easily fixed by a firmware update.
Check your car’s infotainment system for an update option. For aftermarket devices and receivers, check the manufacturer’s website for updates and details on how to install them.
8. Check Your Connection
You have two different connections to check. First, check your network/data signal. If you have poor signal strength, Android Auto may not work, and if it does, it’ll likely cut in and out. There really isn’t anything you can do about this, as you’re at the mercy of cellular data towers.
The next connection to check is Bluetooth. By default, Bluetooth should turn on automatically when you connect to Android Auto via a USB cable. However, occasionally, it may not turn on. Double-check your phone’s Bluetooth settings to ensure it is turned on. You’ll also need to check that you’re connected to your car and not another device.
- Pull down the Quick Settings menu at the top of your phone and tap the Bluetooth icon.

- If the icon is lit up, Bluetooth is turned on. If it’s not, tap it to turn it on and select your car from the list of available devices.
- If Bluetooth is on, but you still can’t connect, tap the Settings cog in the Quick Settings menu to view all settings.
- Tap “Connected devices.”
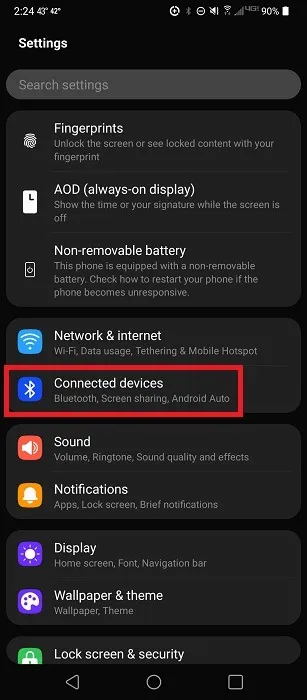
- Select “Bluetooth.”
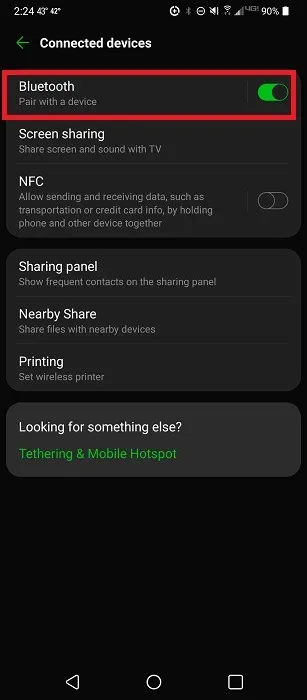
- Look to see which device you’re connected to. You can disconnect from any device and tap the correct device to pair instead.
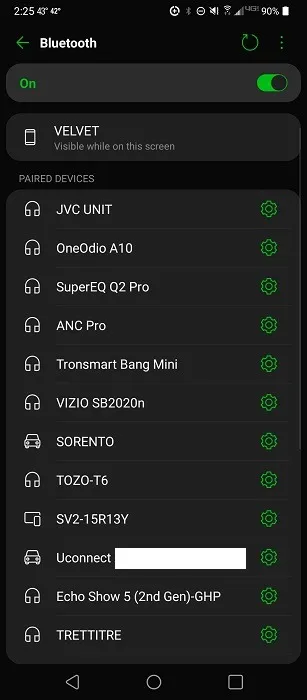
9. Check Which Car You’re Connected To
If you use Android Auto in multiple cars, your phone might be trying to connect to the wrong car, or your car may have accidentally been marked as “Rejected.” To check your car connection and fix the issue:
- Open the Android Auto app on your phone. If you’re using Android 9, tap the app to open it. If you’re using Android 10 or later, go to “Settings -> Connected Devices -> Android Auto.”
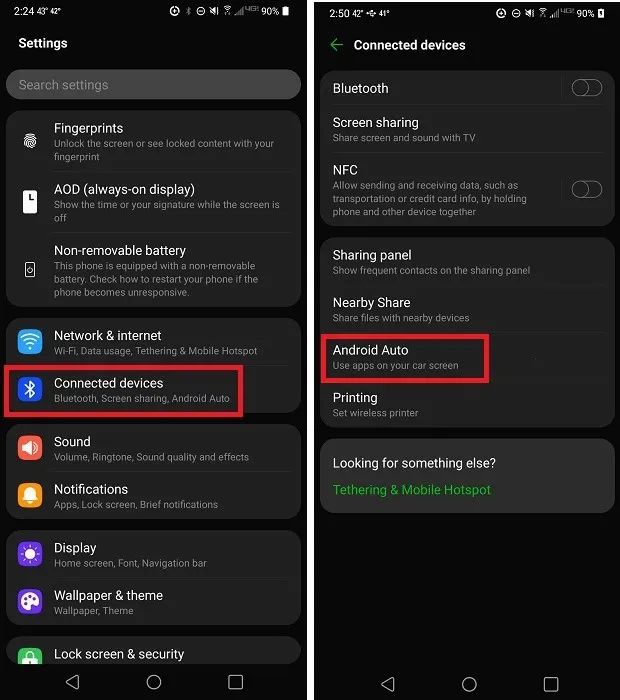
- Tap “Connect a Car” to see whether your car will connect versus another vehicle.
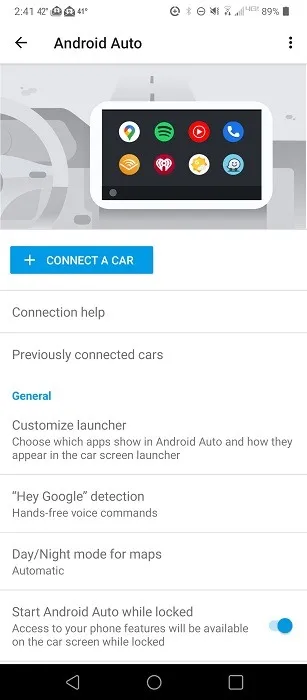
- If it doesn’t connect, tap “Previously connected cars.”
- Ensure that your car is on the “Accepted cars” list. If it’s on the “Rejected cars” list, tap the car to change the setting.

10. Verify With Other Cars or Phones
If none of the solutions listed above have worked, there could be a bigger issue with either your phone or the car’s infotainment system. Verify this by trying to connect your phone to another car that supports Android Auto. You can also try another phone with your car. These two tests help you figure out whether your phone or car is the problem.
Once you know which one is the issue, do one of the following:
- Contact the manufacturer of your car or infotainment system (for aftermarket installations) for support
- Contact your phone’s manufacturer for support
- Format your phone and start from scratch (if the phone is the issue). To pinpoint which app is causing the problem, try uninstalling the apps you suspect might be the culprit one at a time.
- If you discover an app is the problem, contact the app developer to report the issue
11. Troubleshoot Spotify
Despite the popularity of Spotify, it doesn’t always play nice with Android Auto. If you’ve tried all of the other fixes above, or your issues are just with Spotify, it’s time to start troubleshooting Spotify itself.
As stated earlier, make sure Spotify is up to date, as sometimes developers target issues like this in their updates.
Turn On the Device Broadcast Status
Start by letting other apps view what you’re listening to. Android Auto may not be able to view Spotify correctly unless you turn on the “Device Broadcast Status” option.
- Open Spotify.
- Tap the Settings cog.
- Scroll until you see “Device Broadcast Status” and toggle it on.
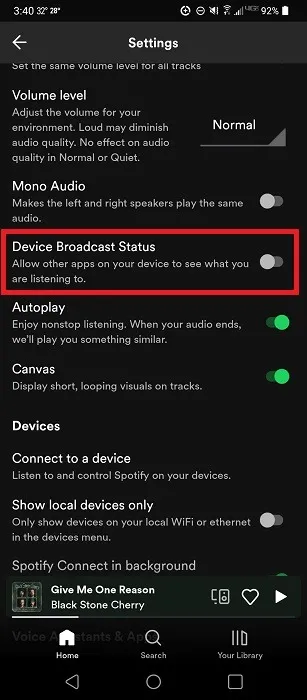
Clear the Cache from the App Itself
Clearing an app’s cache is always a great troubleshooting step. However, Spotify’s cache doesn’t fully clear when you go to your phone’s Settings and select the app. Instead, you have to clear the cache from inside the Spotify app. Don’t worry, as this doesn’t remove your downloads.
- Open Spotify.
- Tap the Settings cog.
- Tap “Clear cache” near the bottom of the list.
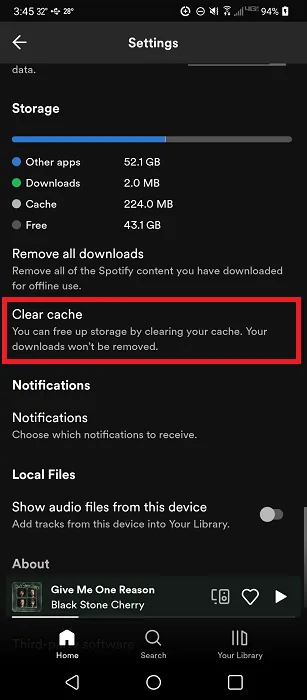
- Tap “Clear cache” to confirm. You may need to restart Spotify to get everything connected.
Disable Battery Optimization
You can use this method to troubleshoot any apps that are having trouble working with Android Auto. Battery saver and optimization settings are designed to help your battery last longer. However, they can interfere with the connection between Spotify and Android Auto. You can disable the feature just for specific apps.
- Open Settings on your phone.
- Tap “Battery.”
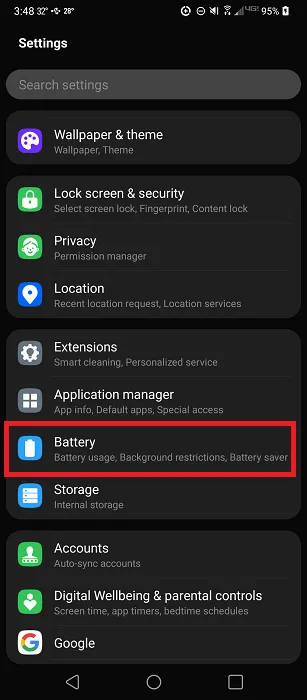
- Tap “Power saving exclusions.” If you don’t see this option, click the three-dot menu at the top and choose “Optimize battery usage.”

- Scroll until you find Spotify and turn it on to exclude the app from battery optimization features.

Set Spotify as the Default Music Service
As the final step, ensure that Android Auto sees Spotify as your default music service. If you have multiple streaming music apps on your device, Android Auto may try to play the last app used or whichever app is set as the default.
- Open the Google app and tap your user icon. Select Settings.
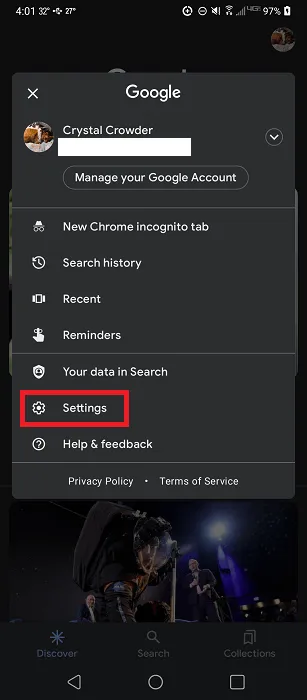
- Tap “Google Assistant.”
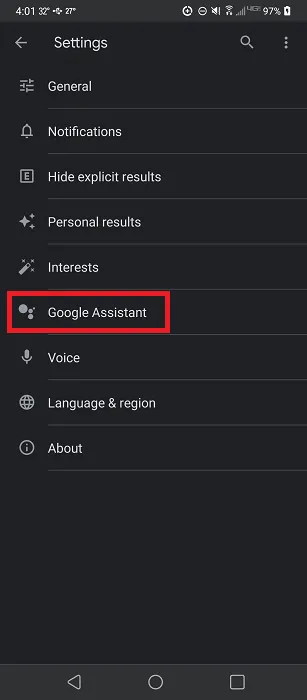
- Tap “Music.” For older devices, tap “Service -> Music.”
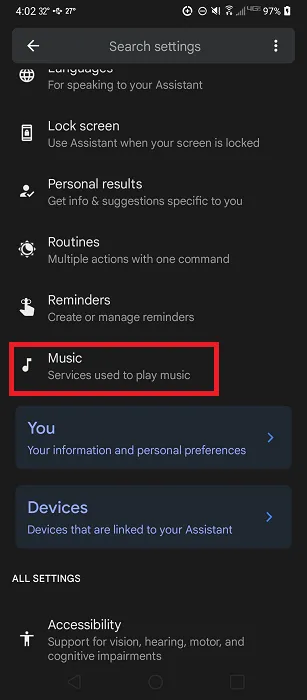
- Tap “Spotify” to set it as the default. If it’s not listed under “Your music services,” tap “Spotify” in the “More music services” section to connect it with your Google account. It’ll then show up under your music services for you to set it as the default.
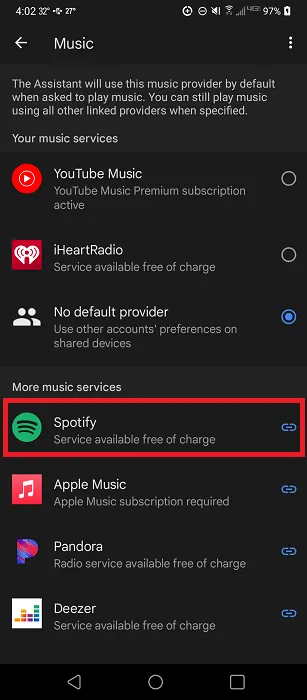
Frequently Asked Questions
Is there anything else I can use if Android Auto isn’t compatible with my car?
If the problem is a compatibility issue, you can also try using Google Assistant Driving Mode. It doesn’t offer the same great features as Android Auto, but you can still use your voice to play music, check voicemail, make calls, and more.
Open Google Assistant and say “Open Assistant Settings.” Scroll until you find “Transportation” and turn on “Driving Mode.”
You can also try these other Android Auto alternatives.
Why is my audio not working correctly when connected through Android Auto?
This could be a faulty cable, a poor network connection, or problems with the Absolute Bluetooth Volume feature on Android. You can disable this easily to see if that fixes the problem.
How can I turn off Android Auto?
If you discover you can’t use Android Auto, you may prefer to remove it altogether to save space. No matter which Android OS you’re running, open the Google Play Store, search for “Android Auto,” and click “Uninstall” after you bring up the app description.
Navigate to “Android Auto” from your phone’s app list within Settings. Tap “Disable” to disable the app from running or updating.
If at some point in the future you want to give Android Auto a try again, you’ll need to re-enable the app, then install the latest version from the Play Store.
What if other apps aren’t working?
If you’re having trouble with a specific app outside of Spotify, try some of the same troubleshooting methods listed for Spotify. A few other things to try include:
- Clear the app’s cache from the phone’s Settings
- Force stop the app
- Update the app and/or reinstall it
Image credit: Unsplash. All screenshots by Crystal Crowder.


Leave a Reply