An error occurred. please contact us at help.openai.com [Fix]
You probably came across the error message an error occurred, if this issue persists, please contact us through our help center at help.openai.com. Let us explore this error and everything that you need to know.
ChatGPT is a powerful language model developed by OpenAI that can generate human-like text. However, users sometimes encounter an Error Occurred message while using the model.
This can be frustrating, but the good news is that you can take steps to fix the issue.
Why do I get an Error Occurred message on ChatGPT?
There are a few reasons why you may encounter an Error Occurred message while using ChatGPT. Some possible causes include the following:
- Input format – The input provided to the model is not in the correct format. The model may not understand the input and will return an error message.
- Technical issue – The model may be experiencing a temporary technical problem. Various factors, such as maintenance or updates on the model can cause this.
- Internet connection – An unstable internet connection can cause the model to return an error message. This can happen if the connection is weak or there is a network problem.
- API Limit – If you use the API, you may have reached the API limit. Some plans have a limited number of requests that can be made per month.
- Input size – If you are trying to generate large text, it might exceed the memory limit of the model and will return an error message.
- Other factors – There could be other unknown factors that could cause the error. It’s essential to contact the OpenAI support team if the error message persists.
Let us now explore some valid fixes.
How do I fix an Error Occurred message on ChatGPT?
Here’s what you should do first:
- Ensure your internet connection is stable and try again. You can check your internet connection by visiting a website or running a speed test. If your internet connection is slow or unstable, try connecting to a different network or contact your internet service provider for assistance.
- If the model is experiencing a temporary technical issue, the error message may resolve itself over time. Try rerunning the model later.
- You can also check the model’s status on the OpenAI website to see if any known issues may be causing the error.
- If you are trying to generate large text, it might exceed the memory limit of the model and will return an error message. You can break the input into smaller chunks and try again.
1. Check your API limit
If you are using the API, you may have reached the API limit. Some plans have a limited number of requests that can be made per month.
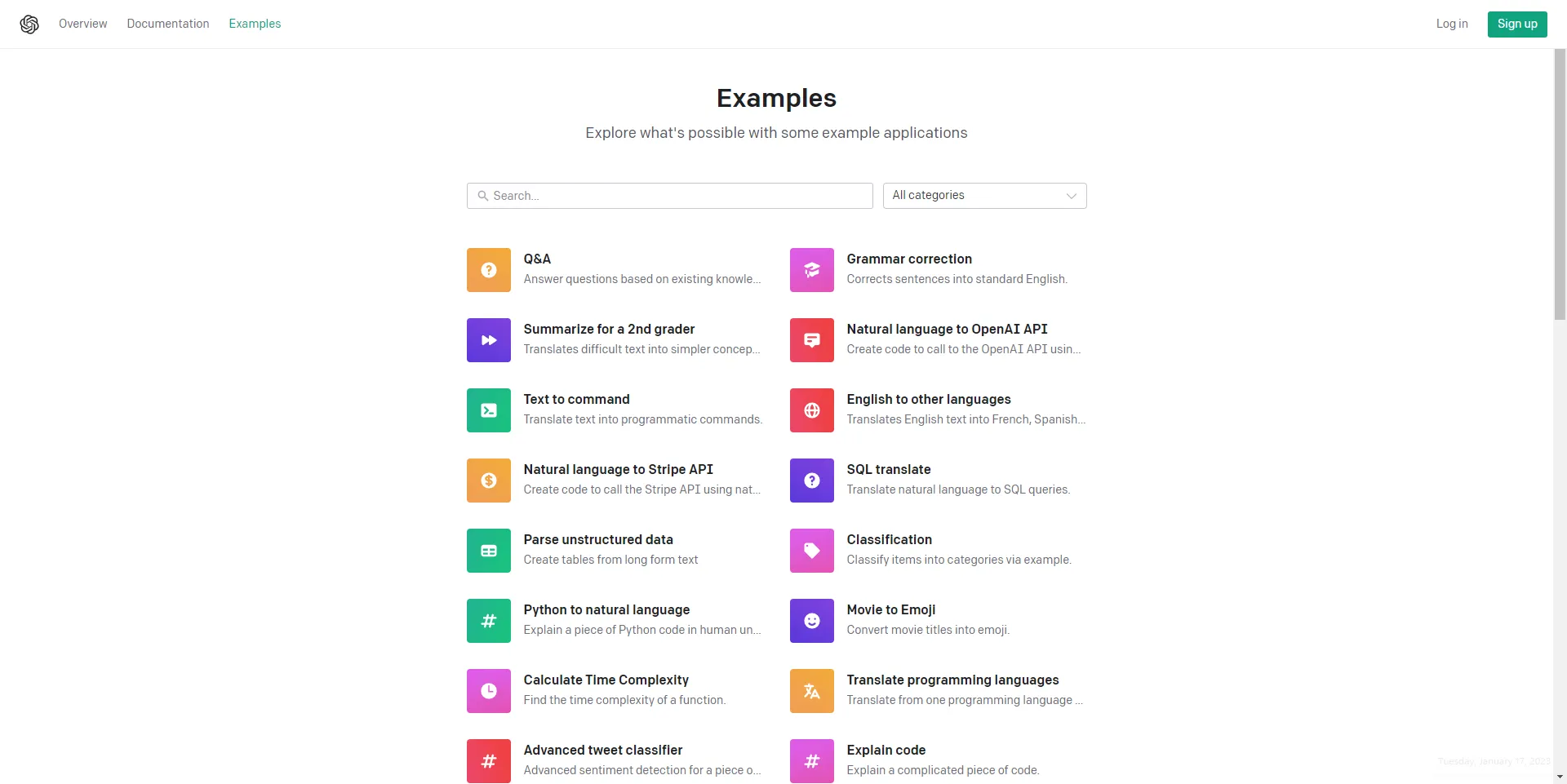
You can check the usage of your API by visiting your OpenAI Dashboard and checking if you have reached the limit.
2. Check the input format
Ensure that the input you provide to the model is in the correct format. If the input is not formatted correctly, the model may not understand it and will return an error message. Some essential elements to keep in mind when providing input to the model include:
- The input should be a string of text.
- Your input should be encoded in UTF-8.
- The input should not contain any special characters or non-printable characters.
3. Contact OpenAI Support
- Navigate to the contact page on your browser.
- Click the message icon at the bottom right corner and select the Send us a message button.
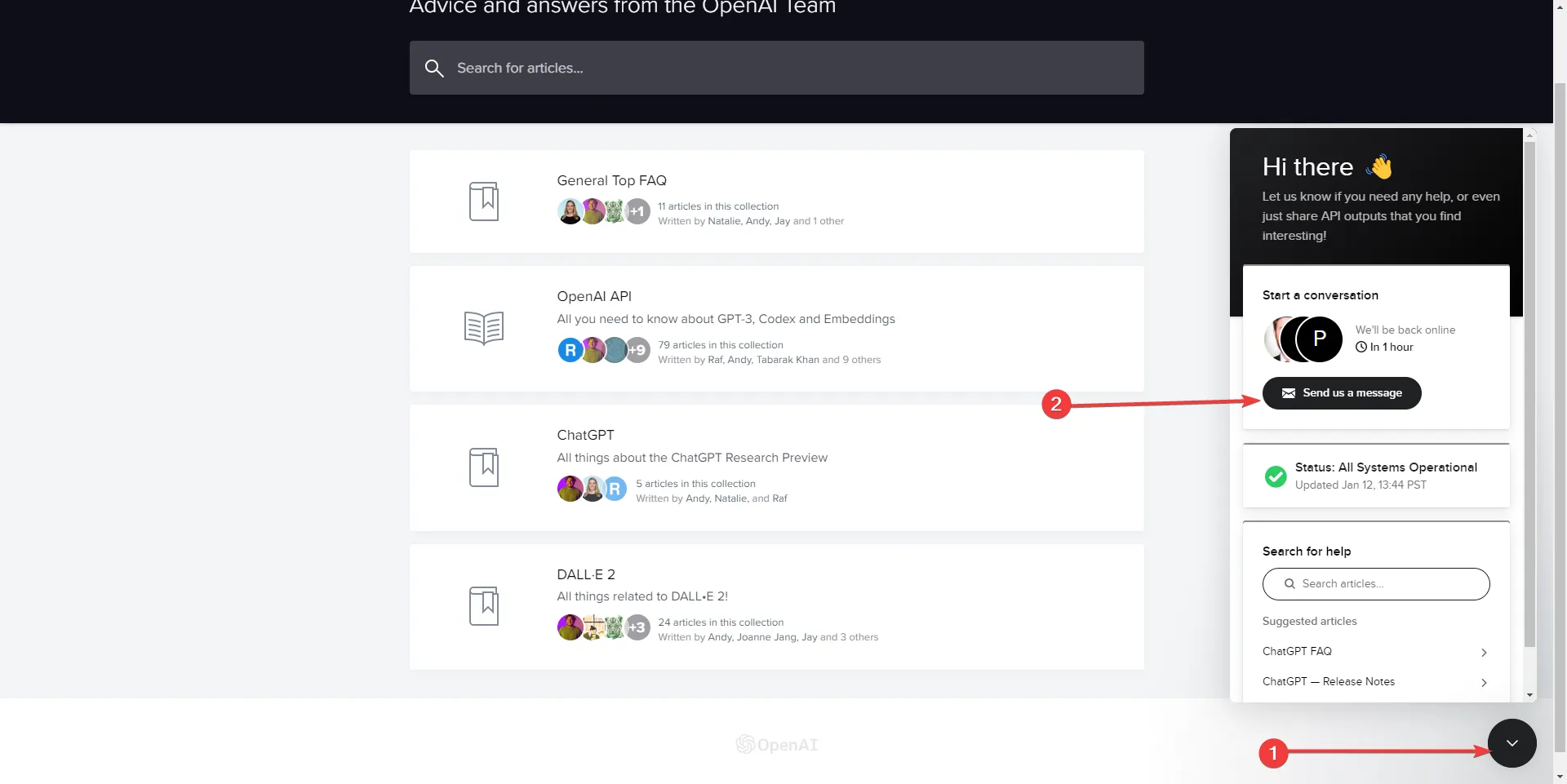
- Type your message and send it.
It’s essential to give them as much information as possible about the error message, such as the input you provided and the steps you took to troubleshoot the issue.
In conclusion, the error message an error occurred, if this issue persists please contact us through our help center at help.openai.com can be caused by several factors, such as incorrect input format or a temporary technical issue.
However, following the above steps, you can troubleshoot and fix the issue. Finally, please let us know what worked for you in the comments below.
Leave a Reply