Amtlib.dll: What is It & How to Fix It if It’s Missing
The amtlib.dll is a critical component for most Windows applications. Sometimes, you might experience the amtlib.dll missing error while trying to run any Windows applications.
In this article, we’ll briefly discuss the amtlib.dll error, its causes, and provide you the steps to help resolve the error.
What causes the amtlib.dll is missing?
The following are some of the common causes of the amtlib.dll missing error:
- Virus and Malware – One of the common causes of errors in Windows is the presence of viruses. If your PC is infected with a virus, it can trigger the amtlib.dll missing error.
- Registry Issues – Incorrect Registry entries tend to trigger a lot of errors on Windows. If the amtlib.dll entry is wrong or invalid in the Registry, it can trigger the amtlib.dll missing error.
- Faulty Program Installations – While installing an app on your PC, you can trigger several errors if the installation is unsuccessful. If you’re experiencing the amtlib.dll error, it’s likely the app wasn’t installed properly.
What can I do if the amtlib.dll is missing?
1. Use a DLL Fixer
Resolving Windows-based errors can be done through troubleshooting or applying a third-party Fixing tool. However, because the amtlib.dll is a system DLL file, you’ll have a 100% guarantee of fixing the error using fixer tools compared to troubleshooting.
2. Reinstall Microsoft Visual C++ Redistributable
- Press the Windows key, type the name of your browser, and hit Enter.
- In the browser search window, navigate to the official Microsoft Redistributable page.

- Scroll through the website to locate the download links, click on any of the corresponding x86 and x64 for 32-bit and 64-bit Windows respectively.
- The download will begin automatically, wait for the file to be completely downloaded, and click on the. exe file to run the installer wizard.
- Follow the onscreen instructions to complete the installation.
Before downloading the Microsoft C++ Redistributable, it’s important to know your PC’s architecture, i.e 32-bit or 64-bit; this will prevent you from downloading the wrong DLL file.
3. Scan for Virus and Malware
- Press the Windows key, type in Windows Security, and hit Enter.
- In the next window, click on Virus & Threat Protection, and click Scan Options under the Current Threats option.
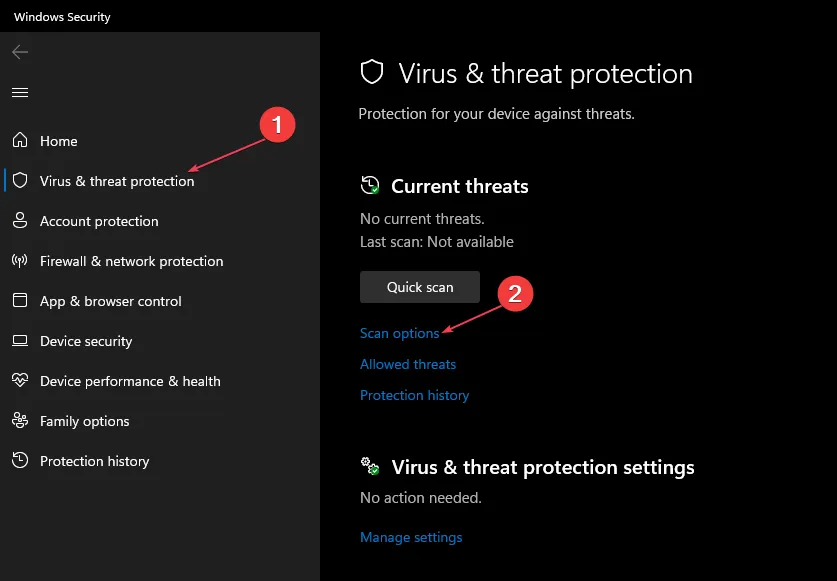
- Select Full Scan and click the Scan Now button to initiate the virus scan.
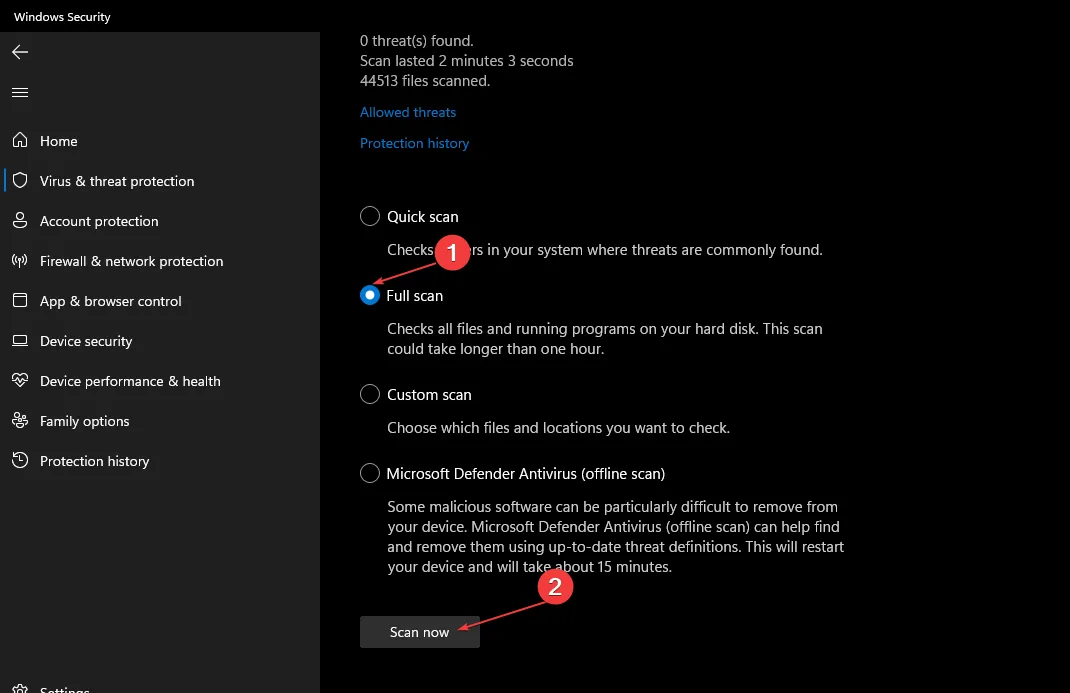
- Wait for the scan to complete, restart your PC and check if the error is fixed.
4. Reinstall the Program
- Press the Windows key + I to open the Settings app.
- Select Apps, and click on Installed apps.
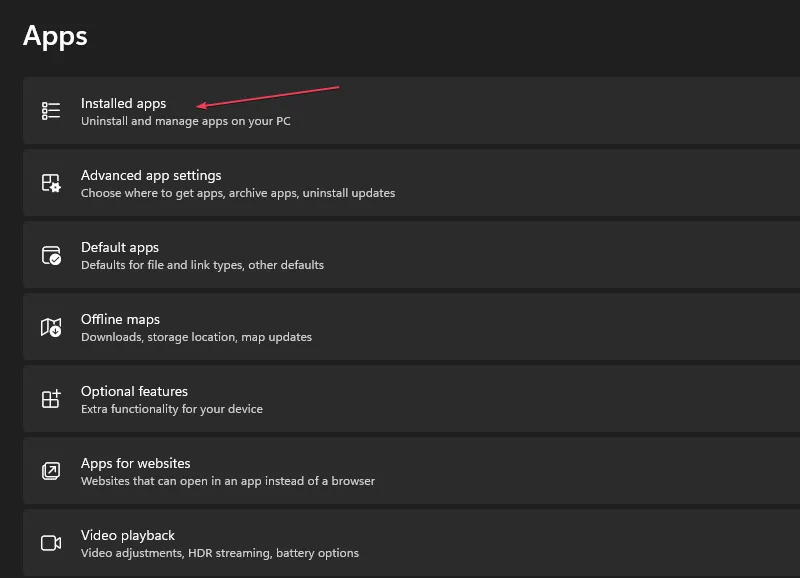
- Click on the Program or App triggering the amtlib.dll missing error, select the options icon, and click Uninstall.
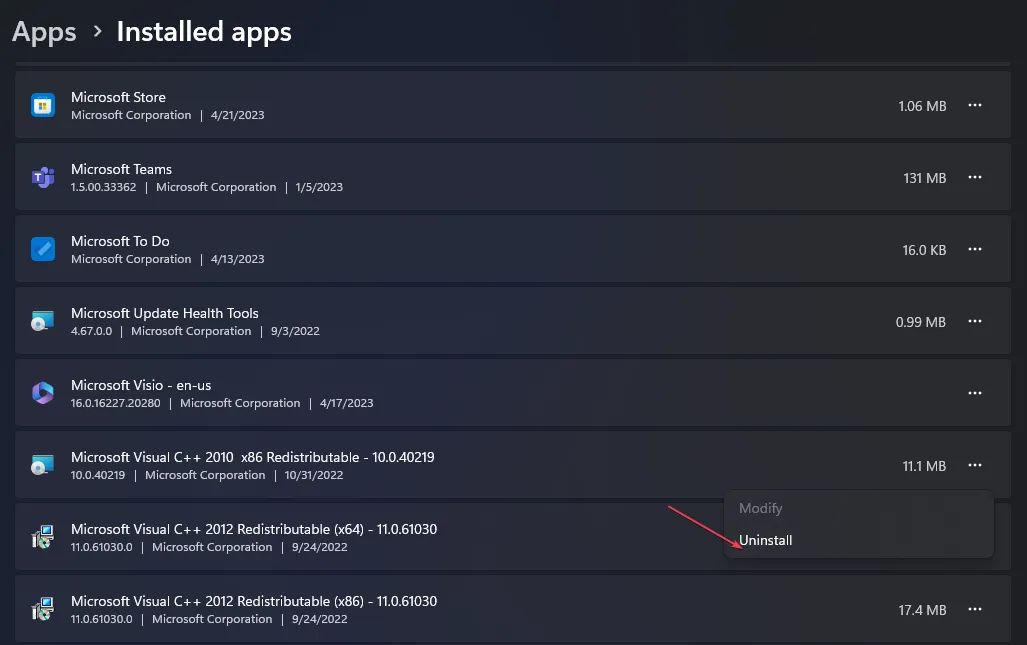
After deleting the app from your PC, you’ll need to reinstall the app afresh to check if the error is fixed. Depending on the type of application, you can download the app from the Microsoft Store or through the application’s website.
5. Run the System File Checker Utility
- Press the Windows key, type in cmd, and select Run as Administrator.
- Click Yes to grant the app administrative access in the User Account Control window.
- Once the command prompt opens, type the following and hit Enter :
sfc /scannow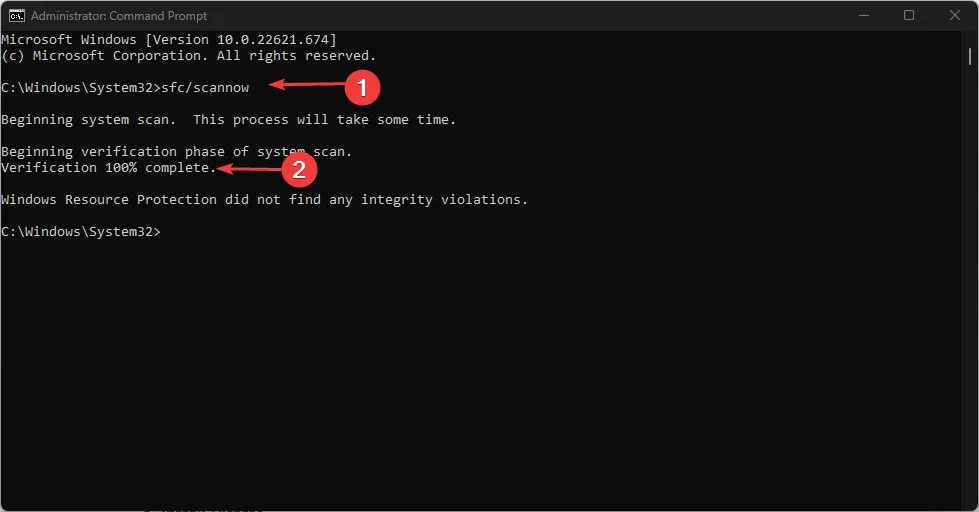
- Wait till the scan is complete, and restart your PC to check if the error persists.
The amtlib.dll missing error is pretty similar to most DLL missing errors in Windows 10. Resolving the error is pretty straightforward and doesn’t involve a lot of technicality compared to more complex Windows errors.
Additionally, if you’ve got alternative steps that helped you fix the error in the past, you can let us know in the comments.
Leave a Reply