Access Android Phone Storage via Windows File Explorer Wirelessly
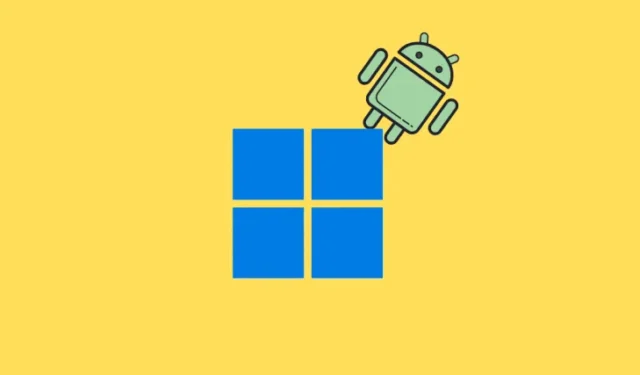
Essential Information
- Access your Android device’s storage wirelessly on Windows using File Explorer, eliminating the need for a USB connection.
- Begin by downloading the Link to Windows application on your Android phone, and establish a connection through Settings > Bluetooth & devices > Mobile devices.
- Upon successful connection, your Android device’s storage will appear in the File Explorer sidebar, allowing for seamless wireless access as if using a USB. You can organize files—open, copy, move, or delete them—quickly and effortlessly over Wi-Fi.
- This integration with File Explorer also supports Windows 10.
No more tangling with USB cables to connect your Android smartphone to your PC. Microsoft has introduced a series of updates that facilitate a native, wireless connection, enabling you to access your device’s storage effortlessly.
Furthermore, after the initial setup, your phone will connect automatically via Wi-Fi, enabling continuous access to your Android storage through File Explorer without the need to click any buttons.
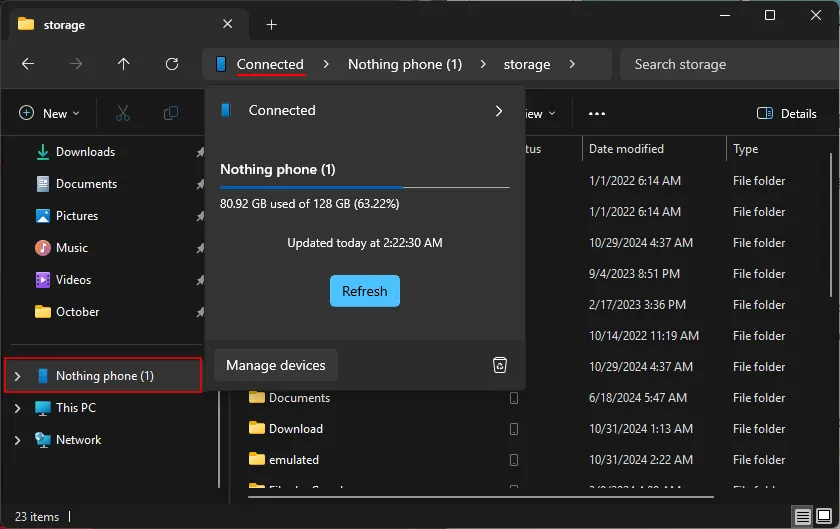
This feature was initially shared back in July when it was still in the testing phase for Windows Insiders. Now that it is widely available, the connection process has become significantly easier.
Steps to Connect Your Android Device to Windows Wirelessly
This capability can be accessed via the ‘Manage mobile devices’ settings interface, which also allows you to use your Android phone as a connected camera and receive notifications when you take a picture or a screenshot.
Prerequisites
Prior to starting, ensure that you have updated or installed the following for a smooth experience:
- Windows update
- Link to Windows app either installed or updated on every Android device you intend to connect (here)
- Android devices must operate on Android 8.0 or newer
- Link to Windows app version should be 1.23112.189 or above
The feature requires the ‘Cross-Device Experience Host.’ This should automatically update once you link your device. If you encounter any problems, visit the Microsoft Store, select ‘Downloads’ at the bottom left, and click Get updates.
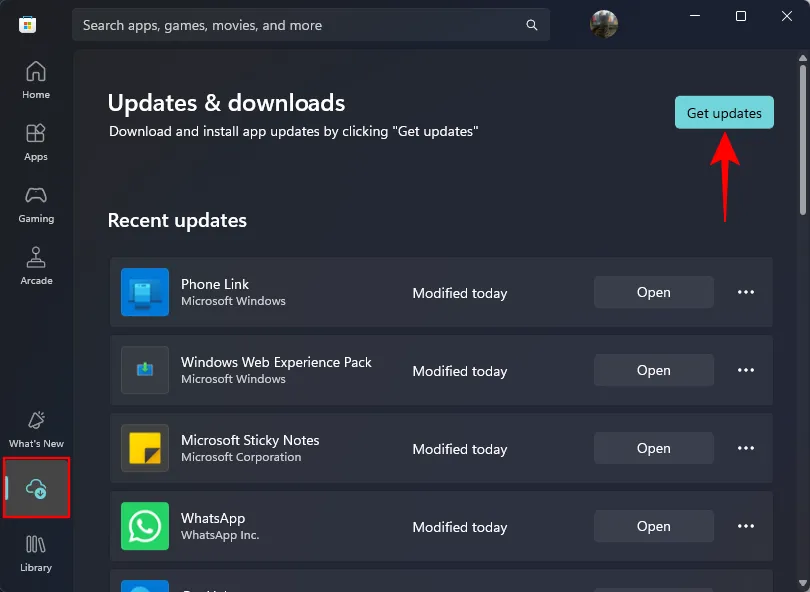
Step-by-Step Guide
Step 1: Launch the Settings application and navigate to Bluetooth & devices > Mobile devices.
Step 2: Activate Allow this PC to access your mobile devices, then click on Manage devices.
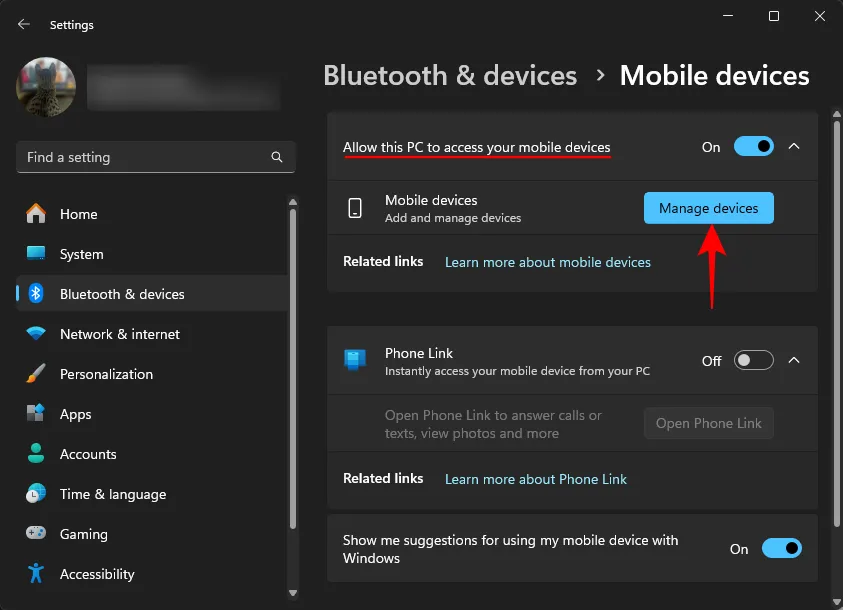
Step 3: If prompted, log into your Microsoft account.
Step 4: Hit Add device.
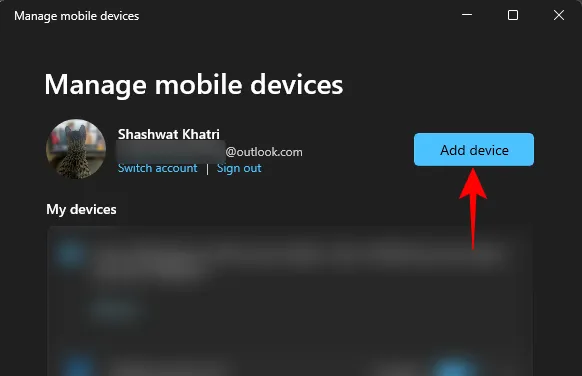
Step 5: Open the Link to Windows app on your Android device and sign in using either the QR code displayed on your PC or by entering your Microsoft account details.
Step 6: Grant all necessary permissions for the feature to operate effectively.
Step 6.1: On your PC, click on “Allow permissions” to continue.
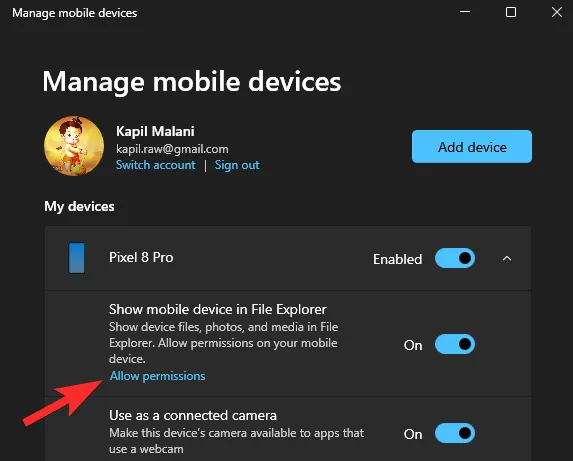
Step 6.2: Follow the prompt by clicking “Continue.”
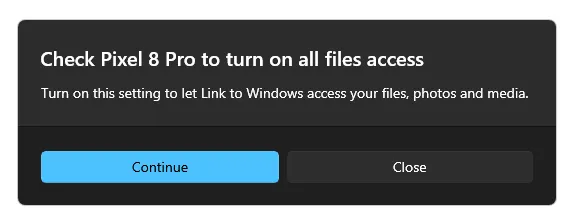
Step 6.3: On your mobile device, you will receive a notification to allow permissions. Tap on this notification to access the “All files access” screen. You can also locate this screen by searching it in the Settings app. Select the “Link to Windows” app and enable the “Allow access to manage all files” option by toggling the button.
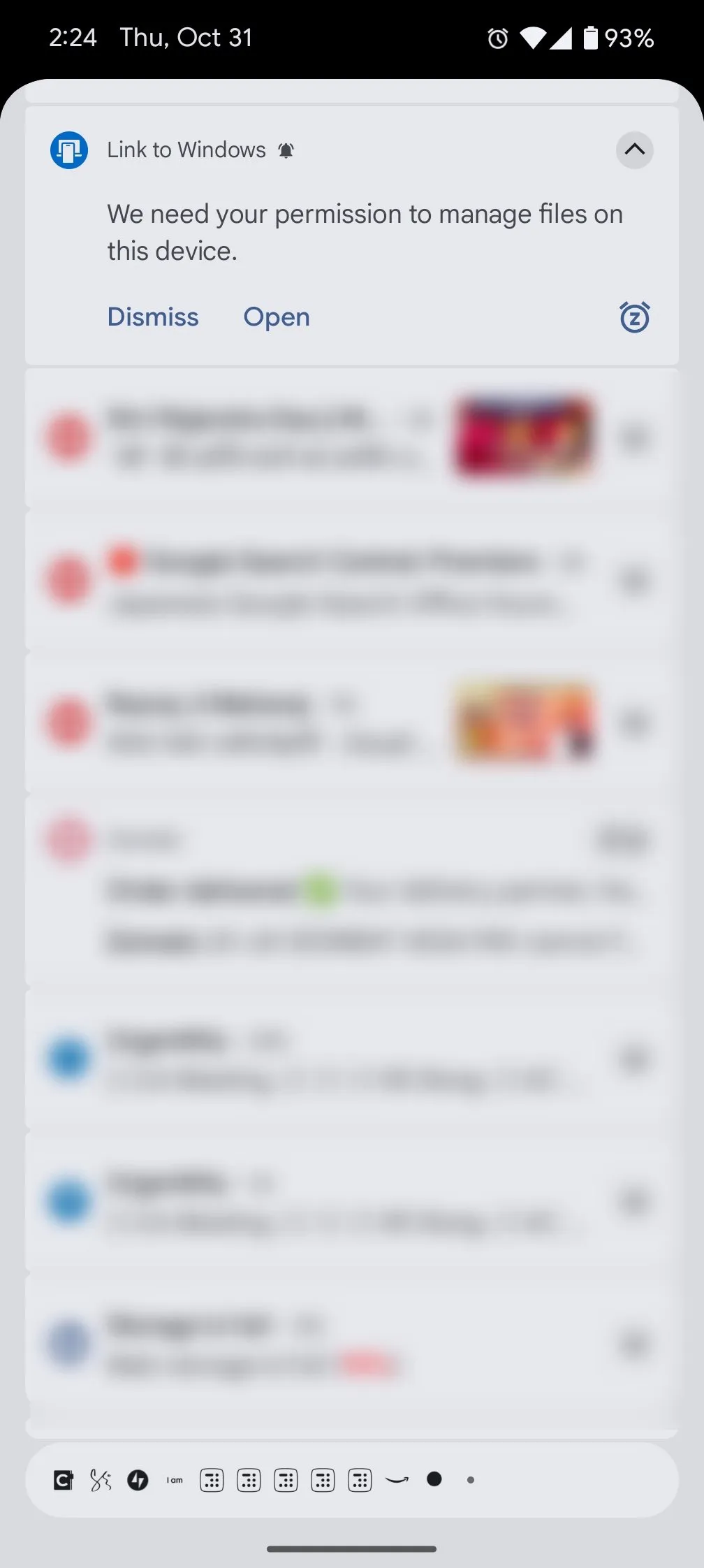
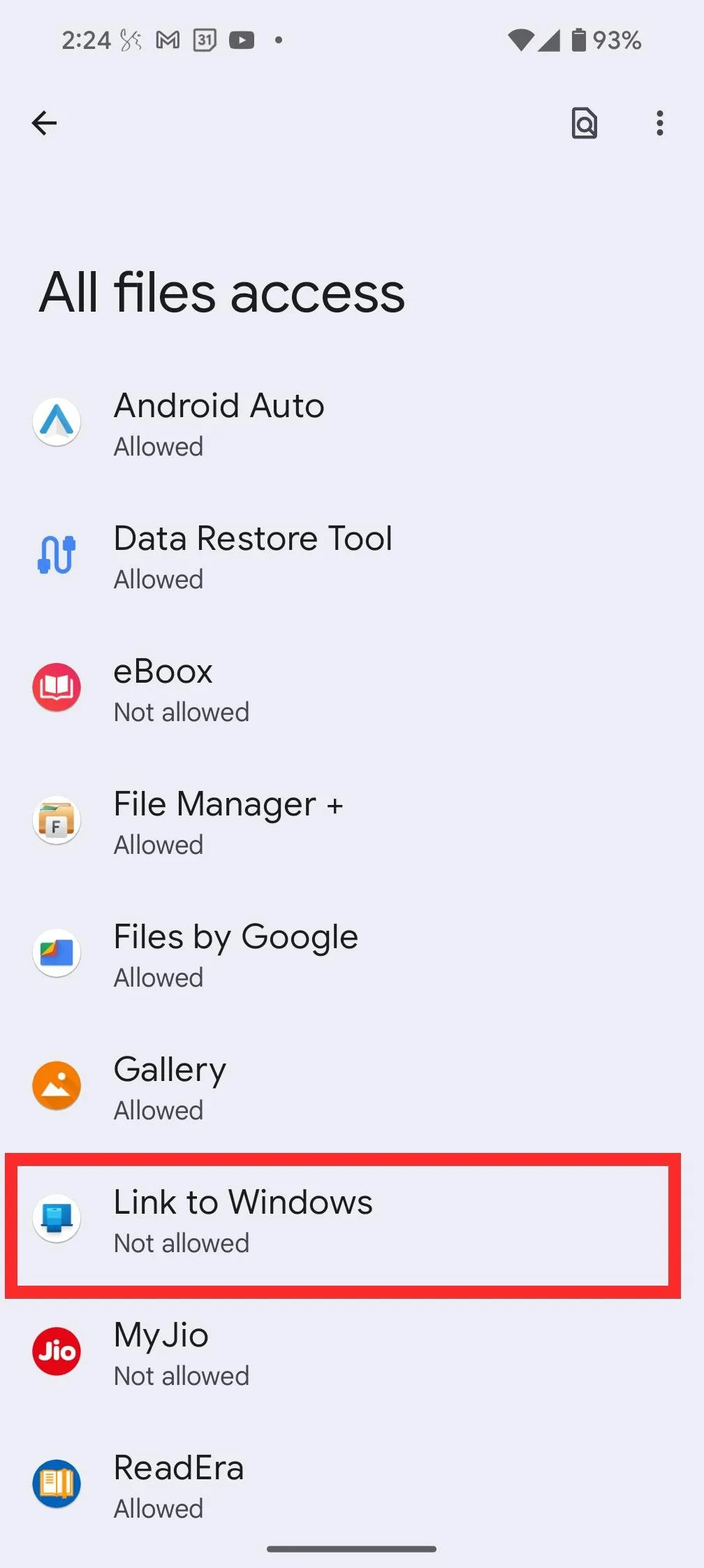
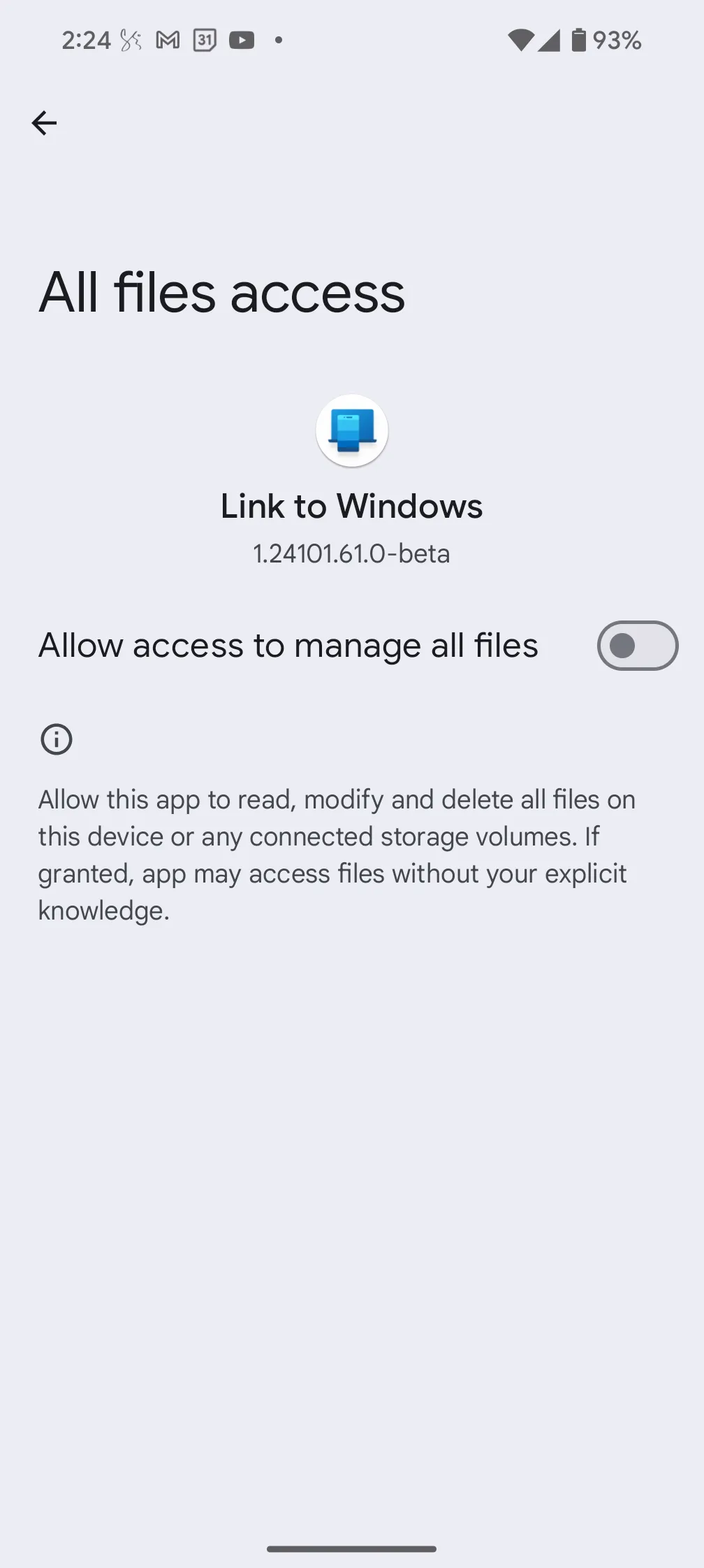
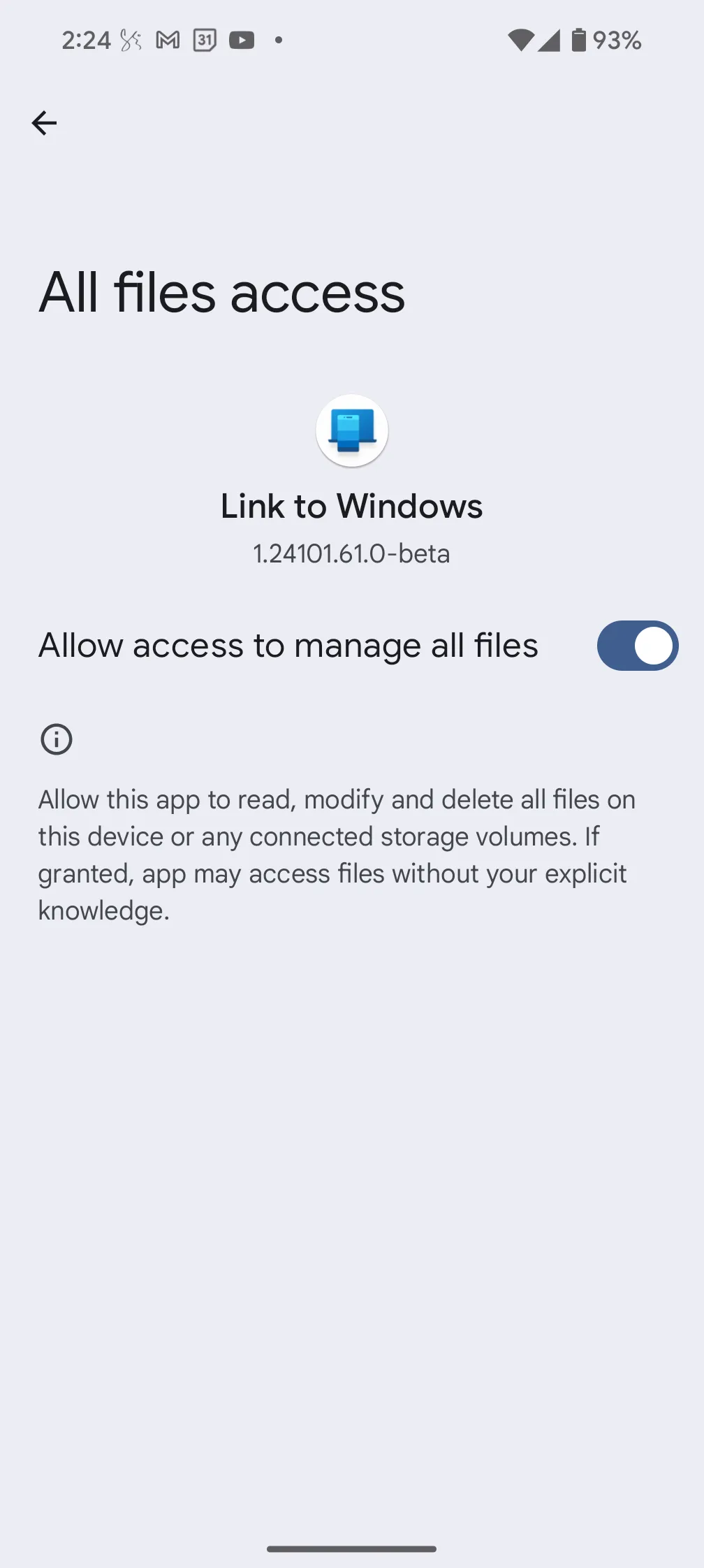
Step 7: After successfully linking, ensure the option ‘Show mobile device in File Explorer’ is enabled under your device.
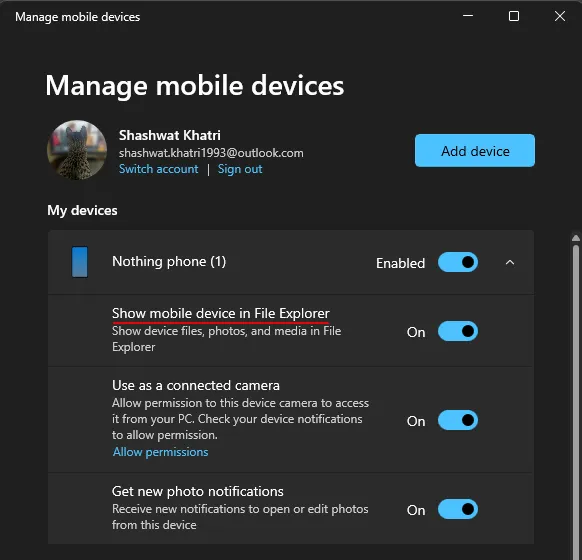
Upon returning, your phone should now be visible in the sidebar of the File Explorer.
How to Access Android Storage on Windows
Accessing your device’s storage over a Wi-Fi connection performs exceptionally well. It is swift, and you may not even notice that you are not using a USB cable.
Click on your Android device in the File Explorer sidebar to browse through all files and folders on your device.

This is the only method to access your Android device’s storage, as it will not appear under ‘This PC’.
Initially, the ‘Status’ column will display a phone icon, indicating that the file or folder is stored solely on the device.
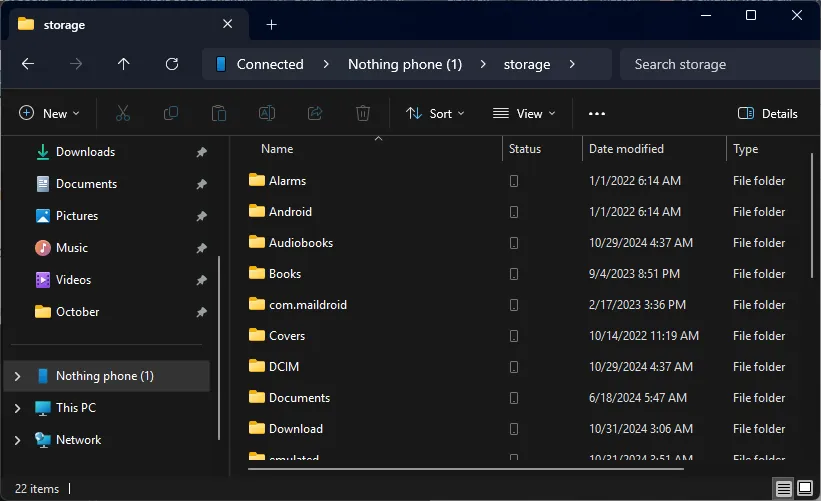
Once you access them, the files/folders will be temporarily downloaded, allowing you to interact with them like any other file.
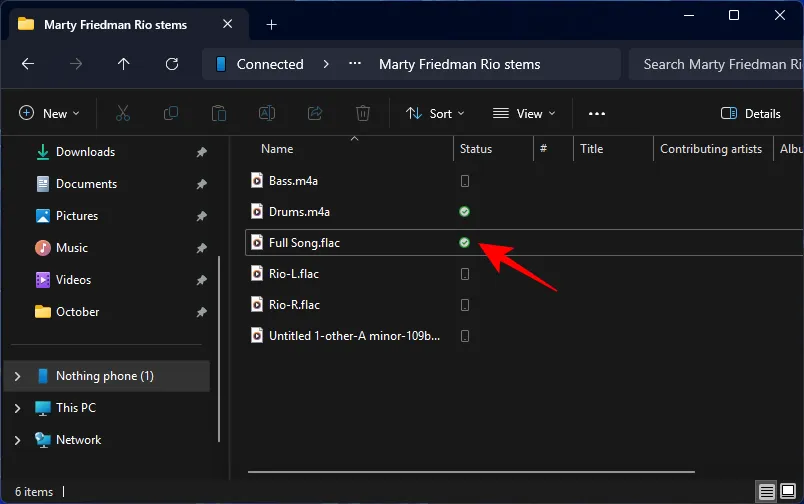
You can rename files and folders, organize them, share new files, or delete them directly from your device’s storage.
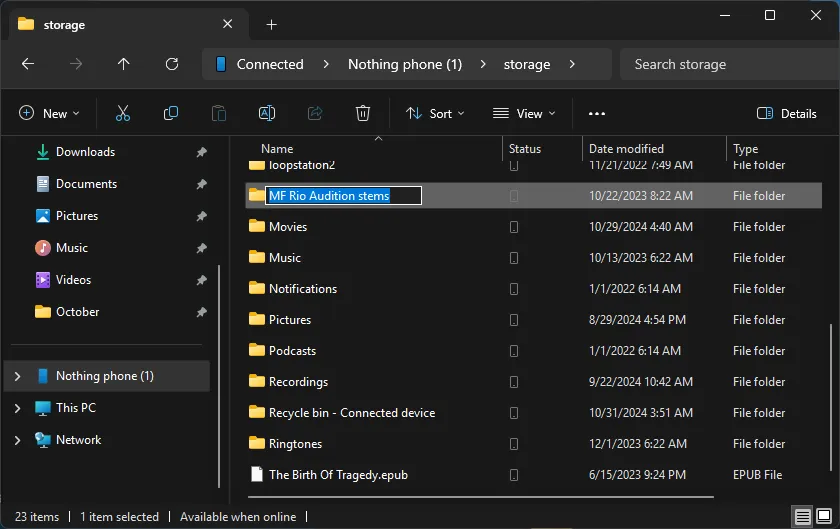
All changes will reflect in the Files application on your Android phone. Note that any files deleted from the device using Windows will move to a designated ‘Recycle bin – Connected device’ folder on your phone. They will remain there for 30 days before permanent deletion.
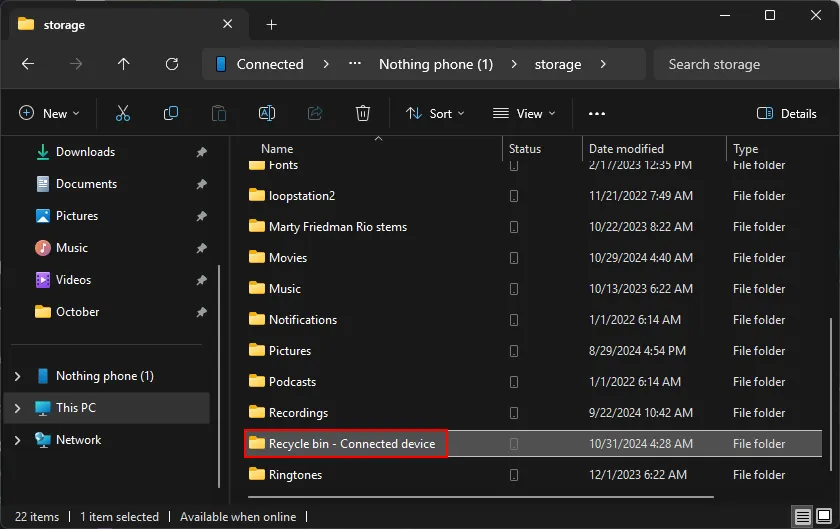
The files will also be indexed in search results, enhancing your ability to locate them swiftly.
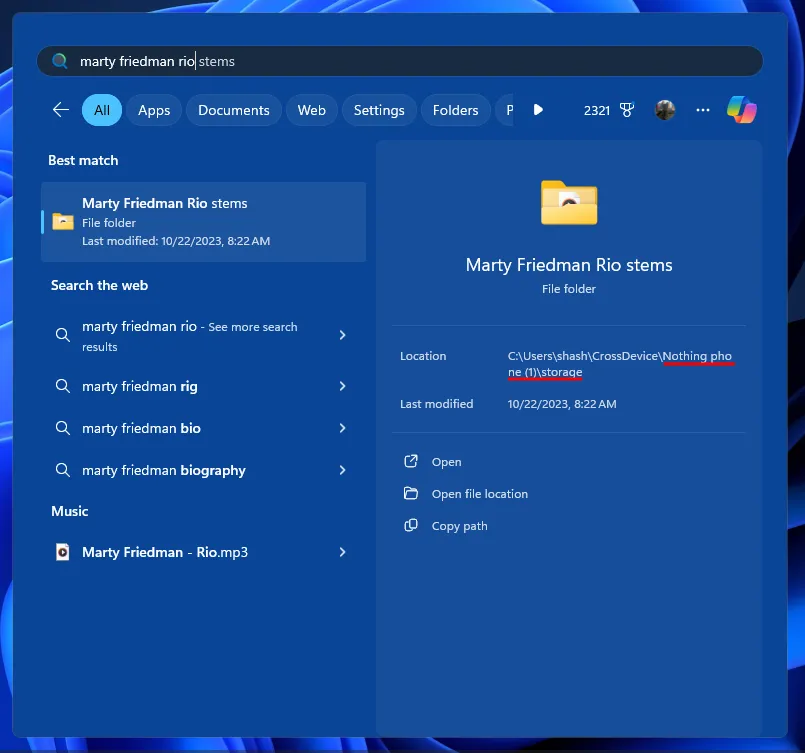
This feature is supported on Windows 10 as well. You can initiate access via the Settings app > Mobile devices. Keep in mind that utilizing the Phone Link app is unnecessary, as the process is solely managed through the Mobile Devices functionality.
If you own multiple Android devices, you can connect each one similarly, enabling you to access their storage within File Explorer—albeit one at a time—without any requirement for USB cables. We hope to see similar capabilities for iOS devices in the near future.
Frequently Asked Questions (FAQ)
How Many Android Devices Can Be Registered in File Explorer?
You can register several Android phones and tablets under the “Mobile devices” section in Windows settings; however, only one device can appear in File Explorer at a time.
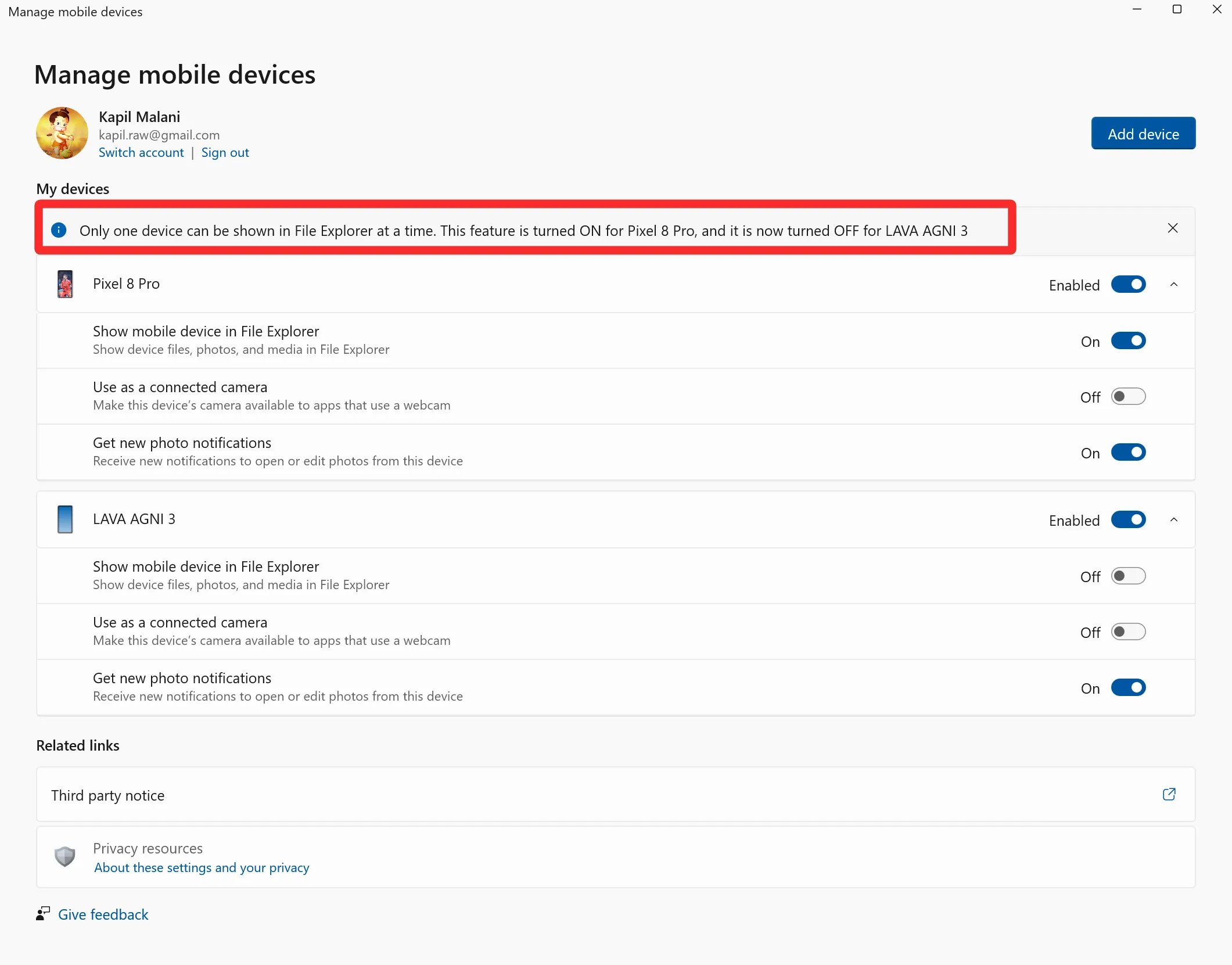
How to Switch Between Different Mobile Devices in File Explorer?
To interchange the mobile device whose storage is accessible in File Explorer, navigate to Settings > Bluetooth & devices > Mobile devices > Manage devices, and toggle on the “Show mobile device in File Explorer” option for the device you wish to switch to.
Image credits: Nerdschalk.com
Leave a Reply