How to Replace Your Chromebook BIOS with SeaBIOS

Do you have a Chromebook? Wish you could wipe out ChromeOS and install something else? Good news! All you need to do is replace your Chromebook BIOS with SeaBIOS. A lot of Chromebooks are supported by this modification – so many, in fact, that it would take quite a long time to list them all.
Is My Device Supported?
Head over to this page and scroll down to find out if your device is supported. If you don’t see a chart like the one pictured below, check out one of these two archived pages – chart version 1 and chart version 2. Keep in mind that even if your device isn’t listed, it’s still possible it may work.

If your device is supported and is able to run the modified BIOS, you’ll need to do some things before it can be installed. Specifically you’ll need to disable read-only mode and enable developer mode, as well as remove any sort of hardware read-only switch that may be present on your Chrome device.
Before you do anything, backup your Chromebook BIOS. If something goes wrong, you’ll want a backup copy.
Enable Developer Mode
Before enabling developer mode, be aware that this can void your warranty in some cases. It also leaves your system without the built-in security protections. So, do this at your own risk.
- Turn off your Chromebook.
- Restart your Chromebook and hold the Esc, Refresh, and Power buttons at the same time.
- When a warning appears (doesn’t appear on all Chromebooks), press Ctrl + D.
- If you see a message about OS verification, press Enter to proceed.

- Wait for your Chromebook to restart into Developer Mode.
If you ever want to turn off Developer Mode and reset your Chromebook:
- Shutdown and restart your Chromebook.
- Press your spacebar when the OS Verification message appears.
- Your Chromebook will reset and restart as normal.
Enable Read/Write on Your Chrome Device
Since the ChromeOS file system is read-only by default, it needs to be set up for full read-write access.
- Open a terminal by pressing Ctrl + Alt + T. This will bring you into the Crosh prompt.
- Enter
shellinto the terminal. This will start a Bash shell in which you’ll be able to enter commands into.

- Enter these commands to enable read-write access:
sudo -s
flashrom --wp-disable
- Reboot your device, and the ChromeOS file system will be read/write enabled.
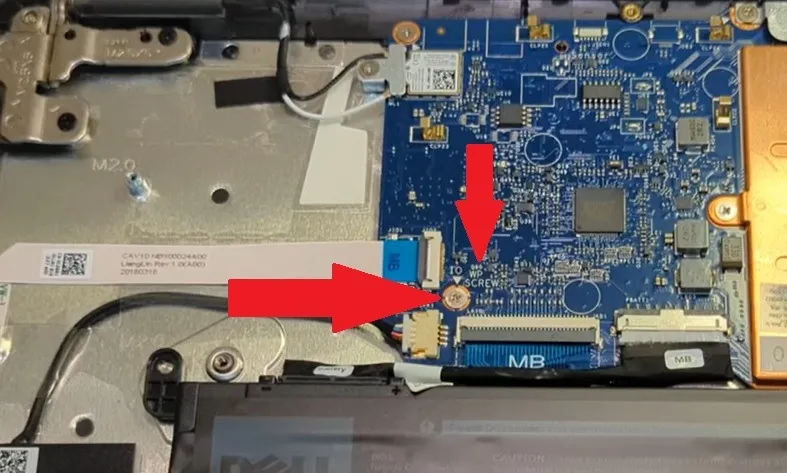
Install Modified BIOS
Installing the modified BIOS is incredibly easy. It’s actually the easiest part of the process.
- Press Ctrl + Alt + T to open a terminal window, and enter the following command:
cdrm -f flash_chromebook_rom.sh
curl -L -O https://johnlewis.ie/flash_chromebook_rom.sh
sudo -E bash flash_chromebook_rom.sh
- When it’s complete, just reboot your system.

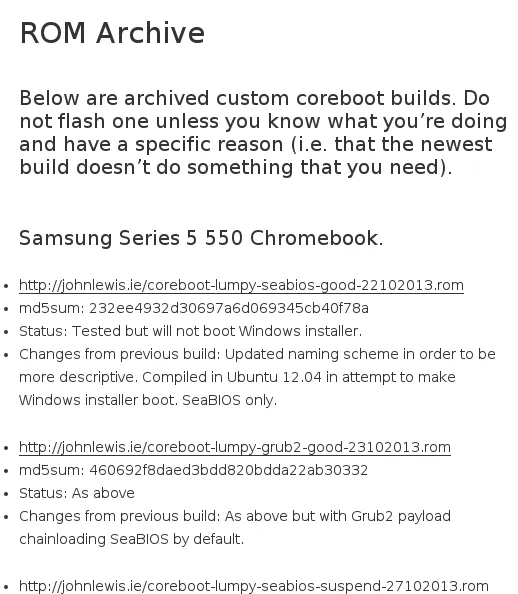
After your Chromebook starts up again, you will see a black screen that says Sea BIOS instead of a Chrome logo. This means that the installation was successful. if you want to revert back to the regular BIOS, just load ChromeOS back up, run the command above, and select the revert option. It’ll do the rest.
From here your Chromebook is effectively “jail-broken.” Of course, this means it’s possible to install alternative operating systems. Just install it to a USB flash drive, and plug it in to load it up. SeaBIOS by default will load USB first. Enjoy!
New BIOS Vs. Dual Booting
Originally, you couldn’t dual boot on Chromebooks. That is the main reason why you might need to change your Chromebook BIOS to SeaBIOS. However, some newer Chromebooks now allows dual booting. This works best with Chromebooks with an SSD versus an eMMC. This is because a Windows BIOS doesn’t work with eMMC, so if you want to dual boot Windows and ChromeOS, you’ll need an SSD.
For older Chromebooks running Intel Sandy/Ivy Bridge or Pineview, legacy boot capability support along with using SeaBIOS is about the only way to dual boot.
If you’d prefer not changing your Chromebook BIOS, there are a few more methods that are supported on specific Chromebook models. Plus, if SeaBIOS isn’t compatible, the following method might work for you.
The first is chrx. It’s designed to let you install Linux alongside ChromeOS. Full specifications and steps are laid out on the tool’s site.
You can also add ChromeOS to your Windows or Linux device using this process. This isn’t for Chromebooks, though.
Install Windows on a Chromebook
If you want to install Windows and ChromeOS on a Chromebook, the process is similar to what you’d do with SeaBIOS.

To start, you’ll need a Chromebook, a Windows PC, and a flash drive.
- Turn off your Chromebook and remove the Write Protect screw from inside.
- Press Esc + Refresh + Power while rebooting.
- Press Ctrl + D and Enter to turn on Developer Mode.
- Press Ctrl + Alt + T to open a terminal window.
- Type
shelland hit Enter. - Enter the following commands and hit Enter:
cd ~
curl -L -O https://mrchromebox.tech/uefi-flash.sh && sudo bash uefi-flash.sh
- Choose “Full coreboot Firmware.”
- Type “Y” to confirm your choice and “U” to being installing the UEFI firmware.
- On your Windows device, download Windows 10.
- Open the file and follow the prompts to create a USB installation media.
- Insert the flash drive in your Chromebook and restart it. If your Chromebook doesn’t boot directly from the drive, restart and press ESC as soon as it boots and select your drive.
- Follow the prompts to install Windows. When asked for a product key, choose “I don’t have a product key.” Also, select “Custom: Install Windows only.”
- Ignore any warnings that appear and go through the process. If all goes well, your Chromebook should boot into Windows now.
Restore Chrome BIOS to Factory Settings
If you don’t like the changes or things didn’t work out as planned, you can factory reset to the original Chrome BIOS. You’ll need a Windows PC, a Linux distro, and a flash drive. If you used the SeaBIOS method, you can run the same command you used to install it and use the Revert option to go back to Chrome BIOS. Otherwise, do the following:
- Ensure the Write Protect screw is still out. If not, you’ll need to remove it before proceeding.
- On a Windows PC, download a Ubuntu ISO and Rufus. You need these to create a bootable Ubuntu drive to use on your Chromebook.
- Open Rufus and select the following options:
- USB Drive
- GPT partition scheme for UEFI
- Fat32
- Select your Ubuntu ISO next to “Create a bootable disk using”

- Click “Start” to create a bootable flash drive.
- Once finished, remove the drive and connect it to your Chromebook.
- Restart your Chromebook and boot from the USB drive. If it doesn’t boot from USB automatically, press ESC to enter the boot menu during the boot process.
- Choose “Ubuntu” to boot from.
- Select “Try Ubuntu.”
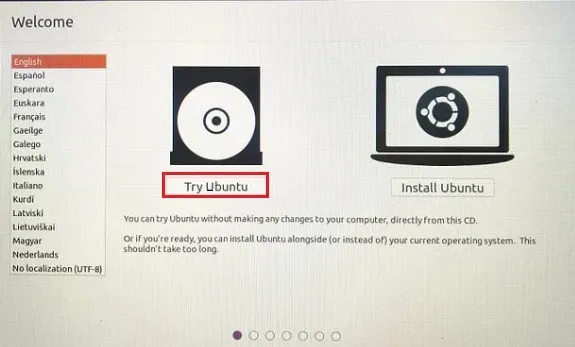
- Wait for Ubuntu to launch. Connect to your Wi-Fi network when finished as you’ll need Internet for the next steps.
- Open a Terminal window. Ctrl + Alt + T works here too.
- Enter the following command:
cd ~; curl -L -O http://mrchromebox.tech/firmware-util.sh; sudo bash firmware-util.sh
If you get an error, enter this command followed by the above command:
sudo apt install curl
- Type “9” to choose “Restore Stock Firmware (full).”
- Type “Y” to confirm.
- If you have a backup of your Chromebook BIOS, insert a flash drive with it on it now and type “Y” when prompted for your backup file. If you don’t have a backup, type “N” and the script will try to find the right file for you online.
- Once everything’s installed, you need to recover the Chrome OS. Download the Chromebook Recovery Utility using your Windows PC.
- You’ll need a USB drive for the next step. You can just use the Ubuntu drive if you like or another empty drive.
- Start the Chromebook Recovery Utility and enter your model number. If you’re not sure what it is, you’ll find it in the middle of the screen at the bottom during the boot process.
- Once the recovery drive is ready, turn off your Chromebook and insert the drive.
- Boot up your Chromebook and wait for the verification process.
- Once complete, log on as usual.
- Finally, reset the boot flags by opening a terminal window and entering the following and hitting Enter after each:
shell
cd ~
curl -L -O http://mrchromebox.tech/firmware-util.sh; sudo bash firmware-util.sh
- Select “4” and then “5” and hit Enter to complete the process.
Frequently Asked Questions
Could this process brick my Chromebook?
Yes. Messing with the BIOS and trying to turn your Chromebook into something it’s not isn’t a risk-free process. This is why it voids your warranty. Ideally, you’d only do this on an older Chromebook that you don’t mind if it gets messed up.
Is it better to dual boot or install another OS on my Chromebook or just buy as different device?
It’s easier and safer to just buy another device. If you want a Windows PC, buy a cheap Windows device. If you want to use Linux, format a Windows PC and install Linux, setup a dual-boot environment, or use VirtualBox to use Linux within Windows. In fact, you can even use a stripped down version of ChromeOS in VirtualBox if you want to run Windows, Linux, and ChromeOS together.
Will SeaBIOS help speed up my Chromebook?
Not likely. If your Chromebook is running slow, try these tips to speed it up. If you’re having trouble with your Chromebook turning on, try these troubleshooting methods.
Image credit: Unsplash, Unsplash, All screenshots by Crystal Crowder
- Tweet


Leave a Reply