How to Set an Alarm on a Windows 11/10 PC
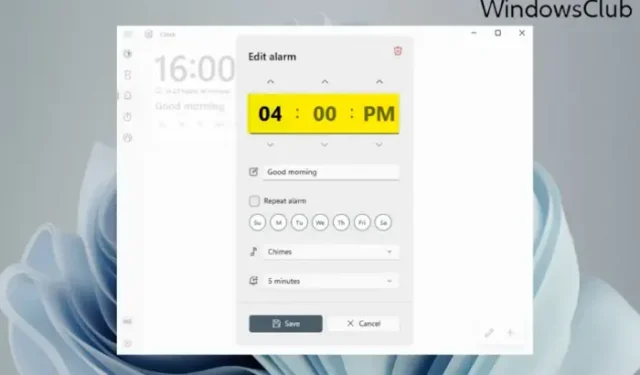
In the past, we would use old-fashioned table clocks to set an alarm. It would help us to wake up on time prior to an important event. However, in today’s time, you can set an alarm on your phone or computer. In this post, we will show you how to set an Alarm on a Windows computer.
Setting an alarm these days is not just restricted to waking you up. But it also helps you to remind a certain task or an event at a certain time. While we all know how to set an alarm on a mobile phone, setting an alarm on a Windows 11/10 can be tricky. Especially, if you are not updated with the new features.
What’s interesting is, while Windows 11 comes with a built-in Clock app now, it allows you to do a lot more. For example, you can set an alarm, create focus timers, use a stopwatch, and more.
Moving on, in this post, we will guide you on how to set an alarm on a Windows 11/10 computer for those who are new to the Clock app.
Things to do before you set an alarm on Windows PC
Setting an alarm or making any changes to the Windows Clock app correctly, depends on the correct time zone and the date & time of the system. If that’s not set correctly, your alarm won’t work properly.
Hence, before you set an alarm on your computer, make sure that it meets a few conditions as below:
1] Set the correct Time Zone and Date/Time
Before you use the Clock or set an alarm, you must check if the Date and time, or the Time Zone of your PC is set correctly. If not, you can follow the below steps to adjust the Date & time settings:
- Go to Start, search for date and time, and select Date & time settings under Best Match.
- This will open the Time & Language settings page in the Settings app. Here, go to Set the time zone automatically and turn it off.
- Next, set the Time zone manually by selecting the appropriate zone from the drop-down.
- Now, click on Change next to Set the date and time manually, and select the correct date and time.
2] Disable Sleep mode in Windows
You must also check if the sleep mode for your Windows PC is on. If it is, then it will prevent the Clock app from ringing the alarm whenever your PC goes off to sleep. In this case, you must disable the Sleep mode before you set the alarm in Windows. Here’s how:
- Press the Win + I keys together to launch the Settings app.
- Next, click on System on the left, and then click on Power & Battery on the right.
- On the next screen, under Power, expand the Screen and Sleep section. Here, set all the options to Never.
3] Update the Clock app
To make sure that you can use all the new features of the Clock app, it’s important to keep the app up-to-date. Hence, it’s recommended to update the Clock app to the latest version.
How to Set an Alarm on Windows 11/10 PC
To set an Alarm on your Windows PC, follow these steps. We also show how to set the Alarm name, Alarm sound, Number of days, and Snooze time:
- Open the Clock and click on the Alarm option on the right.
- This will open the Edit alarm window. Here, select AM or PM, and then change the time by clicking on the up and down arrows.
- You can then go to the Alarm Name field and create a suitable name for the alarm, for example, Good Morning. This is to wake you up in the morning.
- Next, you can select the day from the day abbreviations below, and this will automatically check the Repeat alarm box above.
- Or, you can select the Repeat alarm box and set it for a selected day, or all days (as per your requirement).
- Next, in the Alarm Chime field, you can select an alarm sound as per your choice.
- You can also select the Snooze Time if you want and as per your requirement.
- Now, press Save to apply the changes and this will turn on the alarm automatically.
For the current day, you need not select days but simply set the alarm time, make any other edits like changing the Alarm sound, or Snooze Time, and hit Save.
How to Enable/Disable Alarms in Windows
If you have already set the alarm time previously and you simply want to turn it on, you can move the toggle to the right to enable the alarm.
Likewise, if you do not want the alarm to ring, simply move the toggle to the left to turn it off.
How to Add an Alarm in Windows
If you want to add an alarm, for example, you have already set an alarm to wake up, and now you want to add an alarm to remind you of an event, simply click on the “+” symbol on the bottom right.
This will open another Edit alarm window with the same layout. Now, you can set the second alarm (following the above steps) for another event and this will be added to the alarm list.
How to Delete an Alarm in Windows
If you want to delete an alarm, you can simply right-click on the alarm and select Delete.
Alternatively, you can click on the pencil icon (Edit alarms) on the bottom right (before the “+” symbol), hit the trash icon button on the upper right of the alarm, and click on the checkmark symbol to save the changes.
We hope this helps.
Does Windows 11 have a built-in alarm?
Windows 11/10 comes with a built-in Clock app that features a built-in alarm. So, if you have something important coming up, it’s easier for you to set an alarm right on your Windows PC. In addition, you can do a lot more with the Clock, for example, create Focus sessions, set a timer, use the Stopwatch, or additional World Clocks for different locations.
Why I can’t find the alarm in Windows 11?
If your Windows alarm or the Clock app is not opening or missing, restart your PC and see. If the alarm still does not show up, check if the Clock app is updated to the latest version. If nothing helps, you may have to reset the Clock app to fix the issue.


Leave a Reply