Fix 0x800F0922 .NET Framework installation error

This article lists solutions to fix the 0x800F0922. NET Framework installation error. This error code occurs while installing the. NET Framework version 3.5 on Windows computers. The Windows versions affected by this error include Windows 10 (all editions), Windows Server 2019, and Windows Server 2012 R2. However, this error can also occur on other Windows versions, including Windows 11.
Also, this error code is not specific to Microsoft. NET Framework only. You can also see this error code while performing a Windows 10 upgrade. In this case, you will see the following error message:
0x800F0922 CBS_E_INSTALLERS_FAILED: Processing advanced installers and generic commands failed.
Fix 0x800F0922. NET Framework installation error
To fix the 0x800F0922. NET Framework installation error, use the solutions provided below:
- Turn Windows Features on or off
- Uninstall Microsoft. NET Framework 4.6 or higher
- Use the DISM command to install Microsoft. NET Framework 3.5
- Download. NET Framework 3.5 from the official website of Microsoft
- Perform an In-place Upgrade
Let’s see all these fixes in detail.
1] Turn Windows Features on or off
This is the easiest fix. Sometimes, the incorrect installation shows errors. Therefore, we suggest you toggle Microsoft. NET Framework 3.5 via Windows Features and see what happens. The steps to do this are provided below:
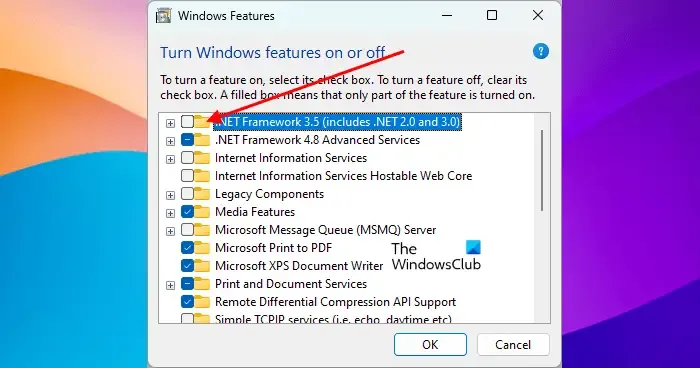
- Open the Control Panel.
- Go to “Programs > Programs and Features.”
- Click on the “Turn Windows features on or off” on the left side.
- Deselect .NET Framework 3.5 (if it is selected) and click OK.
- Now, restart your computer and repeat the above three steps.
- Select the. NET Framework 3.5 and click OK.
The above steps will uninstall and reinstall Microsoft. NET Framework 3.5. See if the same error occurs this time or not.
2] Uninstall Microsoft. NET Framework 4.6 or higher
According to the reports, Microsoft. NET Framework 4.6 was found to interrupt the installation of. NET Framework 3.5. If you have installed Microsoft. NET Framework 4.6 or higher, uninstall it and then try again. You can do so via the Windows Features. Go through the following instructions:
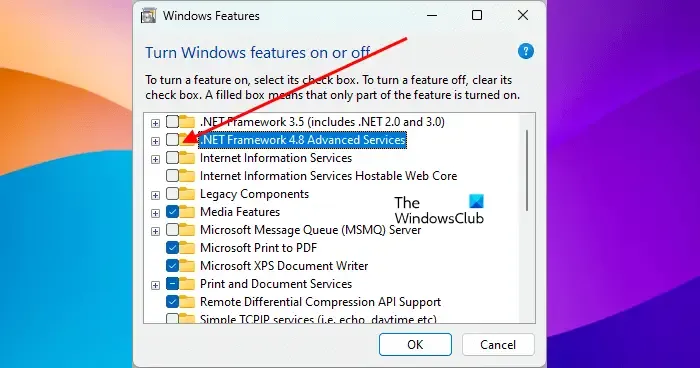
- Open the Windows Features by following the steps provided in the previous fix.
- Once the Windows Features opens up, deselect the .NET Framework 4.6 Advanced Services checkbox. If you see a. NET Framework version higher than 4.6, deselect it.
- Click OK.
The above steps will uninstall Microsoft. NET Framework 4.6 or higher version from your computer. After uninstalling it, restart your computer and then install. NET Framework 3.5. It should work.
When the. NET Framework 3.5 gets installed, you can reinstall. NET Framework 4.6 or higher via the Windows Features.
3] Use the DISM command to install Microsoft. NET Framework 3.5
As explained earlier, this error code is not specific to the Microsoft 3.5 installation. You can also see this error code while upgrading Windows 10. While upgrading, Windows downloads the required files. If. NET Framework is required for that upgrade, it will be downloaded and installed along with that upgrade. Any problem in. NET Framework installation can also interrupt Windows Upgrade.
Whether you are doing a Windows upgrade or installing the. NET Framework 3.5, you can use this fix.
- Download Windows 10 ISO file from the official website of Microsoft. If you are on Windows 11, download Windows 11 ISO file. You can also use Media Creation Tool for this purpose.
- Mount the ISO file. You can also use third-party ISO file mounter software for this purpose.
- Once the ISO file is mounted, it will be shown as a disk in File Explorer. Now, open that drive and go to “sources > sxs.” There you will see Microsoft Windows NetFx3 OnDemand Package files. Enabling the NetFx3 feature via the DISM command will do your job.
To enable the NetFx3 feature via the DISM tool, launch an elevated Command Prompt and execute the following command.
dism /online /enable-feature /featurename:netfx3 /all /source:X:\sources\sxs /limitaccess
In the above command, mentioning the correct path to the NetFx3 file location is important. Hence, you must replace X in the source:X with the correct drive letter (the drive on which the Windows ISO file is mounted).
Let the above command be executed properly. After that, use the DISM command to repair system image files.
4] Download. NET Framework 3.5 from the official website of Microsoft
If you are unable to install Microsoft. NET Framework 3.5 via the Windows Features, we suggest you install it by running the exe file. The exe file for Microsoft. NET Framework 3.5 is available on the official website of Microsoft. You can download it from there. After downloading the exe file, double-click on it to install. NET Framework 3.5.
5] Perform an In-place Upgrade
If none of the above fixes work, running an In-place Windows Upgrade can help. In-place upgrade repairs the system files. This method of Windows installation does not delete your data but from a safety point of view, we recommend you to backup your data.
How do I repair. NET Framework installation?
Microsoft. NET Framework installation can be repaired by using the Microsoft. NET Framework Repair Tool. This tool is developed by Microsoft. When you experience issues with. NET Framework, instead of uninstalling and reinstalling it, you can use this tool to fix the problem.
How do I fix failed to install the. NET Framework?
If you are unable to install. NET Framework on your system, you can use some troubleshooting fixes, like running the DISM tool, repairing the existing. NET Framework versions, etc.
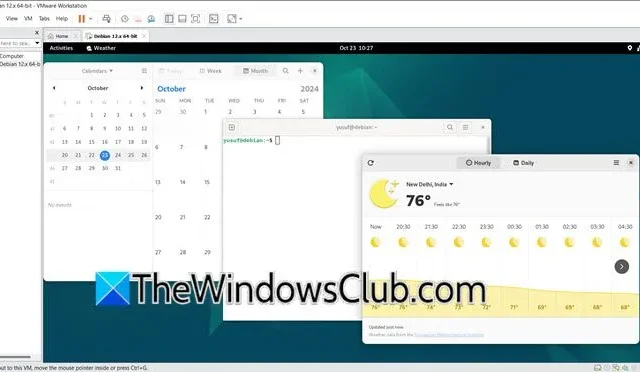
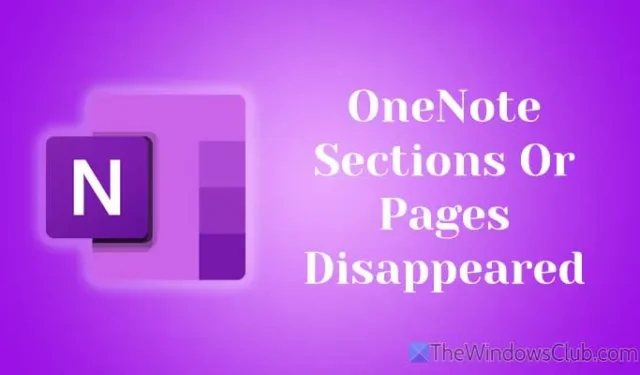
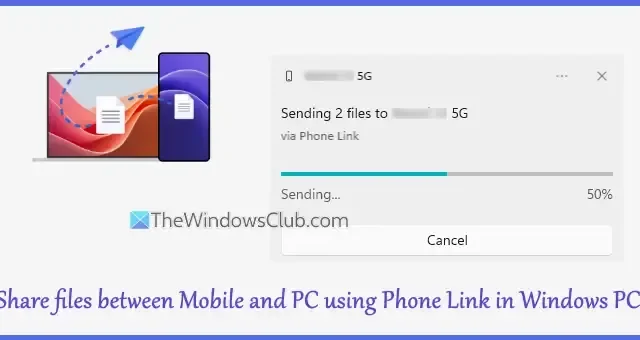
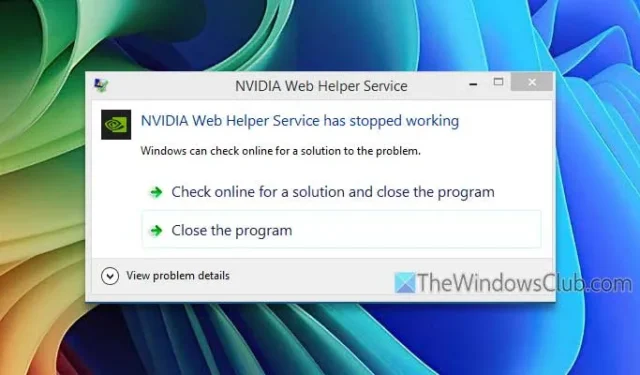
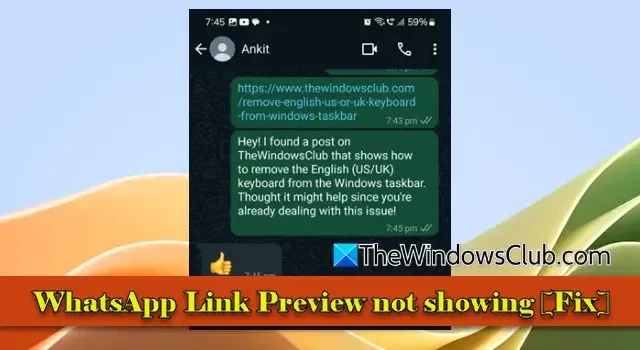
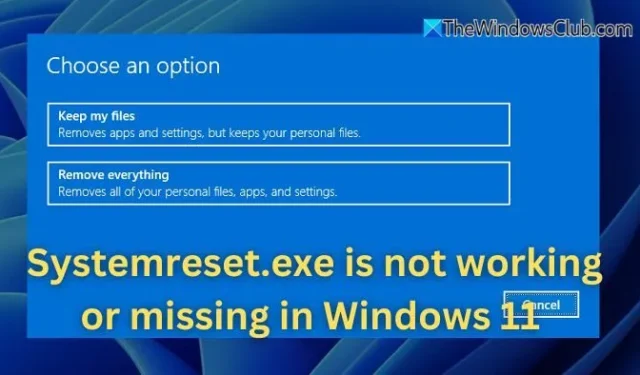

Leave a Reply