How to Fix MANUALLY_INITIATED_CRASH1 BSOD Error
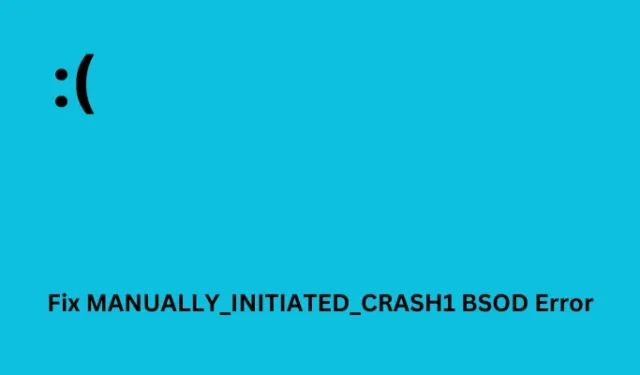
MANUALLY_INITIATED_CRASH1 is a BSOD (Blue Screen of Death) type anomaly that primarily occurs with an error code 0xDEADDEAD in Windows. Normally this is a critical problem that arises while upgrading Windows 11/10 and thus blocks the system from booting up. In this article, we have come up with possible reasons behind this issue and seven working solutions to resolve this error code.
Repairing corrupt system files, checking the hard disk, creating extra space in C: drive, convert Partition from NTFS to GPT are some of the solutions that may work. Apart from these workarounds, resetting Windows and repairing Registry files might also help to overcome this problem.
What causes this BSOD Error 0xDEADDEAD in Windows?
The Stop Error MANUALLY_INITIATED_CRASH1 might occur when your system meets one or a combination of the following issues on your PC –
- Corruption within the System Files, Folders, or System Image
- The presence of outdated or corrupt device drivers
- Insufficient space on the System partition
- You have installed a buggy update or an incompatible application in Windows
- File corruption within the registry entries
There are two common apps that must be running in Windows to avoid a sudden blue screen type error.
- Winlogon.exe – Without this service running in the background, one can never fix the blue screen issue.
- Csrss.exe – This service prevents Microsoft Client from creating the Runtime Server Subsystem error.
Open Run, type services.msc on it and hit OK to open the Services window. Next, check if the above two services are running perfectly on Windows. If not, right-click on each one of these services, and choose the Restart option.
Fix MANUALLY_INITIATED_CRASH1 BSOD Error
If you are encountering this MANUALLY_INITIATED_CRASH1 BSOD error and don’t know what to do next, we suggest following the below fixes one after another. Though you attempt these fixes in any order, follow them in the same order as they were put in. This way, you will not only be able to resolve this problem but also know why this error occurred in the first place.
How do I enter Safe Mode in Windows?
Since 0xDEADDEAD is a BSOD-type error, you won’t be able to get past the Blue Screen. So, to work on any solution, you must boot into Safe Mode first, and here are the steps to do so –
- Power On and Off your device 2-3 times using the Power key.
- Your device will automatically boot into Preparing Automatic Screen.
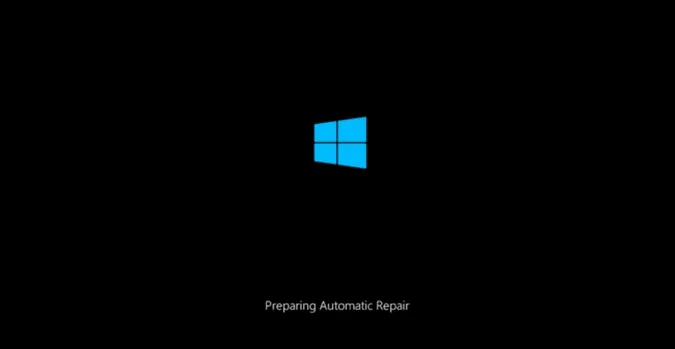
- Wait for Windows to diagnose the persisting issues and if nothing happens, click Advanced options.
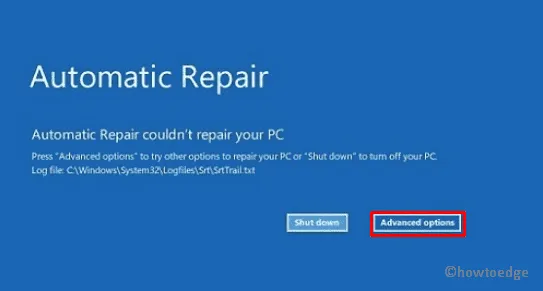
- Go to Troubleshoot followed by Advanced options again.
- Select Startup Settings and then Restart PC to go ahead with this process.
- While Windows 11/10 reloads, hit either the f4 or f5 key.
- We suggest going with the latter option as this will open Safe Mode with networking which is quite good to resolve different error codes in Windows.
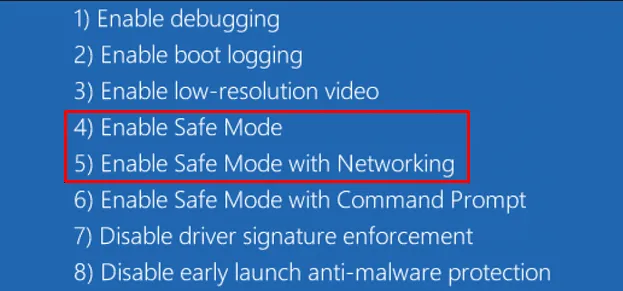
Now that you are inside the Safe Boot, follow these solutions one after another –
1] Run the Windows Startup Repair tool
The most effective way to resolve this MANUALLY_INITIATED_CRASH1 BSOD error is by running the Windows Startup Repair tool. For this, you must connect a USB drive containing installation media to one of your device’s ports, and restart your PC.
- When Windows is reloading, press the boot menu key like Del, Esc, F2, F11, etc.
- On the next screen, select your preferred language and time then tap the Next button.
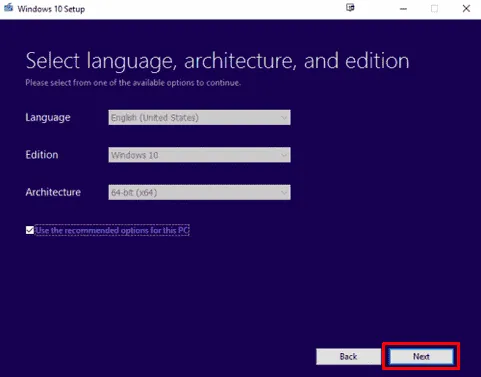
- Subsequently, move to the bottom pane and hit Repair your computer link.
- Go ahead and click on Troubleshoot followed by Advanced Options.
- Select Startup Repair and let the system detect and resolve the persisting problems on your PC.
After this is over, reboot your device and check if the Blue screen error resolves on your Windows PC.
2] Fix System File Errors
The Blue Screen type errors mostly occur because of either corrupt files and folders or when there are corrupt device drivers running on your Windows PC. To overcome this 0xDEADDEAD stop error code, one must boot into Safe Mode (as discussed above) and then repair missing as well as corrupt files using the System File Checker utility program.
Follow the below instructions on how to proceed ahead with this task –
- Press Windows + X, and choose the Run option.
- Type CMD on it and press Ctrl + Shift + Enter keys altogether to invoke the Command Prompt.
- When the UAC window prompts, hit Yes to authorize accessing the CMD.
- On the elevated console, type the following, and press Enter –
sfc /scannow
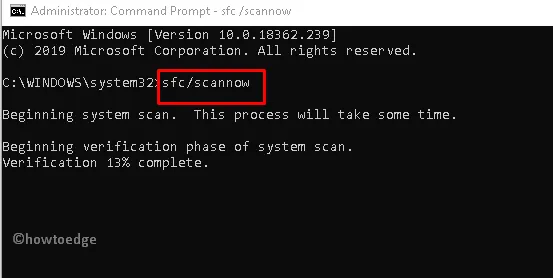
- The system will soon begin the verification phase of the system scan. Wait for this command to find and repair any file corruption within your system. This will take 10-15 minutes depending on how big your disk drive is.
Once completed, you may restart your PC and check if you can boot into your device normally without encountering the same BSOD Error Code MANUALLY_INITIATED_CRASH1.
3] Check and resolve driver issues in Windows
- Press Windows + I to launch the Settings app.
- Click Check for updates available on the right pane.
- The system will check for any pending updates for your device and will download/install the available updates.
- If there appears an optional update link, click to view all pending driver updates for your system.
- Tick all the boxes, and hit “Download and Install“.
Wait for the system to download and install these files on your computer. After this completes, restart your PC and check if you can boot into Windows normally now.
4] Repair Corrupt System Image
After you repair all system files and corrupt device drivers, the 0xDEADDEAD error must resolve by now. If not, this might be happening due to the corruption within the System Image itself. In order to fix this, one must run the DISM utility by following the below steps –
- Power On and Off your computer 2-3 times using the Power button to enter the Windows Recovery Environment.
- Under Choose an option, select Troubleshoot > Advanced options.
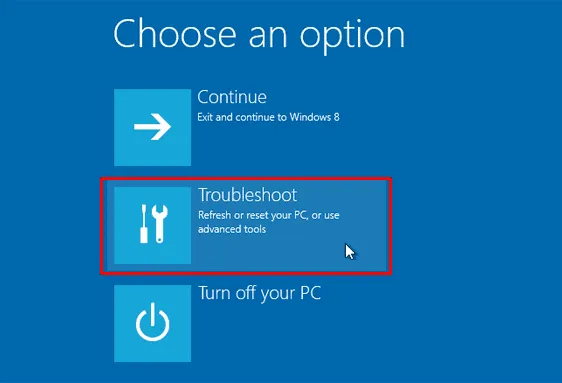
- Select Command Prompt on the next screen.
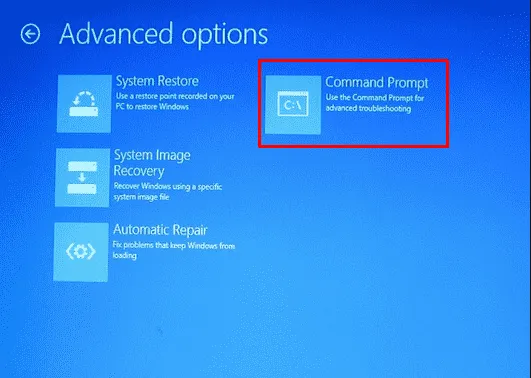
- Wait for the console to start and when it does launch, execute these codes on it –
dir
- With the help of this code, one may inspect the root drive on which Windows is installed.
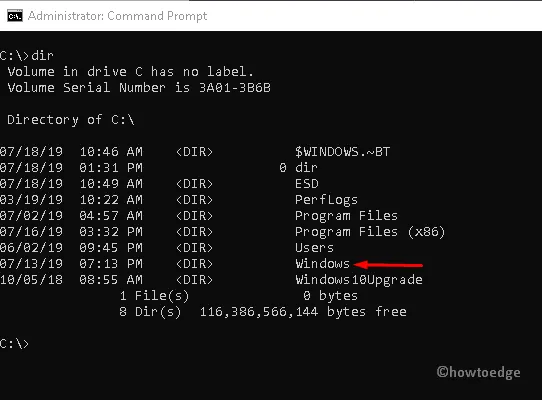
- If you didn’t find Windows enlisted above, run the below command and you will notice Windows enlisted there.
Type D:\> dir and press Enter key.
- After you see the Windows folder, run the following code on the elevated console –
dism.exe /image:C: /cleanup-image /revertpendingactions
- Here, C:\ indicates the root drive containing the Windows files.
- Wait for the above command to run successfully, and when this is over, run this command on it –
DISM /Online /Cleanup-Image /RestoreHealth
- Wait till this code runs successfully and then come out of the Command Prompt.
Restart your PC and check if the BSOD error 0xDEADDEAD resolves this way.
5] Convert the Drive or Partition from NTFS to GPT
The MANUALLY_INITIATED_CRASH1 BSOD error could also occur if you are on an NTFS formatted disk drive. If that’s the case, change the disk drive partition to GPT and check if the problem resolves this way. Here’s how to perform this task –
- First of all, boot into Safe Mode, and press Win + R.
- Type CMD on it and press Ctrl + Shift + Enter keys altogether.
- When the UAC window prompts, hit Yes to authorize accessing the Command Prompt as administrator.
- On the elevated console, type the following, and press Enter –
Diskpart
- You are now inside the Diskpart. Run these codes one after another and make sure to press the Enter key after each command.
list disk
select disk 0
- If the root drive varies in your case, select that drive’s letter number.
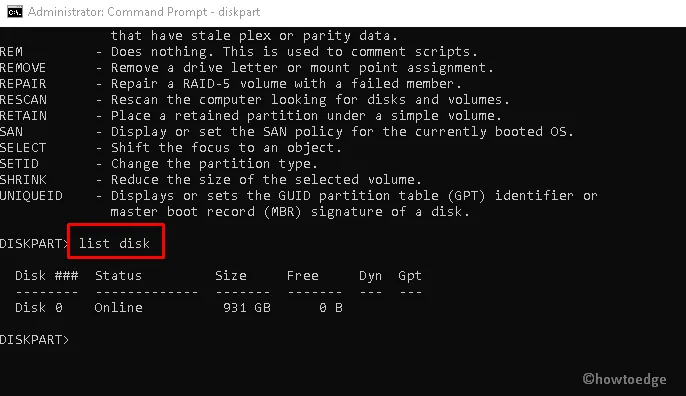
- Clean your disk drive by using the below command –
clean
- Wait for this command to format all the volumes and partitions on the selected disk drive.
- Next, run the below code to convert your disk from NTFS to GPT.
convert gpt
- Type exit and press Enter to come out of the Windows Console.
That’s it, you may now perform a clean installation of Windows 11 or Windows 10 using the respective installation media.
6] Repair Corrupt Registry Hives
The presence of corrupt Windows registry hives may also result in this MANUALLY_INITIATED_CRASH1 error code. In order to fix this, you must repair all such entries by following these easy steps.
- First of all, plug in the Windows installation media in one of the device’s ports, and restart your PC. In case you don’t have Windows installation media, download and create one using the Rufus tool.
- While the Windows is booting up, press the boot key menu to enter the BIOS settings.
- Select your preferred language and time and click Next. Moving ahead, click the Repair your computer option available at the bottom left corner.
- You will now enter the Startup Options screen. Here, tap Troubleshoot under Choose an option window and select Advanced options.
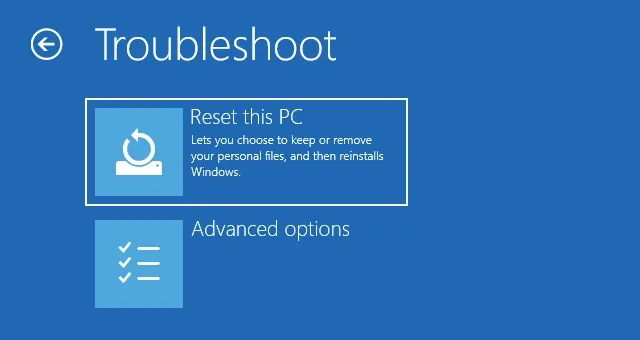
- Succeeding after, select the Command Prompt among the six available options.
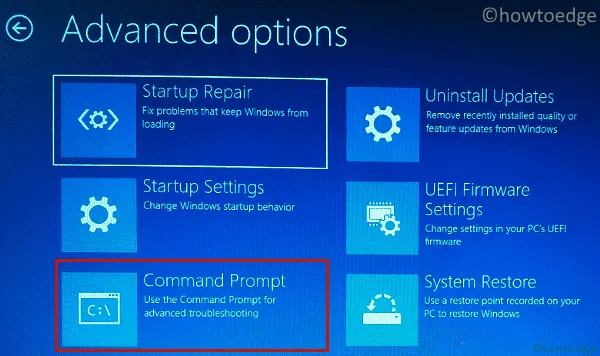
- Wait for Command Prompt to start and when it does, type C:\ to enter into the root drive. In case the operating system is installed on some other disk drive, you better run that drive letter.
- Moving ahead, type cd windows\system32\config near the blinking area and hit Enter.
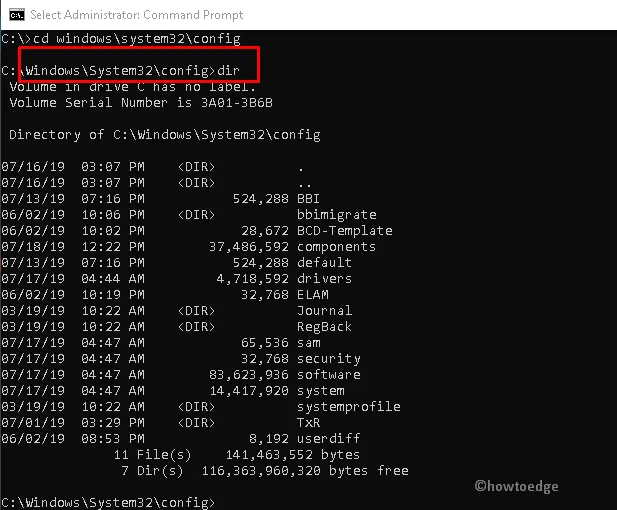
- Type dir and press Enter to view the files and folders that exist inside this System32 folder.
- Next, execute the below commands to rename the system and security folders.
ren SYSTEM SYSTEM.old
ren SECURITY SECURITY.old
- Type cd RegBack next and press Enter to create a backup of the registry files of the newly-created directory.
- Moving ahead, run this command on the elevated console –
copy /Y SOFTWAREcopy /Y SAMcopy /Y SYSTEM
- After you have successfully run the above codes, type Exit and press Enter to close the Command prompt.
You are now inside the Windows Recovery Environment. Restart your computer and check if the blue screen type issue resolves on your Windows PC.
7] Reset Windows 11/10
If none of the above fixes resolve the MANUALLY_INITIATED_CRASH1 BSOD Error on your computer, you must reset your Windows PC by following these easy steps –
- First of all, insert the USB or DVD having Windows installation media to the respective port and then restart your computer.
- On the next screen, you will find an option to Repair your computer. Well, click on this option.

- Go to Troubleshoot and then select Reset this PC.
- Choose either of these options i.e. Keep my files or Remove everything.
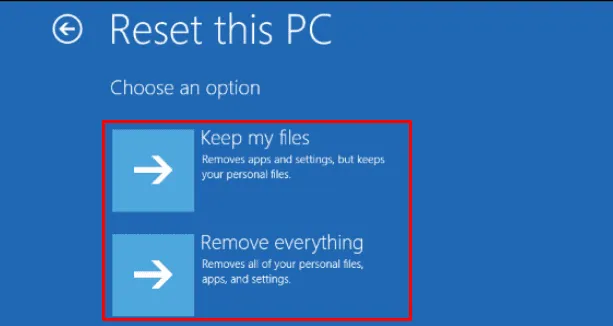
- On the “Ready to reset this PC” screen, note down what is going to be removed when you proceed ahead with this task.
- Moving forward, a confirmation message will appear displaying the caution that may happen after resetting.
- Click Reset to proceed ahead with this task.
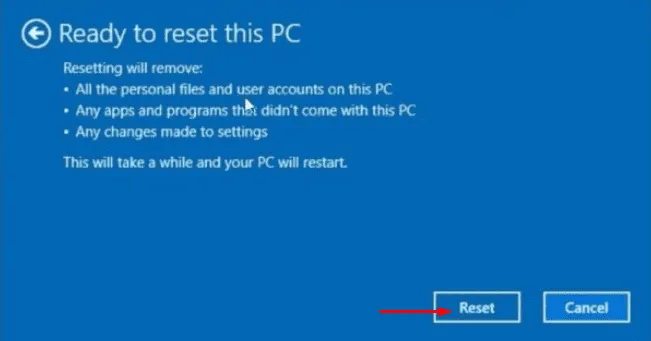
- The system will soon begin resetting Windows PC and after this is over, you may use your computer normally without getting into any error code.
Hopefully, the BSOD Error Code MANUALLY_INITIATED_CRASH1 resolves in your case. If you are still struggling with this error code, let’s know in the comment section.


Leave a Reply