How to Fix Task Sequence Failure Error 0x8007000f in Windows
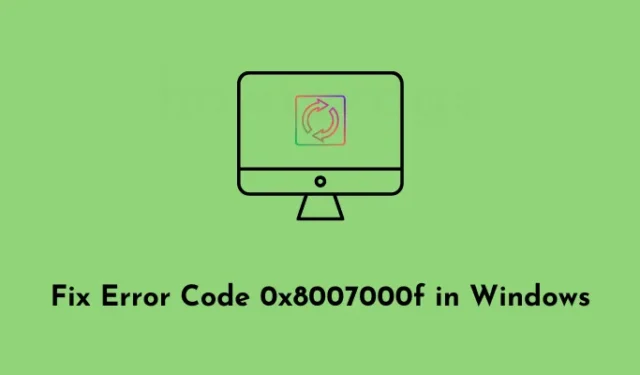
Did you encounter an error 0x8007000f while doing some basic operations in Windows? Well, this happens when a task sequence failure occurs and Windows couldn’t find the SMSTS.log file on it. This could be because of different reasons and we have included them all. Moreover, we have also discussed five workarounds by which you may resolve this error in Windows. Let’s discuss first what is this error and why it occurs.
How to Change the Default File Associations in Windows 10
What is Task Sequence Failure Error 0x8007000f?
An error code 0x8007000F signifies a task sequence failure in Microsoft System Center Configuration Manager (SCCM) or Microsoft Endpoint Configuration Manager (MECM). This error usually occurs when users deploy or upgrade task sequences on their computers.
When this problem occurs, you may also even get an error message that reads the following –
Failed to Run Task Sequence
An error occurred while starting the task sequence (0x8007000F). For more information, contact your system administrator or helpdesk operator.
What causes this error in Windows?
A communication failure between the client computer and the SCCM/MECM server is the prime cause behind this error appearance. When this occurs, it means that there is an issue copying data from the SCCM or MECM server to the device. If you read again the associated error message, you will find that the Task Sequence is not able to find the path because the RAW drive cannot format the drive.
Apart from this, an error 0x8007000F may also occur when there is a network connectivity issue, the firewall is not set correctly, or DNS name resolution problems. Now that you know what this error code is and the reasons behind it, let’s have a look at the possible solutions for this.
Fix: DirectX Not Installing on Windows 11/10
How do I fix Task Sequence failure error 0x8007000f?
If a task sequence is failing on some random error code 0x8007000f, and you don’t know how to fix this issue, attempt the below solutions one after another. Just make sure to apply these tips in the same order as they were put in.
1] Check and Fix your Network Connection
Before you try out any method, it is essential to check if your network connection is stable and accessible. If not, you must reset the same by running a few codes on the elevated console.
You may check network connectivity issues by simply opening Google Chrome and typing “Internet speed test” in the text field. Click Run Speed Test and wait for the results to appear. If you see a drop in the internet speed of your broadband for which you are paying, do the following –
- Press Windows + X, and choose Terminal (Admin).
- The UAC window will appear next, hit Yes to authorize accessing Terminal as an admin.
- On the elevated prompt, run these codes one after another –
netsh winsock reset
netsh advfirewall reset
netsh int ip reset
ipconfig /release
ipconfig /renew
ipconfig /flushdns
- The above commands will reset network components including the Winsock catalog, TCP/IP settings, and DNS resolver cache.
- After you run all these codes successfully on your computer, close the terminal.
Restart your computer and check if the error code 0x8007000F resolves now.
2] Inspect the SMSTS.log file
If you have already checked the network connection and found it all right, go and check the SMSTS.log file on the affected device. This log file contains all the detailed information about the task sequence process and can help identify the root cause of the failure.
Here’s how to check the SMSTS.log file in SCCM or MECM in Windows –
- Open the Run dialog by pressing Windows + R.
- Type “smsts.log” without quotes on it and hit OK. This will open the SMSTS.log file in your default text editor.
Now that you can view the SMSTS.log file, search for an error code 0x8007000F on it. The log file will identify this error code and mention the reasons why it occurred in the first place. Assuming you did know what causes this error code, you may now take appropriate action to resolve this problem.
How do I open the SMSTS.log file in File Explorer?
Alternatively, one may also open this log file under SCCM and MECM by navigating to the below path in File Explorer.
SCCM: %windir%\System32\CCM\Logs\SMSTSLog\
MECM: %windir%\ccm\logs\SMSTSLog\
Now that you have accessed the SMSTS.log file, right-click on it, and choose to open it with Notepad or any other installed program. This log file contains detailed information about the task sequence process, including any errors or warnings that may have occurred.
3] Format your hard drive using DiskPart
The task sequence may also fail on an error code 0x8007000F when there are some bad sectors on your hard drive. One may fix this issue by formatting his/her hard disk manually using the Diskpart codes. Here’s how to perform this task in Windows –
- Open Command Prompt as administrator first.
- When the UAC window prompts, hit Yes to authorize the access.
- On the elevated console, run these codes one after another –
Diskpart
Select disk 0
Clean
Convert gpt
Create partition efi size=300
Assign letter=k (or any letter you want)
Format quick fs=FAT32
Create partition msr size=128
Create partition primary
Assign letter=c (if the C letter is not available, check if you have a USB key mounted)
Format quick fs=NTFS
Exit
- In the end, close Command Prompt, and restart your Windows PC.
Sign back into your device again and check if the error 0x8007000f resolves now.
4] Switch to Legacy BIOS BOOT Mode
If you are receiving this error code 0x8007000F on Windows 10, you may resolve this by switching to Legacy BIOS Mode. Several users have reported fixing this issue when they switch from UEFI mode to Legacy mode. So, try this method out and check if the issue resolves this way. Here’s how to do the switch –
- Reboot your computer and press the F2 or Del key during Windows startup.
- Doing this will invoke the BIOS Settings menu.
- Look for an option to switch the BIOS mode from UEFI to Legacy.
- You may find this option under “UEFI/Legacy Boot”, “Boot mode”, or something similar.
- Select the Legacy option from here, and exit this BIOS settings menu.
Restart your computer next and check if the error 0x8007000F resolves now.
5] Restore BIOS to its default values
Any corruption within your BIOS may also cause Task Sequence Failure on an error code 0x8007000F. Therefore, one should restore BIOS to its default values and check if doing this resolves the above issue on his/her computer.
To restore your BIOS to its default values, you need to access the BIOS settings menu. This process varies depending on your computer’s manufacturer and model. Here’s a basic idea of how to perform this task –
- Restart your computer and while it is loading, press the F2 or Del key. The BIOS Settings menu will open up next.
- Look for an option to reset the BIOS such as Load default settings, Restore defaults, or something similar.
- When found, click on this option, press F10 to save your changes, and exit the BIOS Settings menu.
Make sure to restart your computer and when it does, check if you do overcome the error code 0x8007000F in Windows.
Hopefully, you have resolved the error code 0x8007000F on your Windows PC. However, if you’re still facing the same error code, you may consult Microsoft’s official documentation or seek assistance from their support team for further troubleshooting steps.





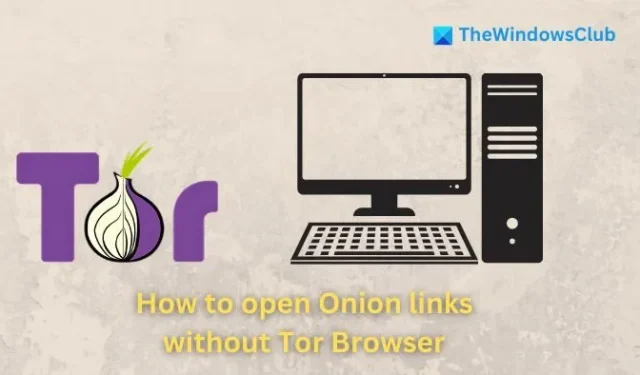

Leave a Reply