Microsoft silently updates the version of the Windows 11 ReFS file system in the latest Canary build.

Microsoft released its latest build in the new Canary Channel for Windows 11 Insiders earlier today. The introduction of SHA-3 support is perhaps the most notable feature of the new build 25324. However, as is often the case, these Insider builds reveal upcoming hidden changes that have not yet been made public, in addition to announced features. The most recent build is no exception.
According to Twitter user Xeno, Microsoft has updated the ReFS file system in build 25324 to version 3.10 from version 3.9. ReFS promises greater resiliency, higher performance, such as on virtual machines (VMs), and larger data size support (up to 35PB vs 256TB on NTFS), among other advantages.
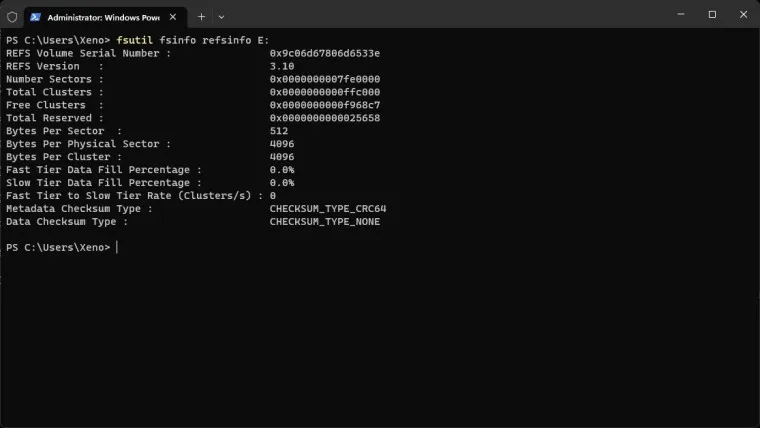
In case you missed it, Microsoft has made some headway toward adding ReFS support to Windows 11. The company is also working on enabling OS installations on ReFS volumes; however, the feature is currently hidden and requires a special velocity ID to enable.
In addition, Microsoft is adding the ability to create ReFS-based “Dev Drives” or devvol (presumably Developer Volumes) from within the Settings app (which is seeing a lot of improvements lately). These Dev Drives are most likely intended to serve as developer environments, and they appear to allow developers to create virtual hard disks (VHD). ReFS-based VHD/VHDx developer volumes make a lot of sense because the file system is optimized to accelerate VMs.
ViveTool can be used to enable Dev Drives in the latest Canary build (latest version 0.3.3). In addition to the previous Developer Volumes, the new build includes a new “Dynamic Developer Volume.” These can be enabled with velocity IDs by following the steps below:
Caution: Unannounced features are frequently raw, unstable, or nearly unusable. Back up important data before installing the ViveTool app. Keep in mind that using stable Windows 11 is the best way to keep your system as bug-free as possible.
- Download ViveTool from GitHub and unpack the files in a convenient and easy-to-find folder.
- Press Win + X and select Terminal (Admin).
- Switch Windows Terminal to the Command Prompt profile with the Ctrl + Shift + 2 shortcut or by clicking the arrow-down button at the top of the window.
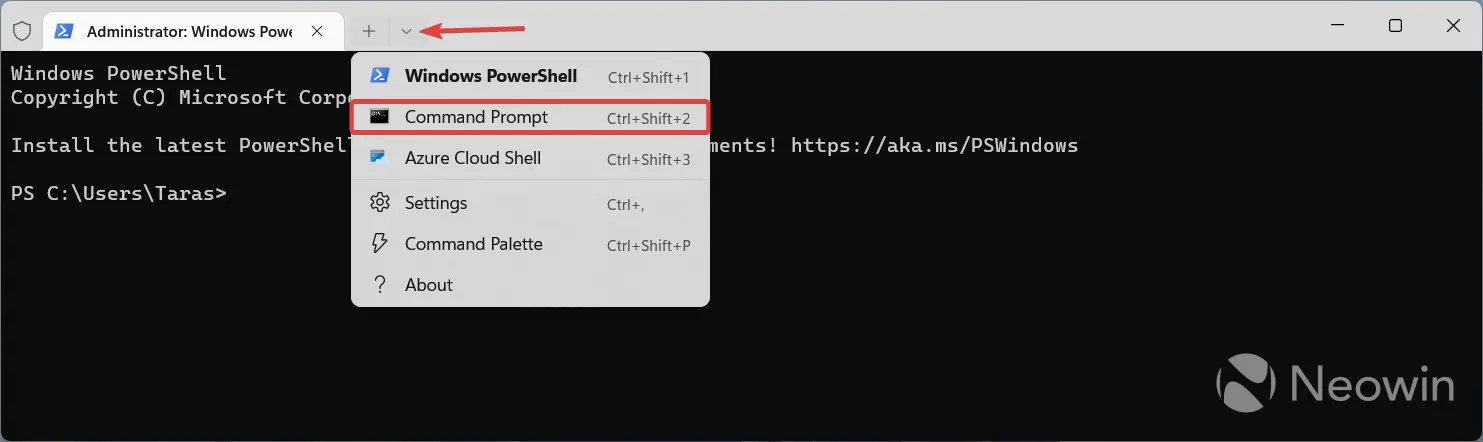
- Navigate to the folder containing the ViveTool files with the CD command. For example, if you have placed ViveTool in C:\Vive, type CD C:\Vive.
- Type vivetool /enable /id:40347509,41878171,42866187 and press Enter.
- (For PowerShell try: .\vivetool /enable /id:38613007)
- A system Restart may be required.
To restore the previous state, repeat the steps above and replace /enable with /disable in the commands on steps 5 and 6.
Via: PhantomOcean3 (Twitter) Images: NeoWin


Leave a Reply