Resolve Office Error Code 0-1012: Step-by-Step Guide

If you encounter an error while attempting to install Office or Microsoft 365 on your computer, it can be a frustrating experience. This issue may arise due to several factors, including outdated or corrupted installation files or insufficient permissions. In this article, we will explore effective solutions and methods to address Office Error Code 0-1012.
Installation unsuccessful
We apologize, but there was an issue while installing your Office application(s).
Please ensure that the Office installation disc is inserted and check if you have adequate free space on your primary hard drive.
Try the installation again after verifying the above details.
For further assistance, visit our online support. Error Code: 0-1012 (0)
Understanding Office Install Error Code 0-1012
The Office error code 0-1012 usually signifies that remnants of a prior Office installation might still exist on your computer. This can occur if Office was previously installed on your system or if it came pre-installed on your device. Additionally, insufficient disk space may also lead to this error.
How to Resolve Office Error Code 0-1012
Before diving into troubleshooting tips for Office Error Code 0-1012, confirm that you have ample disk space available for the installation.
- Terminate the Office installation and restart it
- Remove old Office files
- Utilize the Microsoft Support and Recovery Assistant
Let’s discuss these solutions in detail.
1] Terminate and Restart the Office Installation
Sometimes, the Office installation might hang due to a temporary glitch. To fix this, open the Task Manager, right-click on the Office installation process, and choose End Task. After terminating it, re-launch the Office installation as an administrator.
Alternatively, you can close the installation, reboot your system, and attempt to install Office again to see if it resolves the issue.
2] Remove Old Office Files
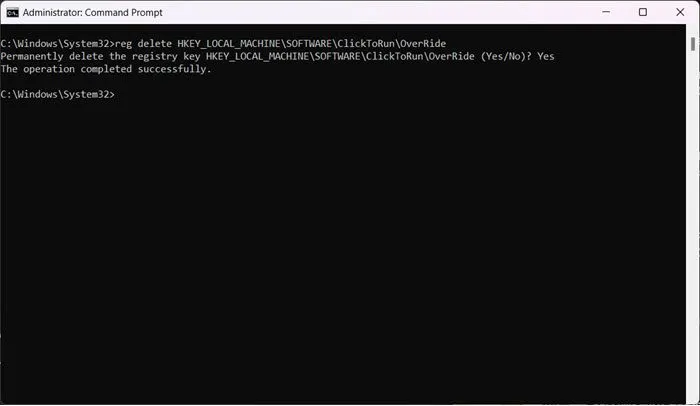
This error may arise from leftover corrupted installation files. To eliminate this possibility, it’s important to remove the associated registry entries. First, ensure you back up your registry, open Command Prompt as an administrator, and execute these commands:
reg delete HKEY_LOCAL_MACHINE\SOFTWARE\Microsoft\ClickToRun\OverRide /v LogLevel /f reg delete HKEY_LOCAL_MACHINE\SOFTWARE\ClickToRun\OverRide
Following the deletion of these entries, restart your computer and attempt to launch the installer again. This should ideally resolve the issue.
3] Use the Microsoft Support and Recovery Assistant
The Microsoft Support and Recovery Assistant is designed to help address various issues related to Office installation, activation, uninstallation, and more.
Download and install this tool, then run it. This assistant can assist you if:
- You encounter an error during the Office installation
- You are unable to activate Office
- You wish to uninstall Office
After successfully using the tool, restart your computer and attempt the Office installation once more.
It should work seamlessly!
Leave a Reply