Steps to Resolve ERROR_DISK_RESOURCES_EXHAUSTED Issue

The error code ERROR_DISK_RESOURCES_EXHAUSTED is associated with the code 314 (0x13A) and indicates that the available physical resources on your disk have been depleted. This Windows error signifies that your system lacks the necessary disk resources to perform the requested task.
This issue may arise due to limited disk space, a high number of open files, restrictions inherent to the file system, or if the application you are trying to utilize has exceeded its assigned disk quota.
How can I resolve the ERROR_DISK_RESOURCES_EXHAUSTED?
1. Clear up disk space and terminate background tasks
- Eliminate unnecessary files: Get rid of files that are no longer useful to you. This includes temporary files, outdated downloads, and large items that can be transferred to an external storage device.
- Utilize Disk Cleanup:
- Press Windows + S, type “cleanup”, and select Disk Cleanup from the results.
- Choose the drive you wish to clean.
- Select the file types you want to remove and click OK.
- Terminate background tasks:
- Press Ctrl + Shift + Esc to access Task Manager.
- Navigate to the Processes tab.
- Identify unnecessary processes, right-click on them, and select End Task.
2. Adjust or eliminate disk quota
- Open File Explorer by pressing Windows + E and click on This PC.
- Right-click on the system drive and select Properties.
- Access the Quota tab and click on Show Quota Settings.
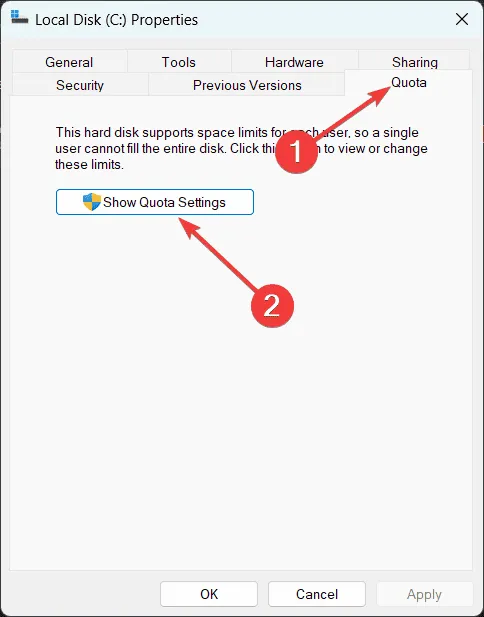
- Here, you can increase the quota limit; however, it is advisable to uncheck the Quota Management option to allow the system unrestricted access.
3. Execute the Check Disk utility
- Select the Start button or press Windows + S, type cmd and select Run as administrator from the search results.
- Input chkdsk /f /r and hit Enter.
- Follow the prompts to plan a disk check for the subsequent restart.
4. Enhance Storage Settings
- Launch Settings by pressing Windows + I.
- Navigate to System > Storage.
- Enable Storage Sense to automatically reclaim space by deleting redundant files.
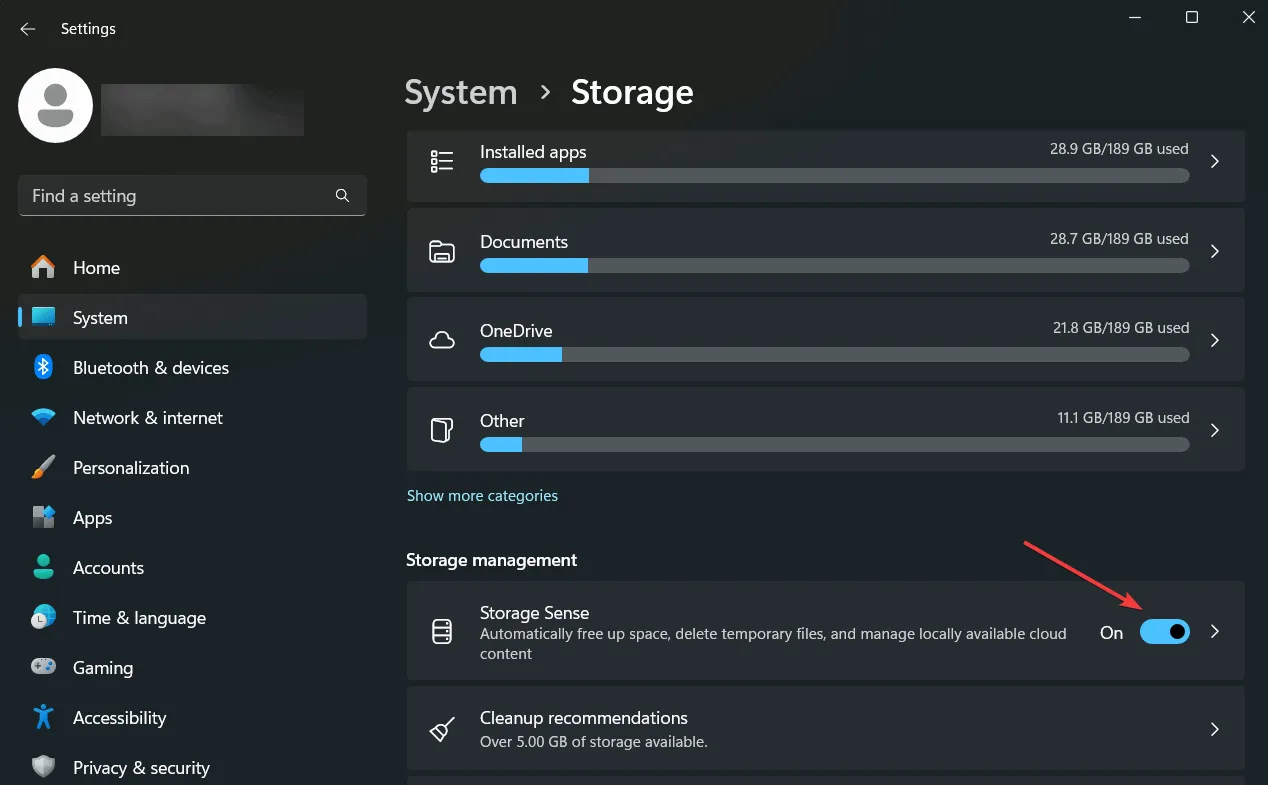
- Additionally, you can adjust the Storage Sense settings according to your preferences to automate space reclamation and prevent future shortages.
If your disk consistently reaches resource limits, consider investing in an external hard drive or upgrading to a larger internal storage solution.
By implementing these strategies, you should effectively resolve the ERROR_DISK_RESOURCES_EXHAUSTED and ensure your system has the necessary disk resources for optimal performance.
For any inquiries or feedback, don’t hesitate to share your thoughts in the comments section below.


Leave a Reply