How to Fix ERROR_NO_RANGES_PROCESSED Blue Screen of Death (BSoD)

The Blue Screen of Death (BSoD) error can occur due to problems related to disk management, network operations, or issues with storage devices. To begin addressing this, close all unnecessary applications and processes to optimize system resources. Following that, review the event logs in the Event Viewer for further insights into the problem. Additionally, it’s advisable to conduct a comprehensive malware scan using a trusted antivirus program or Windows Security features.
How to Resolve ERROR_NO_RANGES_PROCESSED 312 (0x138)
1. Verify for Disk Errors
- Press the Windows key, enter cmd in the search bar, and select Run as administrator to open the Command Prompt with elevated permissions.
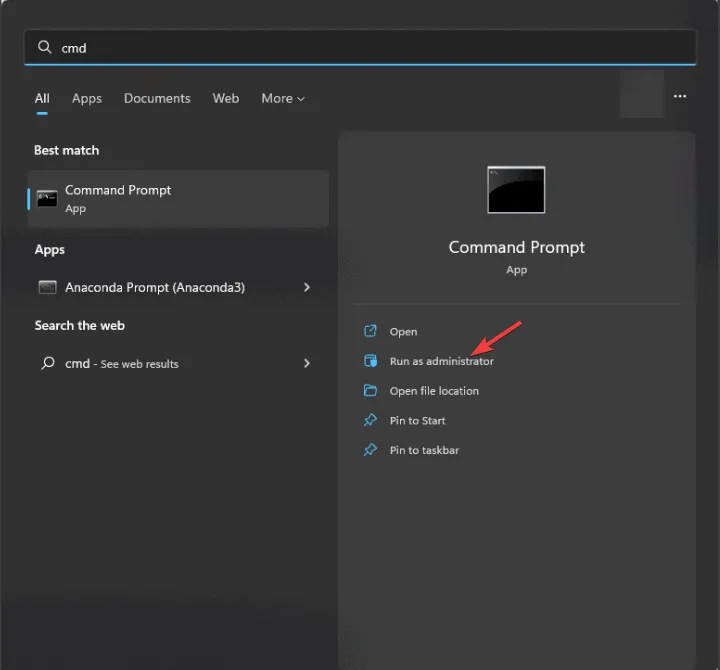
- Allow access in the UAC prompt by clicking Yes.
- Input the following command to repair errors and find bad sectors on the disk (replace C: with the letter of your system drive), then press Enter :
chkdsk C: /f /r
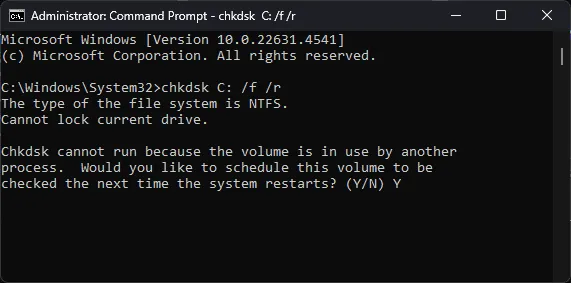
- If the disk is currently in use, you will be prompted to schedule the scan for the next system boot. Type Y and hit Enter.
- Restart your computer to allow the CHKDSK scan to execute during the startup process.
The disk check will scan for errors and, depending on what it finds, it may attempt to rectify those issues. This scanning process can take a significant amount of time, depending on the disk’s size and the level of faults, so patience is essential.
2. Reinstall the Application Causing the Issue
- Open the Settings app by pressing Windows + I.
- Navigate to Apps, and then select Installed apps.
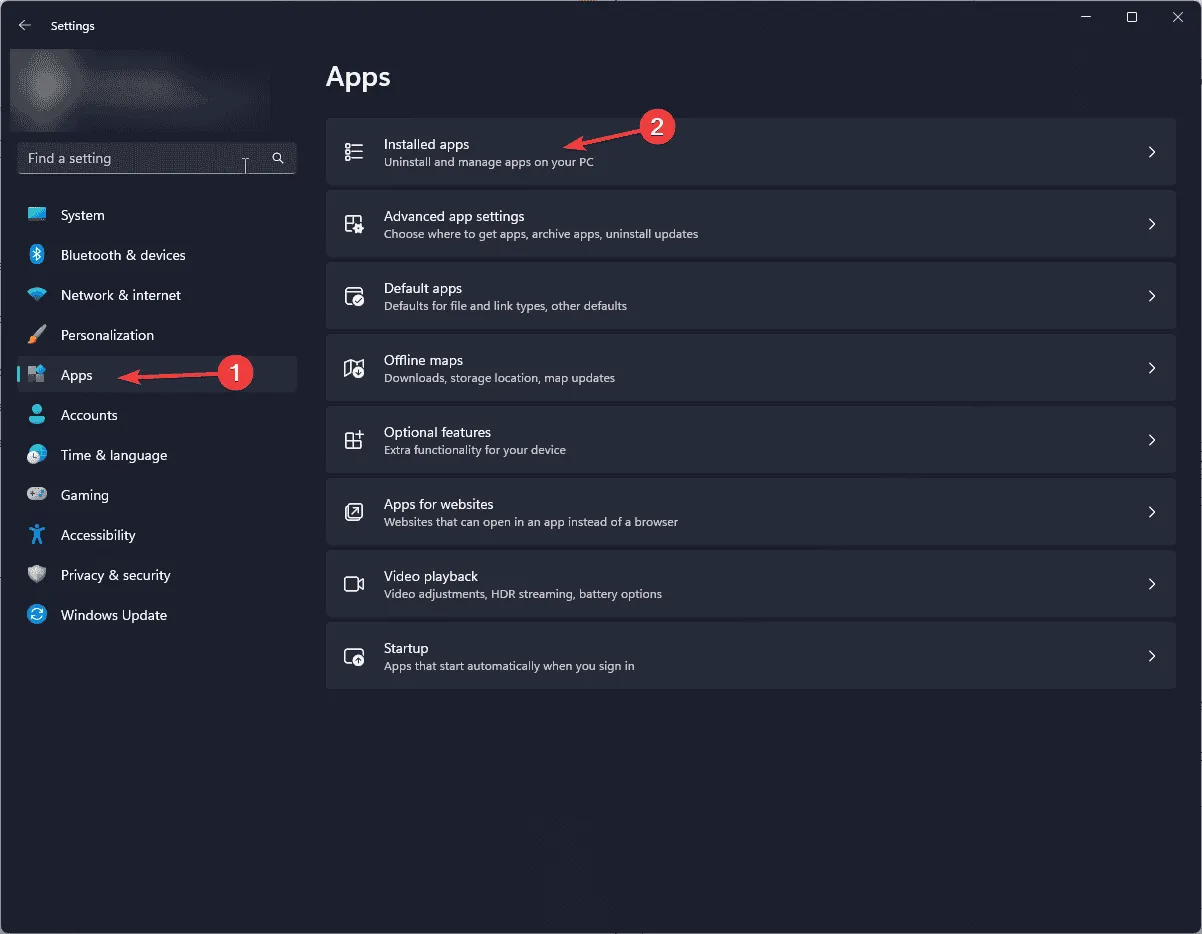
- Find the problematic application, click on the three dots next to it, and choose Uninstall.
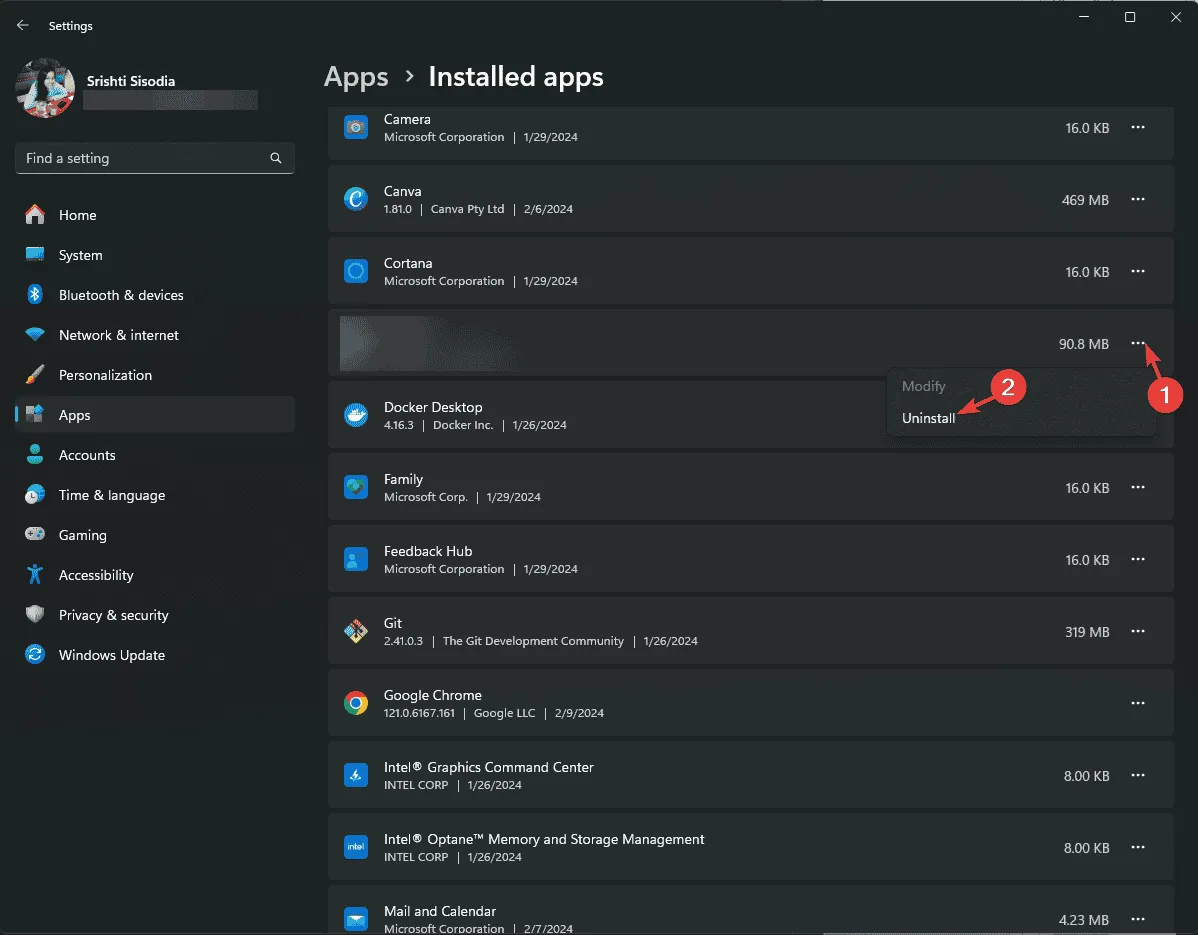
- Confirm the uninstallation by clicking Uninstall again.
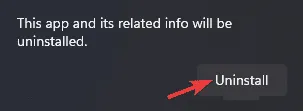
- Visit the official website or head to the Microsoft Store to reinstall the application.
3. Execute the Windows Memory Diagnostic Tool
- Press the Windows key, type windows memory diagnostic in the search field, and select Open from the resulting options.

- Choose Restart now and check for problems.
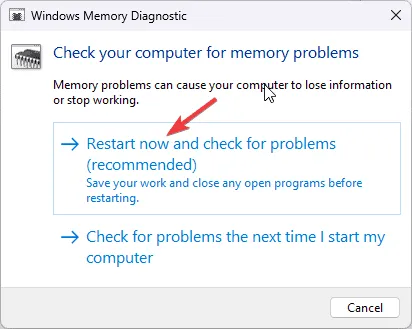
- Your system will reboot, and the Windows Memory Diagnostic Tool will analyze the memory for issues.
After the memory scan is completed, your computer will reboot and return to the login screen. Log back in to review the results. If any errors have been detected, consider reseating the RAM and rerunning the diagnostic. Should issues persist, you may need to replace defective memory modules.
4. Update or Reinstall Drivers
- Press Windows + R to open the Run dialog.
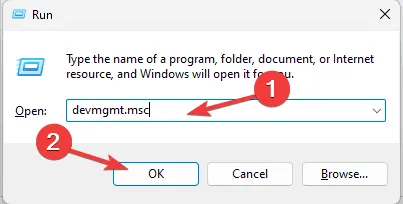
- Type devmgmt.msc and click OK to access the Device Manager.
- Expand the categories of system components, searching for any driver marked with a yellow triangle and an exclamation mark.
- When you identify the problematic driver, right-click it and select Update driver from the context menu.
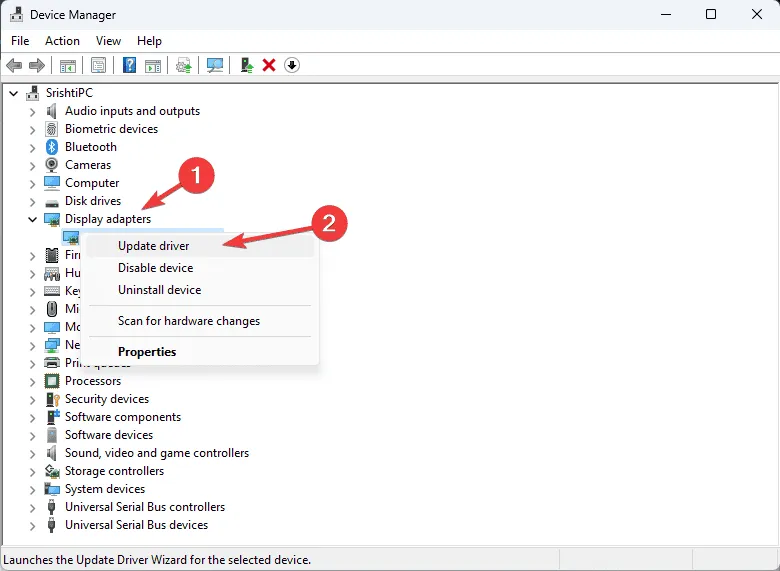
- Choose Search automatically for drivers. Windows will attempt to locate the appropriate driver version.
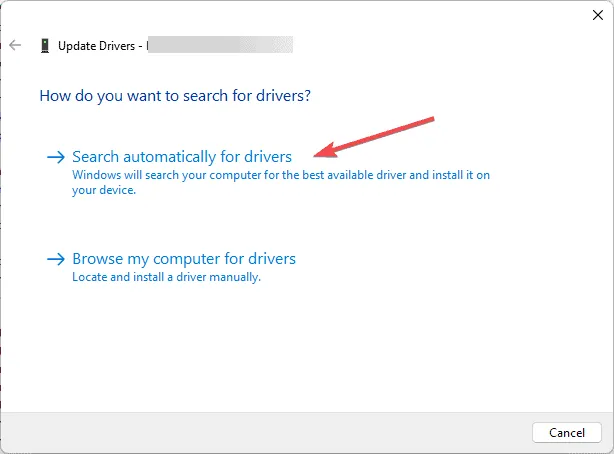
If Windows cannot detect the latest driver version, visit the manufacturer’s website to manually install it. Alternatively, consider using a driver updater tool to ensure all your drivers remain current. If updates do not resolve the issue, follow these steps to reinstall the driver:
- Open Device Manager again and expand the relevant category.
- Right-click the driver and select Uninstall from the context menu.
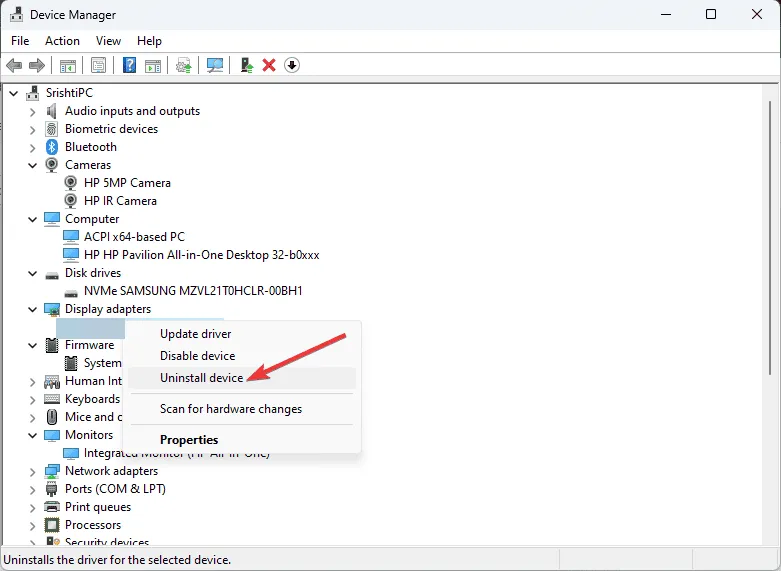
- Click Uninstall to confirm your action.
- To reinstall the driver, go to Action and then select Scan for hardware changes.
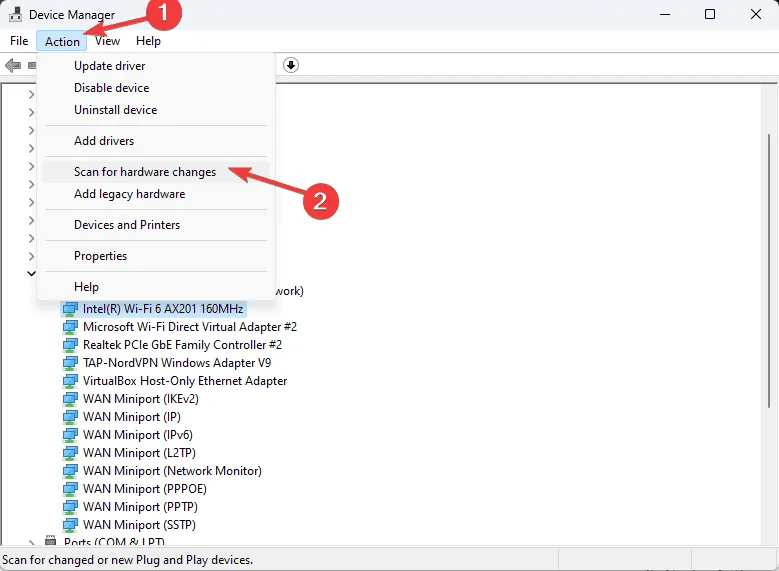
If there are multiple drivers causing issues, repeat these steps until all problematic drivers are addressed.
5. Utilize Disk Cleanup to Remove Temporary Files
- Press Windows + R to launch the Run utility.
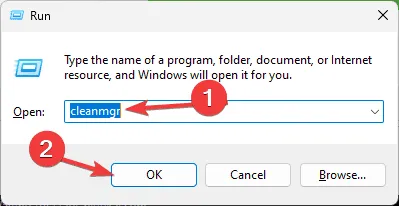
- Input cleanmgr and click OK to open the Disk Cleanup utility.
- In the Disk Cleanup: Drive Selection window, select your drive from the drop-down menu and click OK.
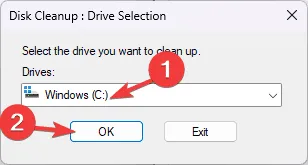
- Click on Clean up system files.
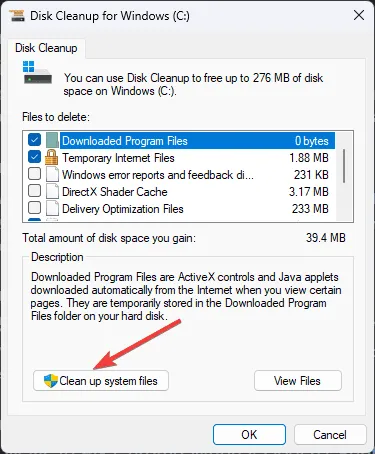
- In the selection window, choose the drive again and click OK.
- Check all options available in the Files to delete section and click OK.
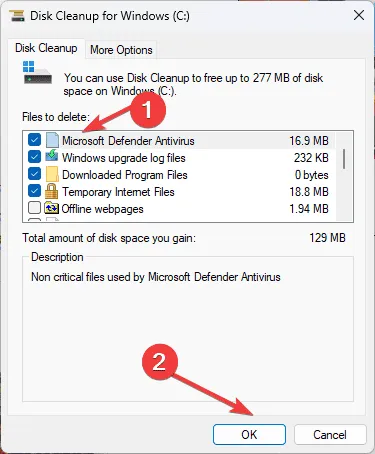
- Finally, click Delete Files.
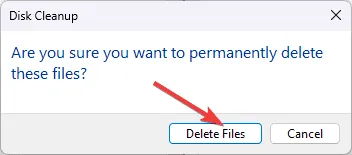
After completing these steps, restart your computer and check if the ERROR_NO_RANGES_PROCESSED stop code appears again.
6. Repair System Files with SFC and DISM Scans
- Press the Windows key, enter cmd in the search field, and select Run as administrator to access the elevated Command Prompt.
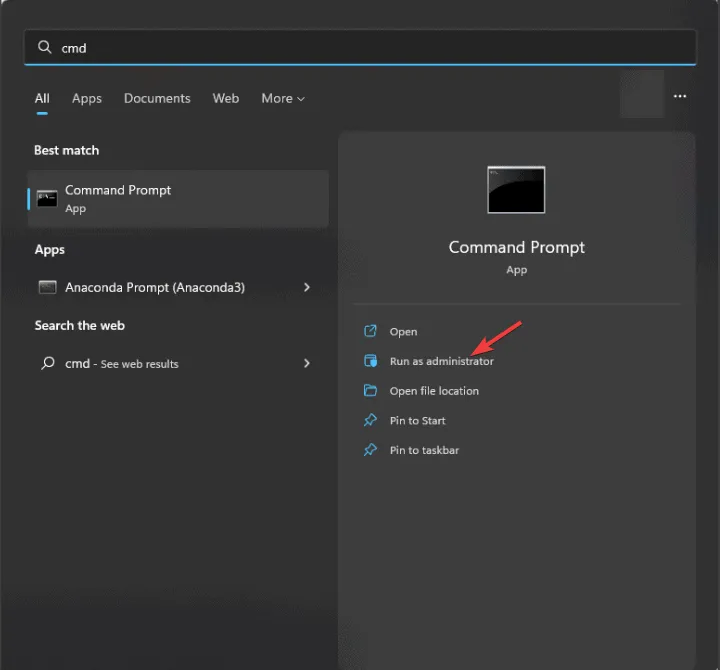
- To scan and restore corrupted system files, type the following command and press Enter :
sfc /scannow
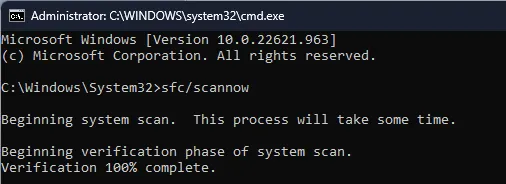
- Allow the scan to finish, then enter the following command to repair and restore system components using Windows update sources:
Dism /Online /Cleanup-Image /RestoreHealth
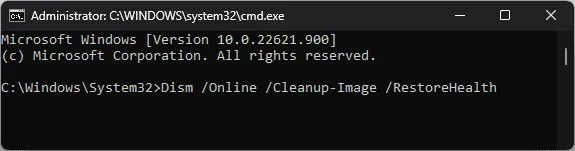
- Once the scans complete successfully, restart your computer to apply the changes.
7. Review Virtual Memory/Pagefile Settings
- Open the Settings app by pressing Windows + I.
- Select System, then navigate to About.
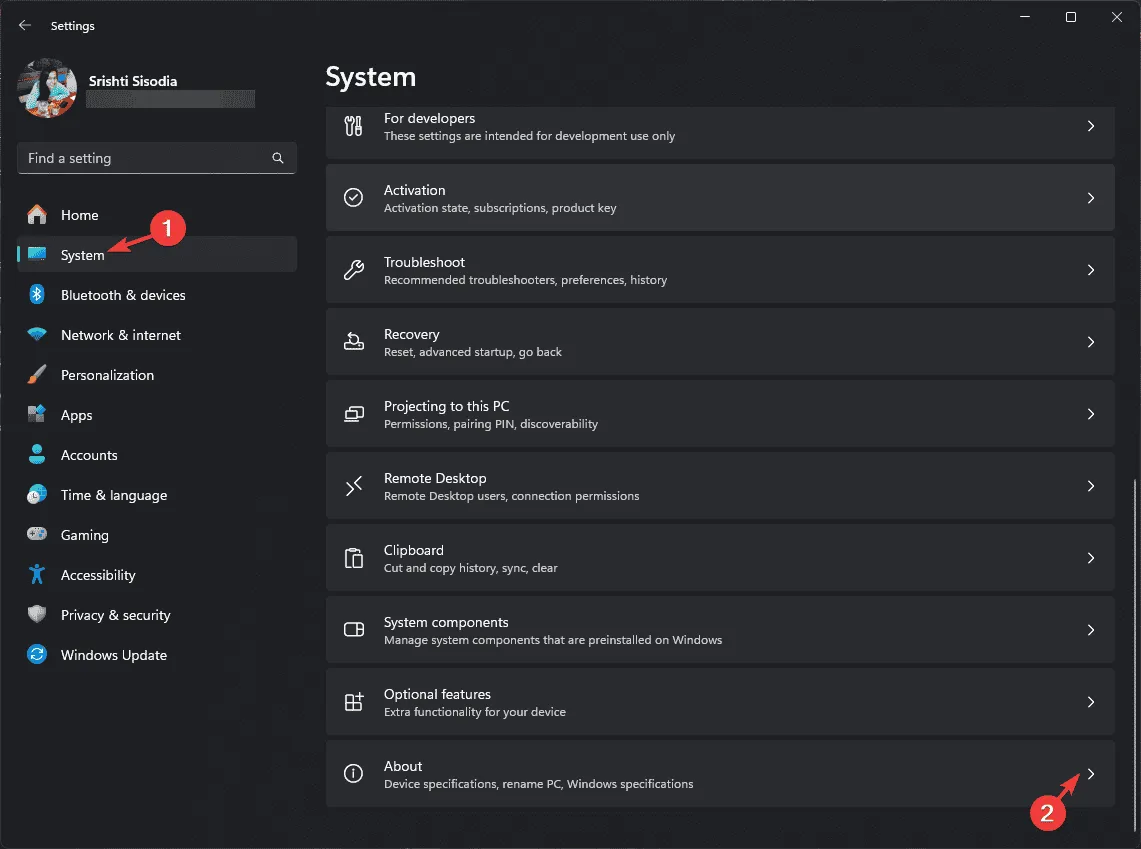
- Click on Advanced system settings.
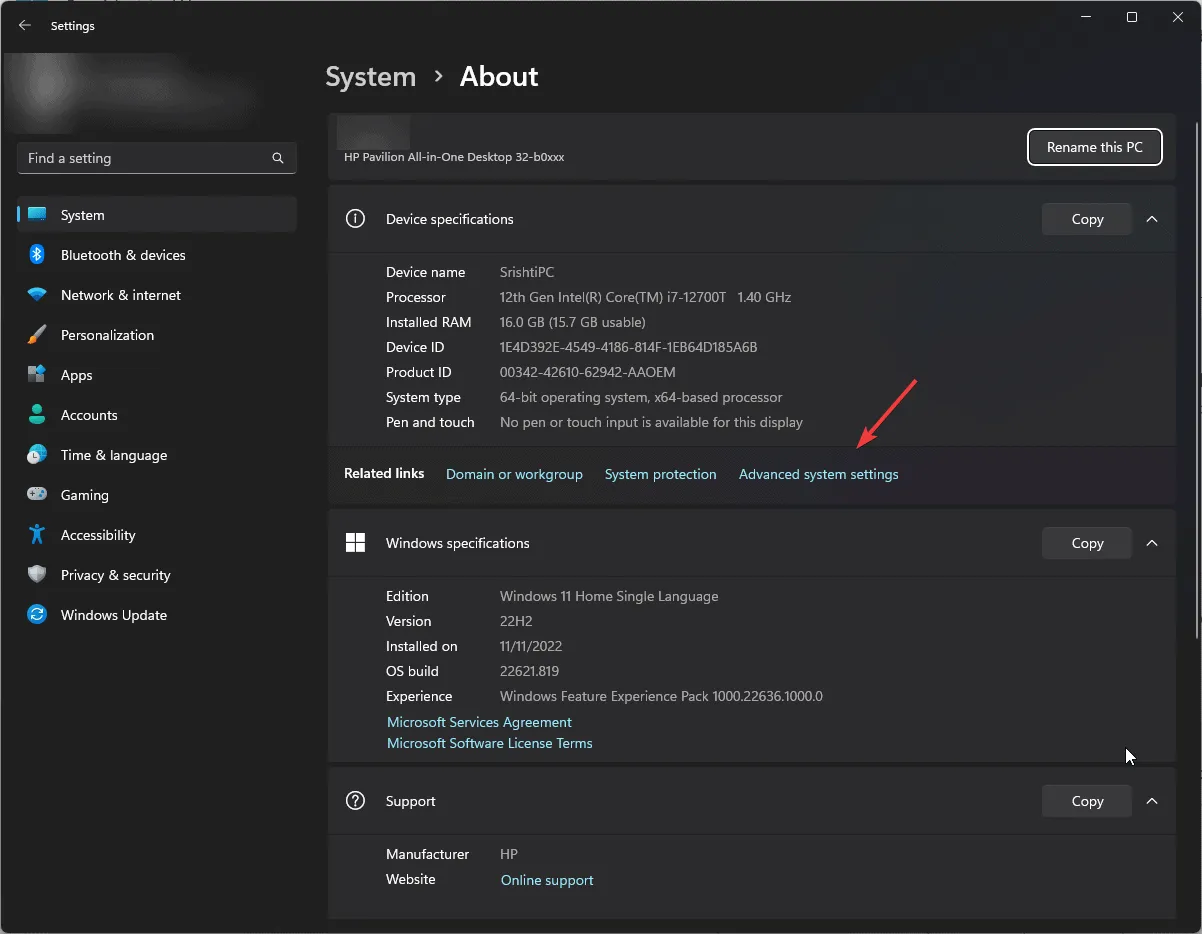
- In the System Properties window, switch to the Advanced tab.
- Locate the Performance section and select the Settings button.
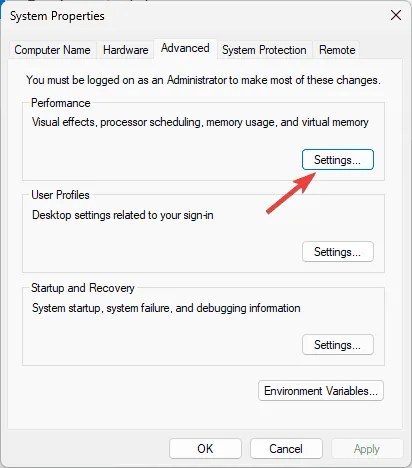
- In the Performance Options window, go to the Advanced tab.
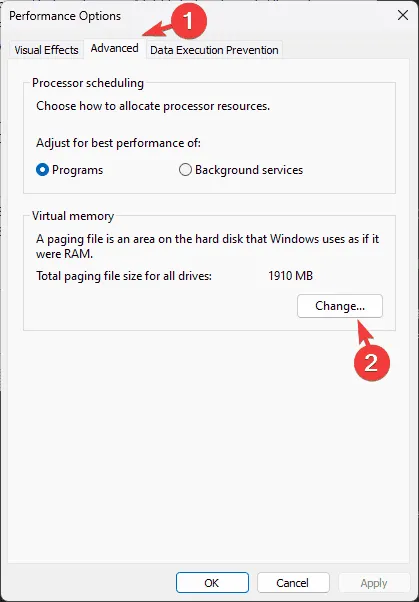
- In the Virtual memory section, click on Change.
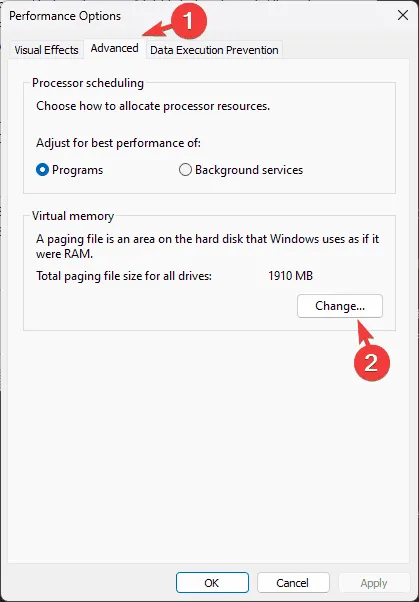
- Uncheck the box next to Automatically manage paging file size for all drives.

- Now review the current size, modify the paging file size if necessary, and click OK. Check whether the ERROR_NO_RANGES_PROCESSED appears again.
8. Restore Your System to a Previous Version
- Press the Windows key, type control panel in the search box, and select Open from the results.
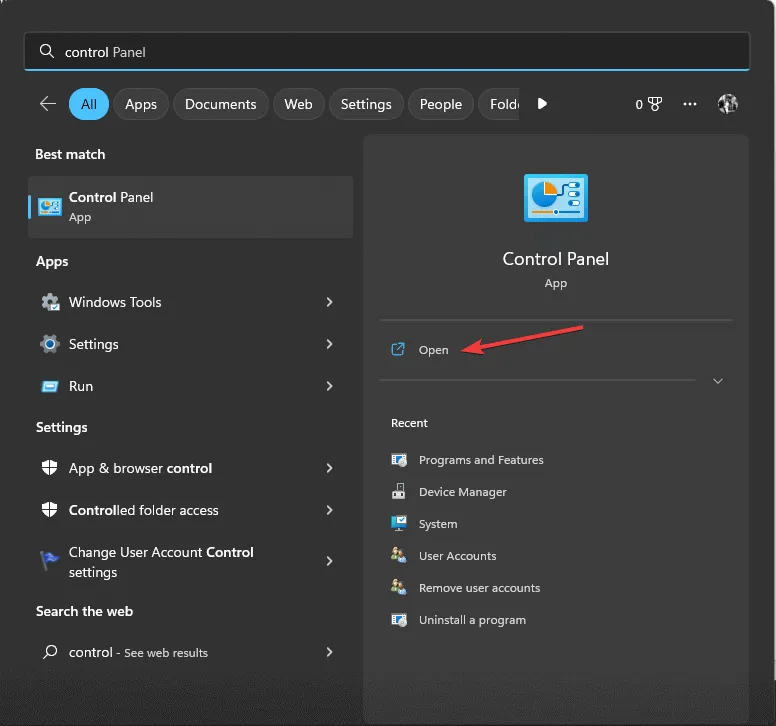
- Change the view to Large icons, then select Recovery.
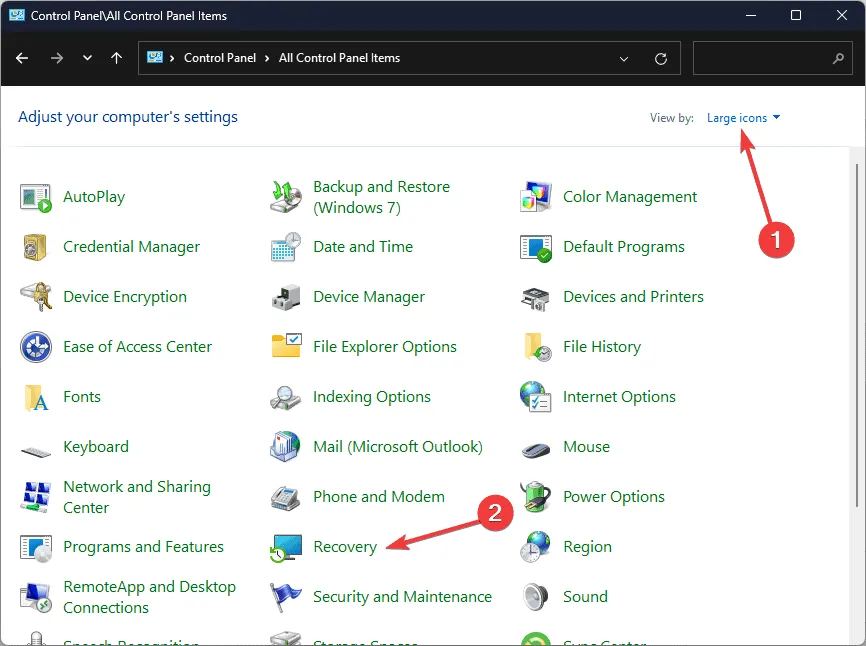
- Click on Open System Restore.
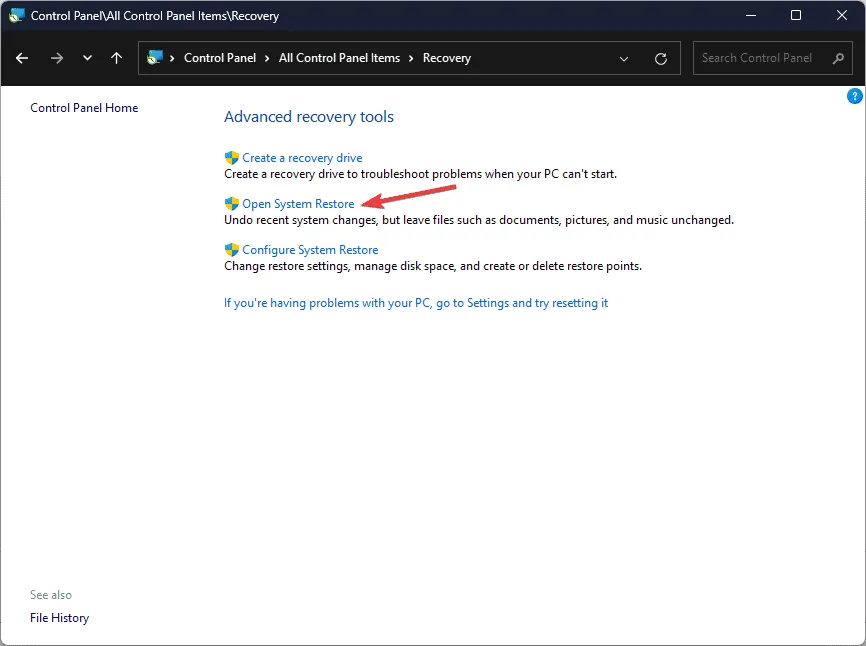
- In the System Restore window, opt for Choose a different restore point and click Next.
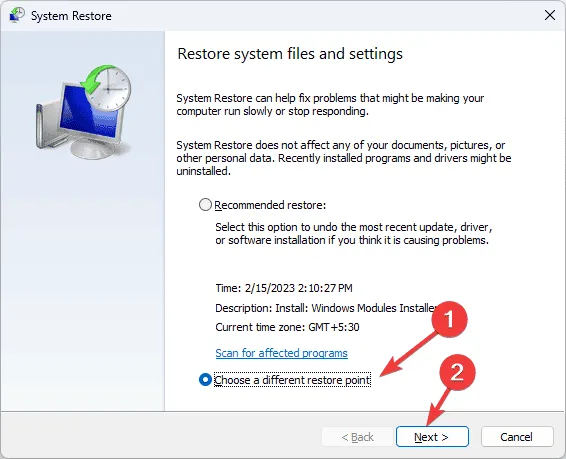
- From the list of restore points, pick the one prior to when you encountered the ERROR_NO_RANGES_PROCESSED BSoD, and then click Next.
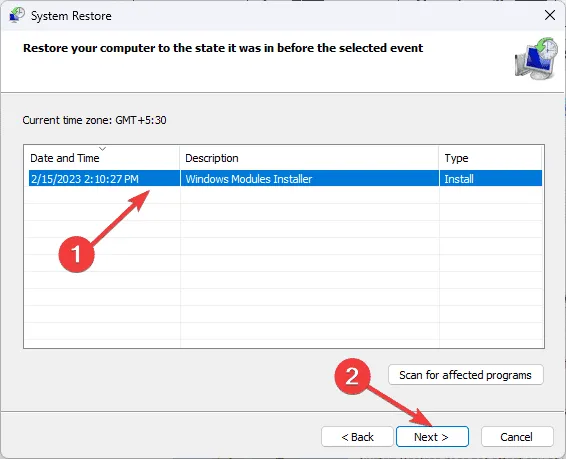
- Click on Finish to start the restoration process.
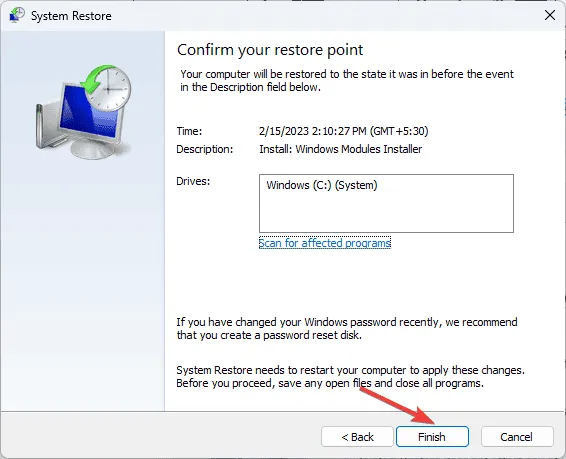
Your computer will reboot and revert to the selected restore point.
Should you have any questions or insights regarding the ERROR_NO_RANGES_PROCESSED BSoD, please share them in the comments below. We’re here to help!


Leave a Reply