How to Fix “It Looks Like You’ve Been Signed Out” Error in Copilot
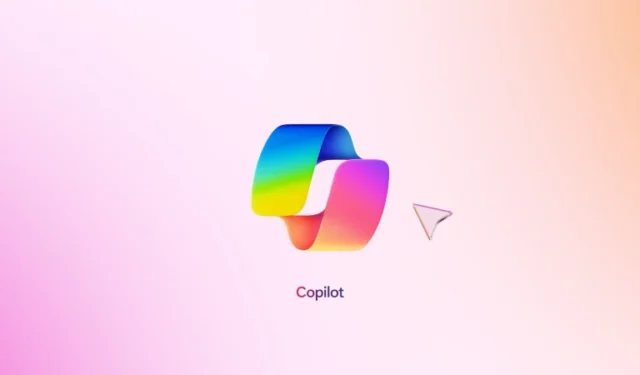
Users encountering the Microsoft Copilot issue may find themselves faced with the message It looks like you’ve been signed out. This problem arises, preventing access to the chat capabilities of Copilot, with some users experiencing this notification despite being logged into their Microsoft accounts.
The full error message reads: “Sorry, it looks like you’ve been signed out. Please sign-in again.”
Resolving the Copilot Sign-Out Error
Should you encounter the error stating “It looks like you’ve been signed out” while using Microsoft Copilot, the following strategies might help resolve the issue. Before diving into solutions, consider switching your internet connection to see if that alleviates the problem, as it may be linked to a specific network.
- Turn off VPN or Proxy
- Clear your browser’s cache and cookies
- Turn off any browser extensions
- Try a different web browser
- Create a new user profile
- Repair, reset, or uninstall and reinstall Copilot
Detailed explanations for each of these solutions are provided below.
1] Disable VPN or Proxy
If you are using a VPN or Proxy, these settings could disrupt your connection. Disable the Proxy if you are using one, or disconnect from your VPN, then check if Copilot starts working. If this resolves the issue and you’re dependent on a VPN, reach out to the service provider for assistance or consider switching to a different VPN.
2] Clear Browser Cache and Cookies
A corrupt cache or cookies could be causing this error. To remedy this, clear your browser’s cache and cookies and see if the problem persists. Utilize the Ctrl + Shift + Delete shortcut to launch the Clear browsing data menu. Select the appropriate options for cookies and cache, then click on Clear.
You can also opt to explicitly delete cookies related to Copilot in Edge or Chrome by following these steps:
- Open Copilot in Edge or Chrome.
- Press the F12 key to access the Developer Tools.
- Click on the More tools button (Plus in Edge and Forward arrow in Chrome) and select Application.
- Under Storage, expand Cookies. Right-click the Copilot URL and choose Clear.
3] Disable Browser Extensions
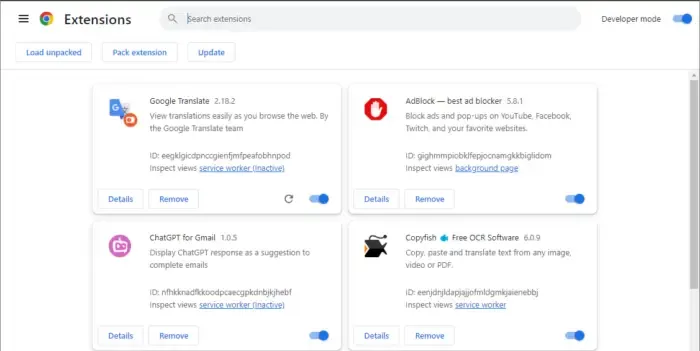
Switch off all extensions in your web browser and refresh the Copilot page to check functionality. If the error disappears, one of your extensions is likely to blame. Reactivate them individually, checking the Copilot page after each, until the error reappears. Once identified, remove that troublesome extension and seek alternatives.
4] Try a Different Web Browser
If Copilot isn’t responsive in Edge, consider using an alternative web browser. Many users find success with browsers other than Edge.
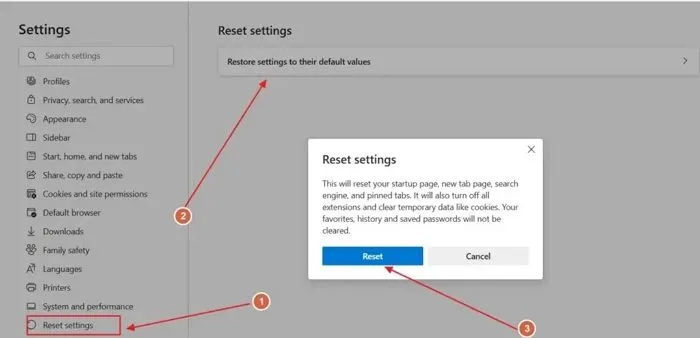
Should you continue to experience issues, resetting Edge to its default settings might offer a solution. This process will disable all extensions and remove any temporary data, as well as reset your homepage, search engine, and pinned tabs.
5] Create a New User Profile
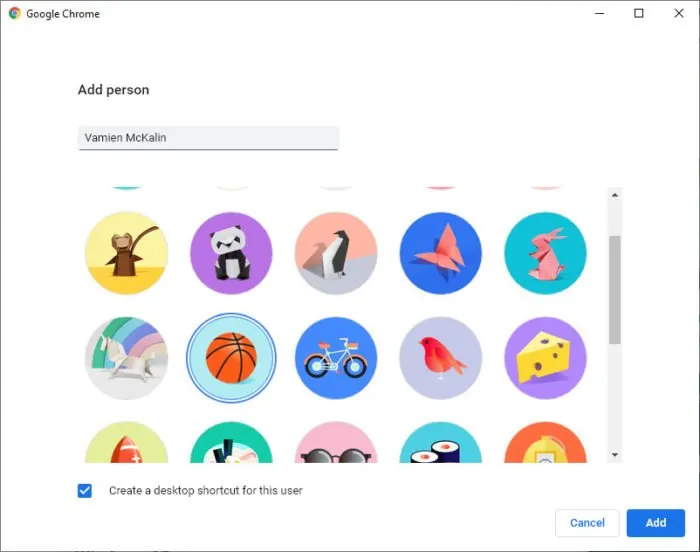
Sometimes, issues can stem from your browser’s user profile. To check this, create a new profile in Edge or Chrome and test Copilot there. If it works without errors, your old profile might be corrupt. In this case, you can delete the problematic profile, ensuring your data is synced with the cloud beforehand.
6] Repair, Reset, or Reinstall Copilot
If the error persists in your web browser, consider using the Copilot app. If you encounter the error in the app as well, you can repair, reset, or even reinstall Copilot to troubleshoot the problem.
Access Windows 11 Settings and navigate to Apps > Installed apps. Locate Copilot in the app list, click the three dots alongside it, and select Advanced options. Scroll down to find and click on the Repair button. If this step does not resolve the issue, proceed to reset it.
In the event that repairs are unsuccessful, uninstall Copilot and reboot your device. Afterwards, head to the Microsoft Store to reinstall Copilot.
I hope these tips prove helpful!
Can I Use Microsoft Copilot Without Signing In?
Indeed, you can access Microsoft Copilot without needing to log in. However, signing in enables your chat history to be saved to your account. A Microsoft account is required to log in. Upon your first use of Copilot, it will prompt you for your name; simply enter it and proceed.
How Do I Log into Copilot?
To log in to Copilot, a Microsoft account is necessary. If you do not possess an account, you can create one. Next, launch Copilot and click the Sign in button located at the top right corner. Enter your Microsoft account details to access Copilot.


Leave a Reply