Boost PC Speed by Disabling Unnecessary Windows Services

Windows operates numerous background services that can often consume system resources, even if you’re not utilizing them. By disabling specific services, you can reclaim memory and enhance your computer’s performance without hindering day-to-day functions. In this article, we will highlight which services can be safely turned off to enhance your user experience.
How to Turn Off Windows Services
Before getting into the process of disabling unnecessary services, let’s outline how to do this:
First, search for “services” in the Windows Search bar and launch the Services application. Next, right-click on the desired service you want to disable and choose Properties.
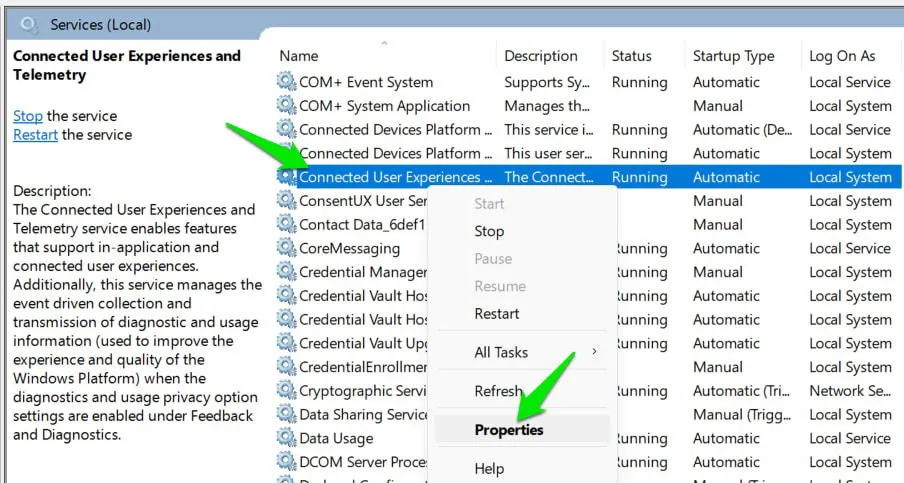
Select Stop if the service is currently running, and then change the Startup type to Disabled. This will stop the service and prevent it from launching again after a restart.
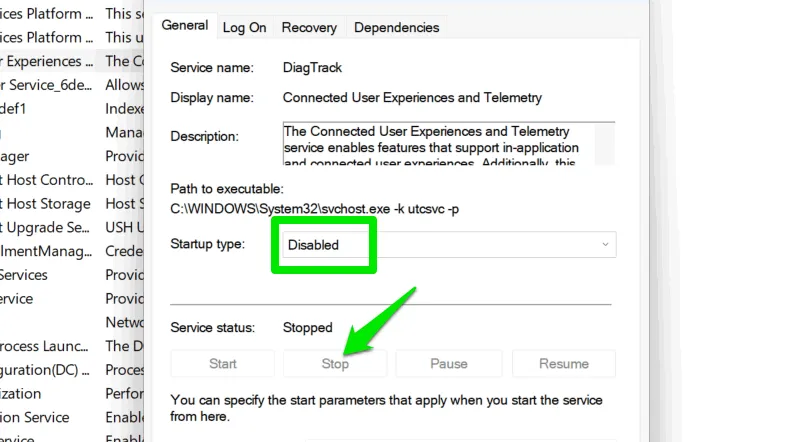
1. Data Collection and Compatibility Services
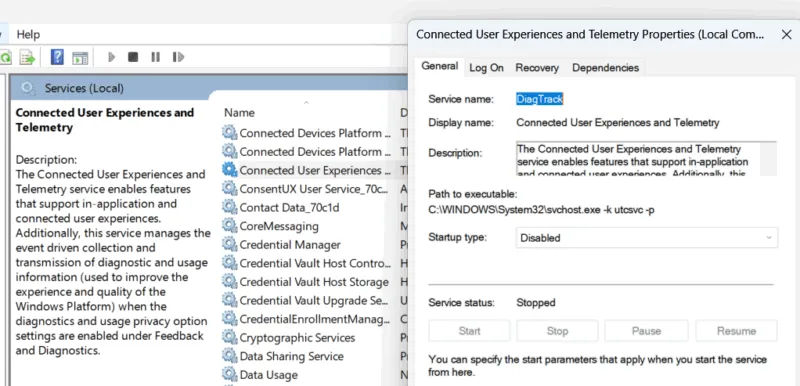
If you primarily use up-to-date applications and prefer not to share your data with Microsoft for Windows improvements, consider disabling these services. This action will not only reclaim computer resources but also help secure your privacy.
2. Connected User Experiences and Telemetry
This service collects usage statistics and performance metrics, including system configurations and application behaviors. Though it does utilize system resources in the background, you can disable it to avoid sharing this information with Microsoft.
3. Windows Error Reporting Service
You might be familiar with the “Send Error Report”notifications that pop up following a crash or error. This service, responsible for compiling error data such as memory dumps and running processes, can be disabled if you’re not interested in sending this information to Microsoft.
4. Program Compatibility Assistant Service
This persistent service helps identify outdated applications and installers to address compatibility issues. If you’re not running older software, you can safely turn off this service. Personally, I have it disabled on my main PC, where I use a modern and specific range of applications that don’t experience compatibility issues, but I keep it enabled on my testing computer for obsolete apps.
If compatibility issues arise later, you can reactivate this service temporarily.
5. Network and Sharing Services
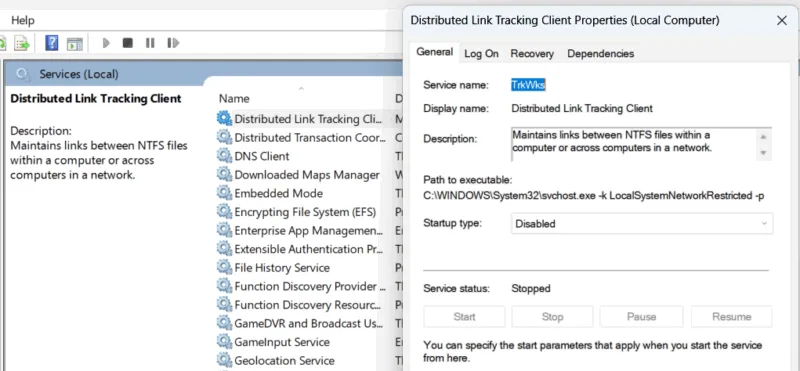
If your setup is not connected to a network, you can disable various Windows services related to file sharing. This will help free up system resources and enhance security by closing potential network vulnerabilities.
6. Remote Registry
This service permits remote users with authorization to access and modify the Windows Registry over the network, generally for administrative troubleshooting. Disabling it enhances system performance and protects against unauthorized access from malware or viruses.
7. Distributed Link Tracking Client
This service oversees the tracking of links/updates amongst NTFS files, which is crucial in networked systems but can also influence local machines. It helps maintain shortcuts by connecting to their original locations, meaning if you change a file’s location, the shortcut might stop working if this service is disabled. If managing shortcuts is not an issue for you, this service can be safely turned off.
8. Server
This core service enables file and printer sharing over a network. If your computer is not networked, you can disable this service without affecting your operations. However, doing so may influence the functionality of the Remote Desktop app, though third-party alternatives remain available.
9. Device and Peripheral Management Services

Windows offers several services designed for managing hardware peripherals like printers and Bluetooth devices. If you do not use certain devices, you can disable their corresponding services safely.
10. Bluetooth Support Service
This service facilitates communication with Bluetooth devices, including their pairing and management. If you do not connect any Bluetooth devices, this service can be disabled. Additionally, remember to disable the AVCTP service as it cannot function independently without Bluetooth Support Service, which is primarily for remote control operations of Bluetooth devices.
11. Windows Image Acquisition
Windows Image Acquisition provides crucial interaction between imaging devices (like scanners and webcams) and applications on Windows. Most users will not utilize these devices regularly, so if you don’t need them, consider disabling this service.
12. Smart Card
This service enables your computer to read smart cards, typically found in corporate settings for authentication. If smart cards are irrelevant to your work, disabling this service could enhance performance and improve boot times.
13. Windows Biometric Service
This service manages biometric authentication systems, such as fingerprint scanners or facial recognition. For many users who prefer passwords or bypass login screens entirely, it is safe to disable this service to reduce background tasks.
14. System and Utility Services
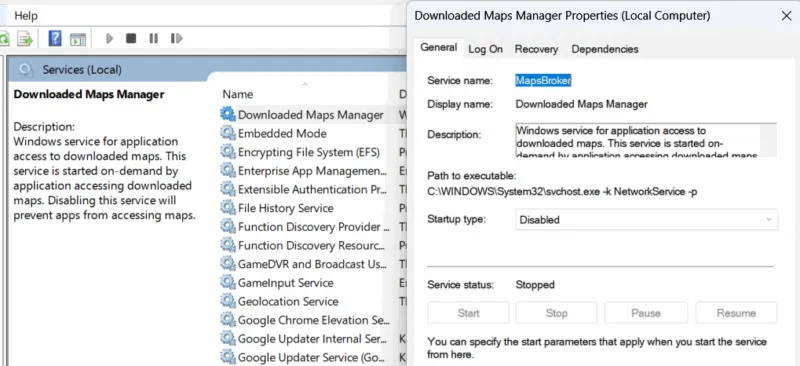
These utility services often provide features that standard users seldom utilize. If you don’t use a particular utility feature, feel free to disable its corresponding service.
15. Secondary Logon
This feature allows the use of the Windows RunAs command to run applications under different user credentials without logging in as that user. While it can be handy, it is not frequently used; disabling the service won’t impact most users.
16. Downloaded Maps Manager
Many users are unaware of the offline maps feature in the Windows Maps app. This service manages these offline maps and ensures they remain current. If you have no use for the Maps app or offline maps, feel free to disable this service.
17. Security Center
This service might seem critical, but it serves primarily to monitor the status of security features, such as antivirus and firewalls, that are usually enabled by default. Since changes to these settings tend to be manual, you can disable this service if you don’t frequently alter security settings.
18. Windows Search (Optional)
Disabling this service won’t hinder your ability to search; it only turns off search indexing, which helps accelerate the searching process. Windows maintains an up-to-date index of your system, which can consume significant resources. While the search function will still work, it will be slower without this indexing.
19. Diagnostic Policy Service (Optional)
For more tech-savvy users who can independently resolve Windows issues, turning off this service might lead to improved system performance. This service is responsible for tracking system problems and assisting in troubleshooting. Although the built-in troubleshooters will still operate, they may not perform as effectively without data from this service, though they will still address common issues.
Individually, disabling these services may not seem to yield a significant performance boost, but collectively they can noticeably enhance your system’s functionality. Additionally, certain services might contribute to high CPU and disk usage, which can be alleviated by disabling or restarting them when needed.


Leave a Reply