Step-by-Step Guide to Remove Apps from the ‘Open With’ List on Windows

In the Windows environment, right-clicking a file grants access to the “Open with” feature, which allows you to choose a preferred application for opening that file. However, you may sometimes see unnecessary options for different file types, which, while not critically problematic, can be distracting.
Moreover, legacy applications may persist in this list, even after uninstallation. To thoroughly remove unwanted apps from the Windows “Open with” menu, several methods are outlined below.
Modify the Registry Editor
A word of caution: It’s advisable not to modify the registry editor unless you’re confident in what you’re doing. Always back up your registry before making changes. Follow the steps below to utilize the registry editor.
Type regedit into your Start menu, then select the Registry Editor option and respond to any User Account Control (UAC) prompts that appear.
Next, navigate or paste this path into the registry editor’s address bar and hit Enter:
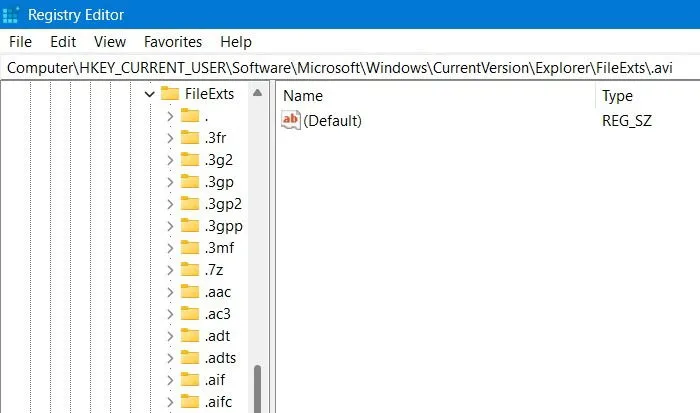
Return to File Explorer, right-click a file to identify apps you would like to remove from the Open with list. For instance, I will demonstrate how to remove “Imaging Devices Control Panel” from the list of applications that can open AVI files.
If the file type isn’t clear, selecting Choose another app will open a pop-up window that describes the file type.
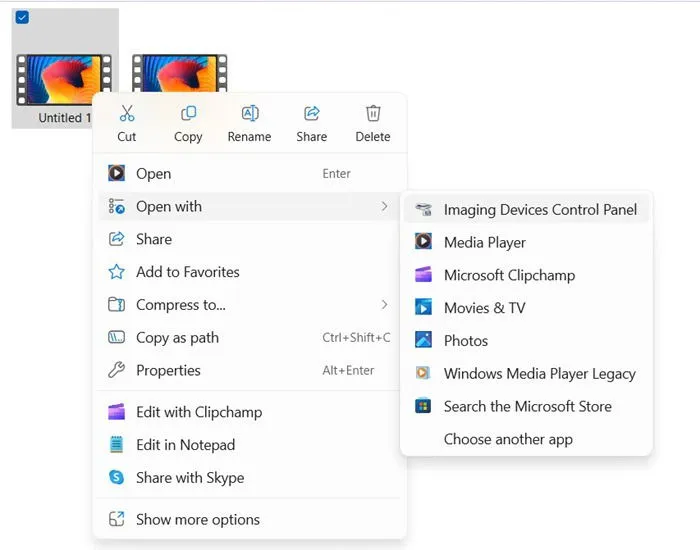
Expand the FileExts key, then find the file extension you wish to target for app removal (in this instance, AVI). Next, click the OpenWithList folder to view the list of available programs.
Identify the program to be removed, right-click it, and select Delete. Avoid altering the default subkey. You will be prompted to Confirm Value Delete, to which you should respond with Yes.
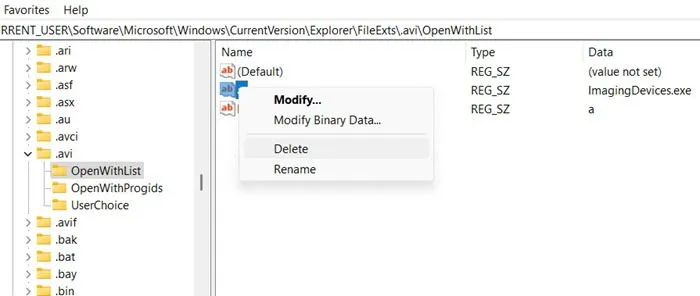
After deleting the app from the registry subkeys, it will no longer show up in the application list for that specific file type. You will need to repeat this procedure for each file type you wish to adjust. Also, consider cleaning up the Windows registry to avoid retaining obsolete applications.
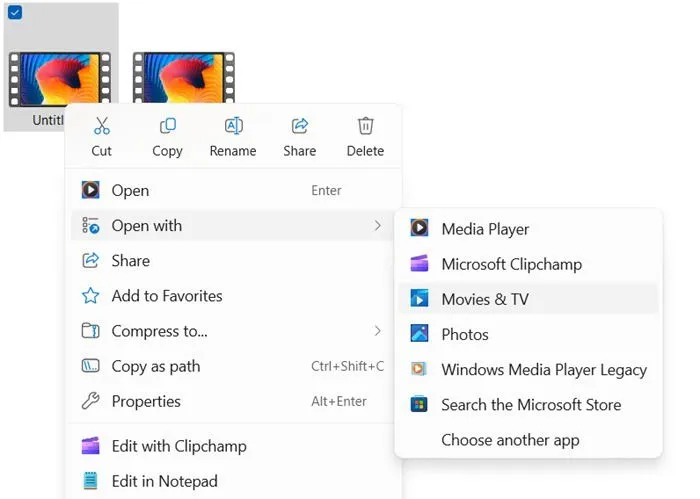
If there are items listed in the right-panel next to any FileExts key, you can manipulate their display order by renaming them. For example, if the entries are named “a, b, c, d” and you want the third item to come first in your Open with menu, simply rename “c” to “a.”
While using the Registry Editor effectively allows for the removal of irrelevant file options, this method doesn’t facilitate the removal of outdated applications. To handle this, it’s better to use third-party tools.
Employing OpenWithView
Download and execute OpenWithView. It doesn’t require installation but must be run with administrative rights. This free utility from Nirsoft simplifies the task of editing your Windows “open with” list.
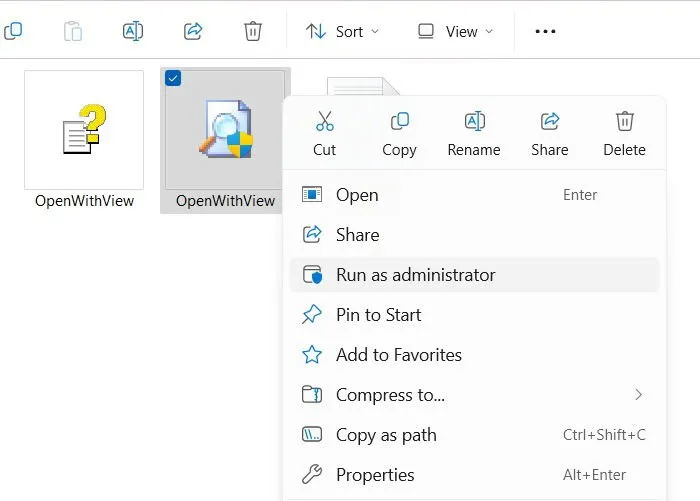
This tool is especially beneficial if you have numerous applications cluttering your “Open With” menu, allowing for a swift decluttering.
However, it’s worth noting that this approach may not yield the best results on the latest Windows 11 versions, as Windows Security has flagged the program. It generally performs well on older Windows 10 versions and earlier.
Upon execution, the program will list all applications that appear when you right-click a file.
To exclude an app from this list, right-click the desired program and select Disable selected items. This action will remove the program from the “open with” menu.
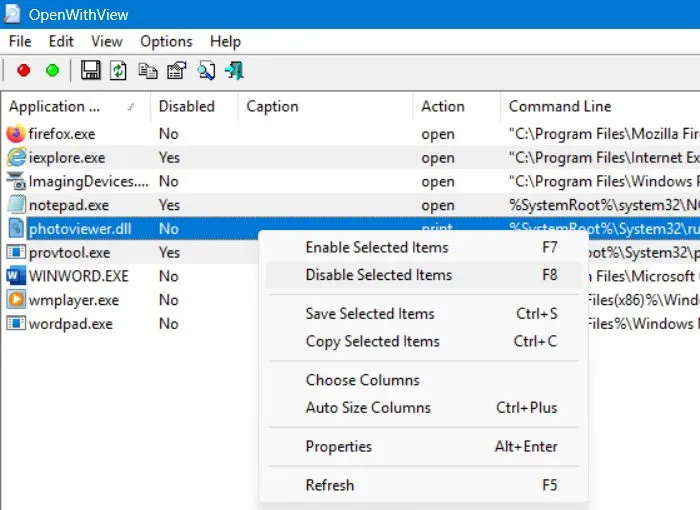
Eliminating Registry Items with CCleaner
Utilizing CCleaner offers an excellent solution for removing excess registry items, including outdated software that might still appear in the Windows “Open with” menu. You can download and install the free version of CCleaner to tackle this problem. It’s one of the most popular tools for enhancing PC performance.
When you launch the application, navigate to Tools -> Registry and check issues like Obsolete software. You can also include options like Applications and Unused File Extensions. After selecting these, click on Scan for issues.
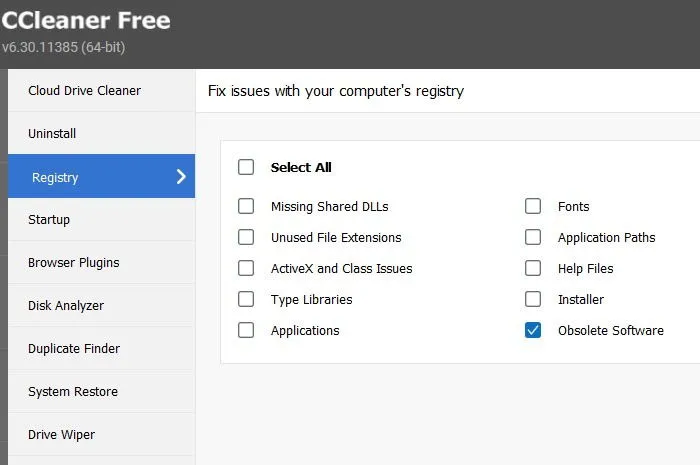
The scan results will display a list of application-related problems on your system. Look for an option titled Open with and select Review selected issues. You will encounter numerous invalid program identifiers along with file extensions that persist despite the program being removed from your device.
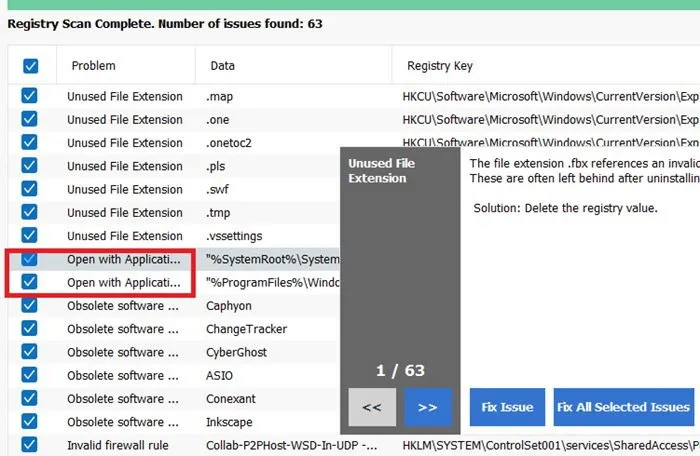
CCleaner will suggest fixing these issues, mainly by deleting the registry entries associated with unneeded extensions. You can choose to delete the registry as explained in the earlier methods or directly through CCleaner. Once completed, the obsolete programs will no longer appear when trying to open any file type. This method is particularly effective, as it allows for batch removal without the need to address each file type individually.
We have explored multiple ways to eliminate unwarranted items from the Windows “Open with”list. Alternatively, uninstalling programs you don’t wish to see represented here may also be an effective strategy. In fact, some of these applications could be outdated and should be removed from your device promptly.
Image Credit: Unsplash. All screenshots are credited to Sayak Boral.


Leave a Reply