Disable Music Auto-Play on Android Auto and Apple CarPlay: A Step-by-Step Guide
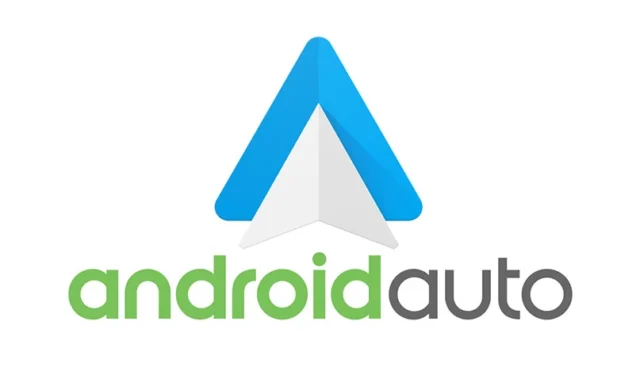
Both Android Auto and Apple CarPlay enhance the driving experience significantly by allowing effortless transitions between music tracks, dismissing unwanted notifications, managing calls, and more. Despite their advantages, a common irritation arises with both systems: they automatically begin playing music as soon as your phone connects to the car. This can be quite frustrating, particularly when your speaker volume is cranked up high. If you share my desire for a quieter entry into your vehicle, follow these steps to prevent automatic music playback on Android Auto and Apple CarPlay.
Turning Off Automatic Music Playback in Android Auto
Disabling the automatic music playback feature in Android is fairly simple. Just follow these steps:
Launch the Settings app on your smartphone, navigate to the Connected devices section, then tap on Connection preferences.

Locate the Android Auto settings. Under the Start-up section, disable the Start music automatically option. To ensure the changes take effect, it’s a good idea to restart both your phone and your vehicle’s infotainment system.
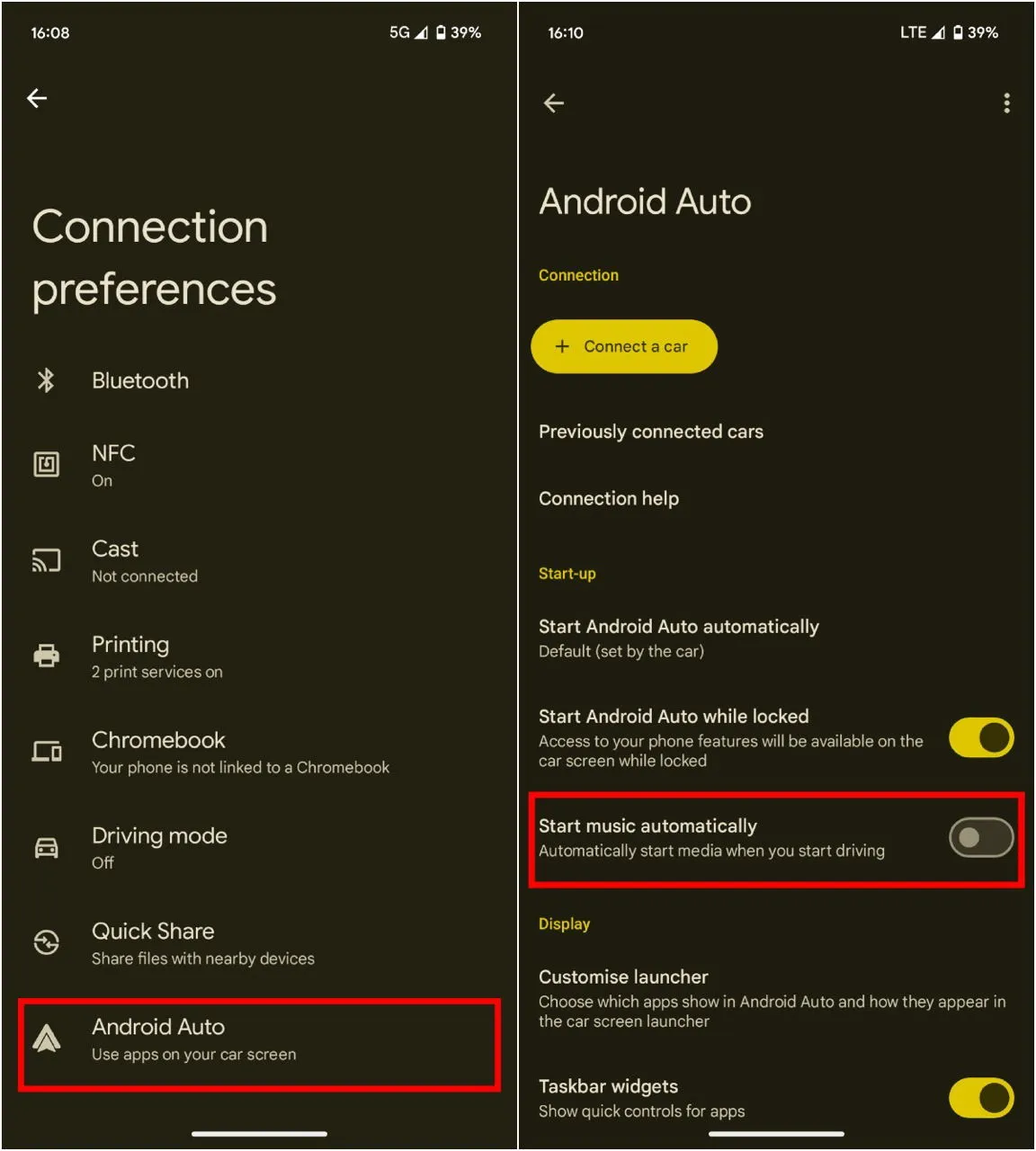
And that’s it! You can now enjoy a peaceful ride without sudden music blaring in your ears every time you enter your car.
Turning Off Automatic Music Playback in Apple CarPlay
Unfortunately, disabling autoplay on iOS isn’t quite as straightforward as flipping a switch. Instead, you’ll need to utilize the Shortcuts app. This method involves creating a custom shortcut that will pause music playback upon connecting to CarPlay. Here’s how to set it up:
Open the Shortcuts app on your iPhone. Tap on the Automation tab at the bottom and select New Automation.
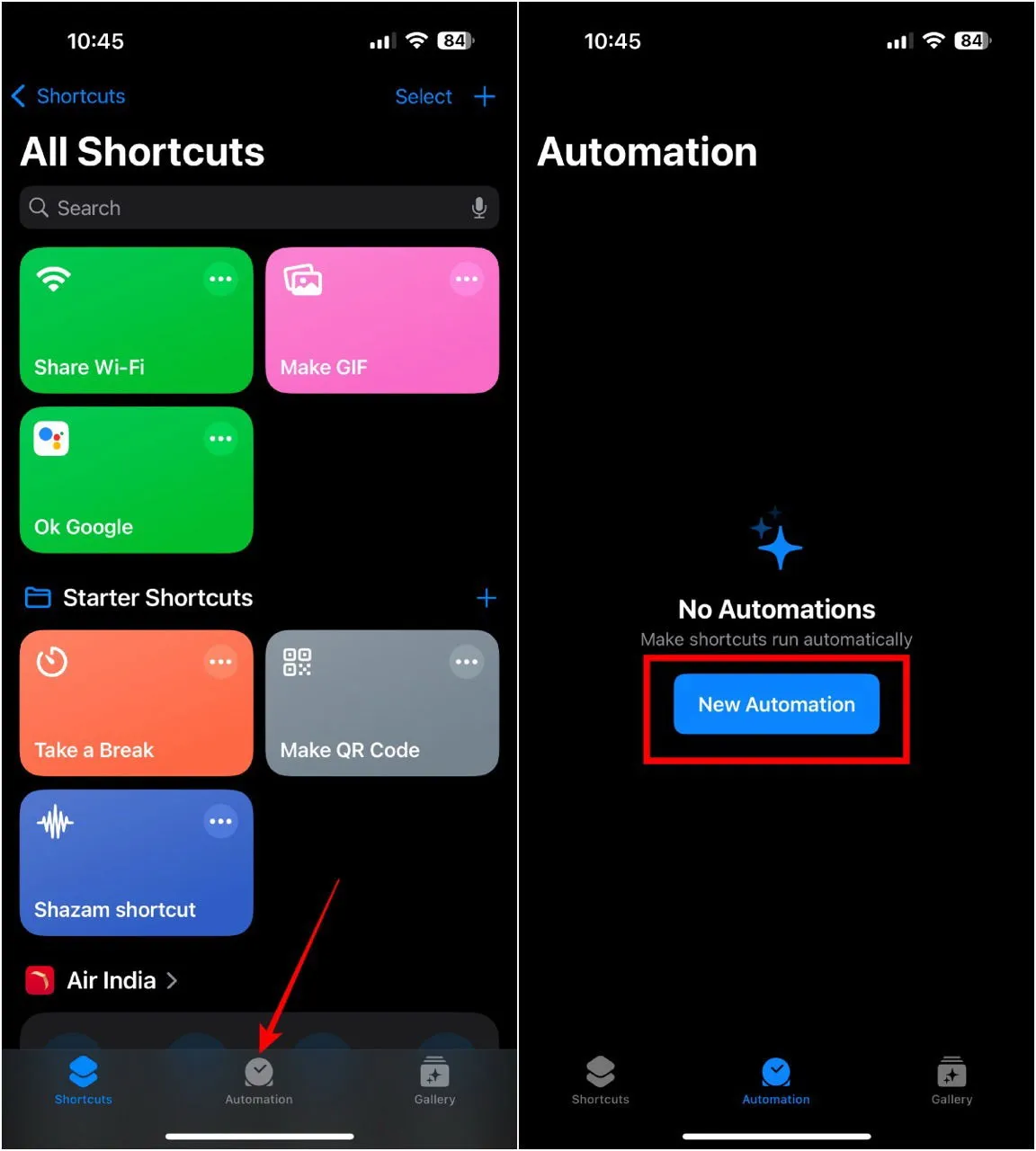
Choose the CarPlay option, then select Connects and adjust the setting to Run Immediately. Optionally, you can receive notifications every time this automation triggers by enabling the toggle. Once done, tap Next.

Select the New Blank Automation option from the list. Scroll down below the search bar to find and select Media.
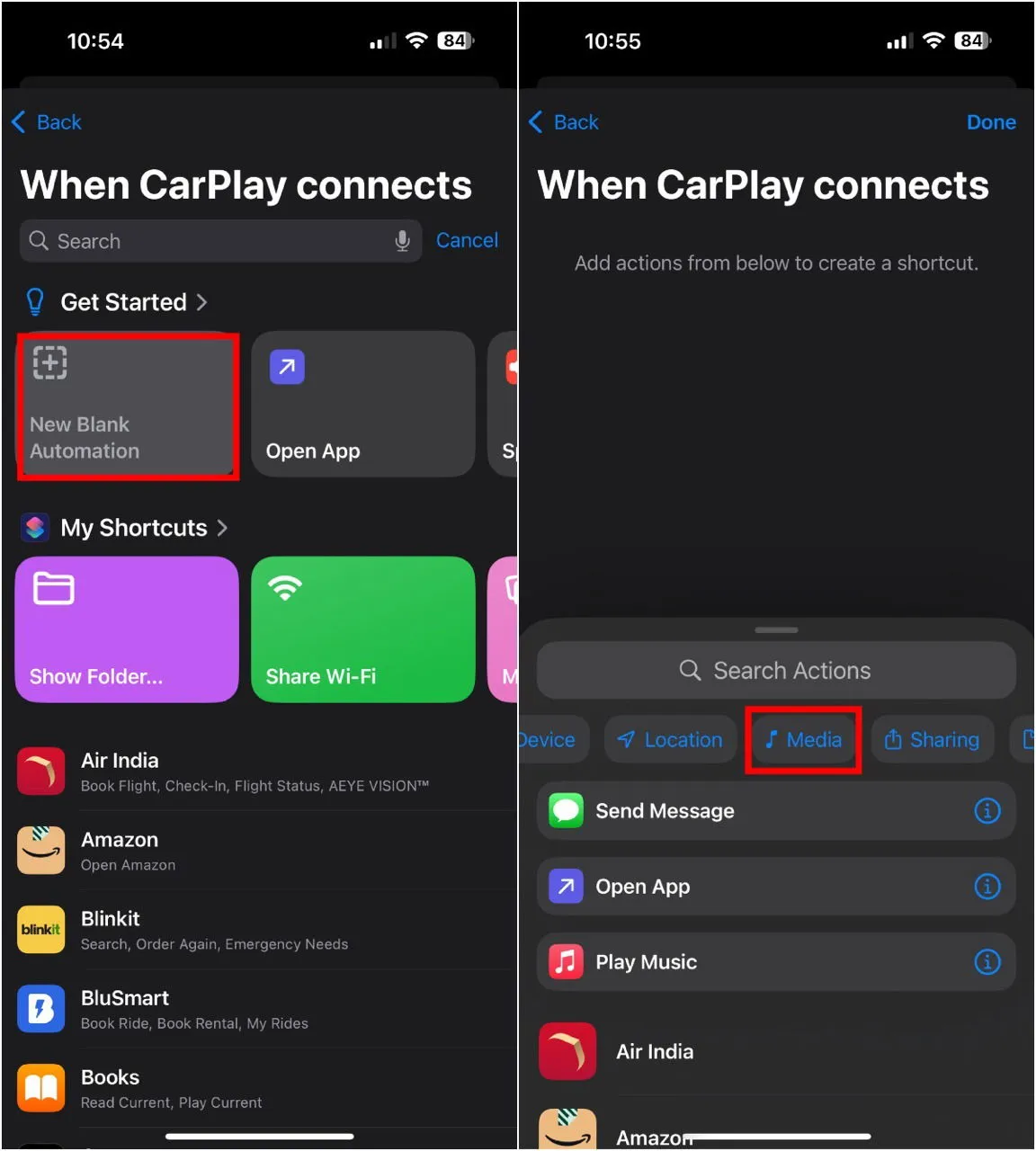
Look for the Playback section and click on the Play/Pause button. Change the Play/Pause command to Pause. Don’t forget to tap Done at the top right to save your new automation.
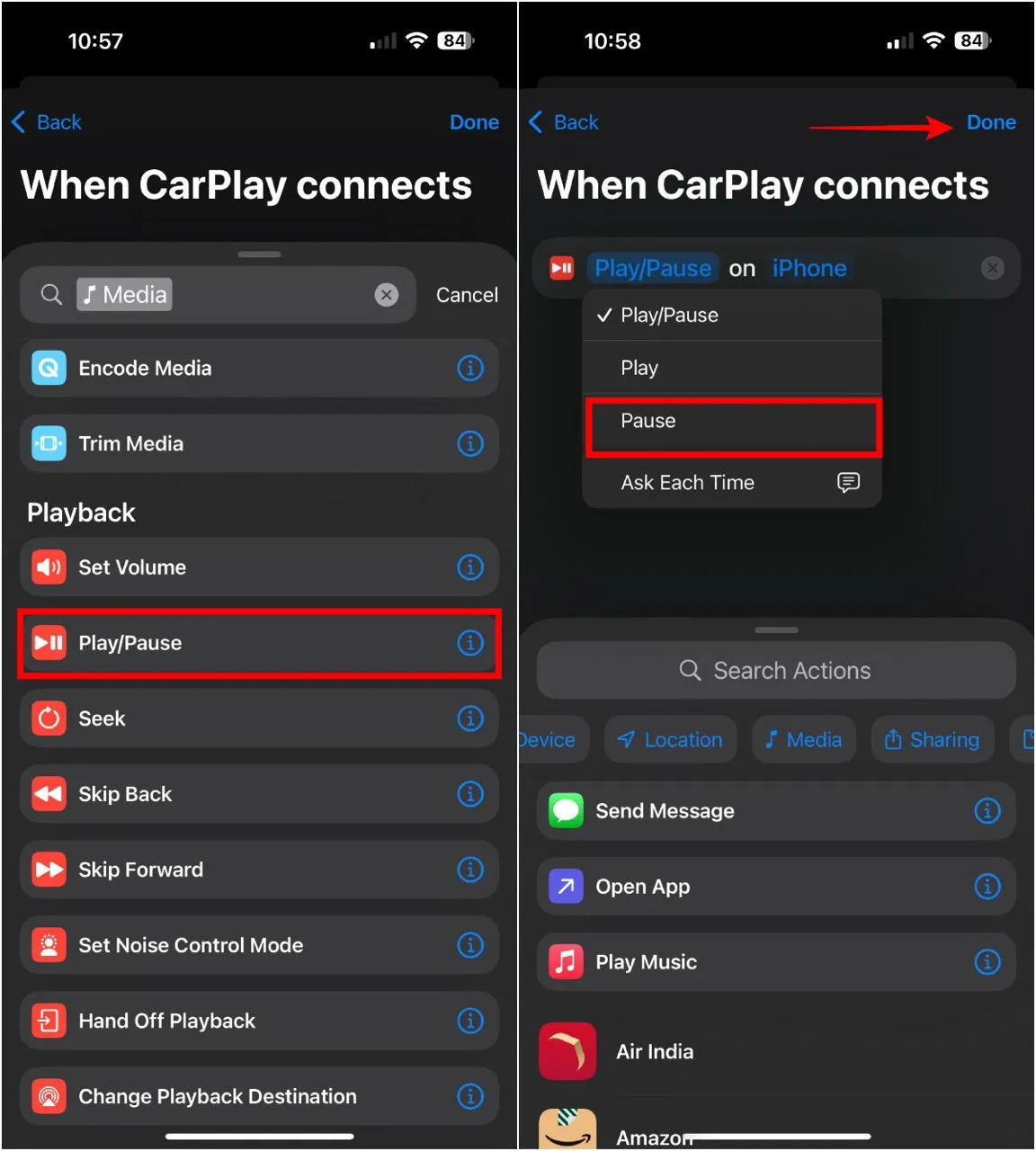
Now, each time your iPhone connects to CarPlay, music playback will automatically pause.
If you decide that you want music to resume automatically again, simply return to the Automation menu in the Shortcuts app. Swipe left on the automation you just created and select Delete.
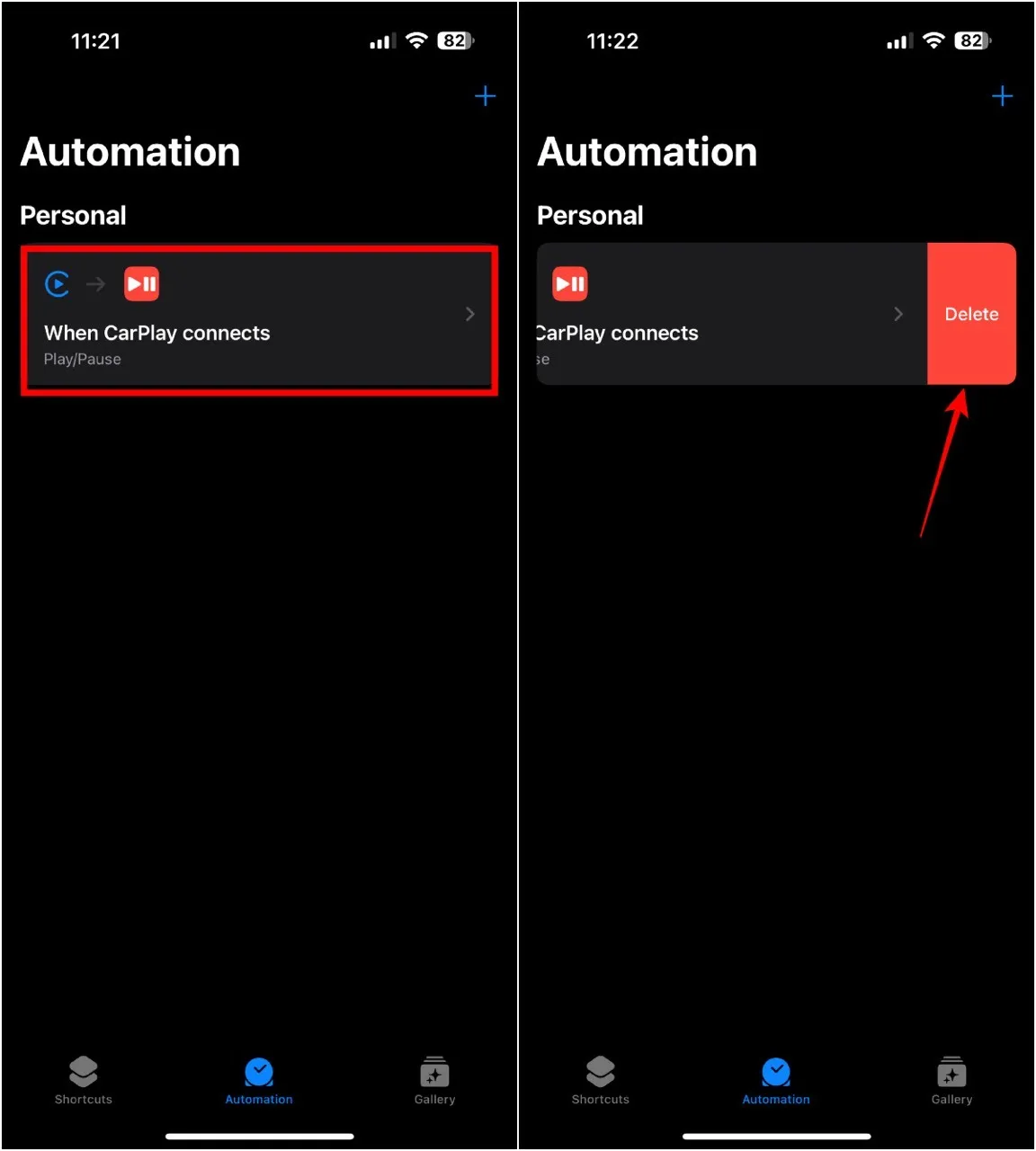
Control Your Music Playback
With these adjustments, you gain control over whether music plays automatically when you get into your vehicle, allowing you to choose moments for relaxation or tunes as you wish. Additionally, you might consider exploring alternative apps to Android Auto for your navigation needs.


Leave a Reply