How to Fix VirtualBox Product Key Reading Issues
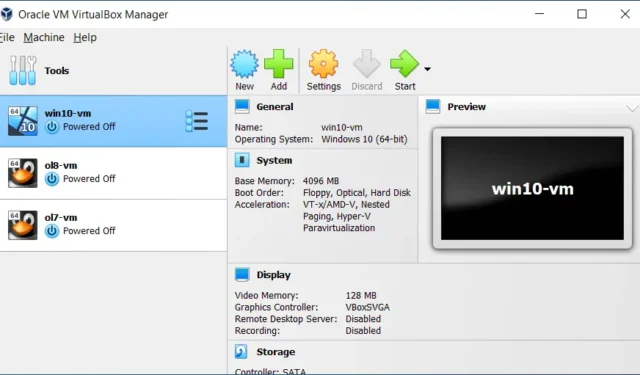
Windows is unable to retrieve the <ProductKey> setting from the unattended answer file.
How to Resolve: VirtualBox Cannot Access Product Key
In case VirtualBox fails to read the product key, implement the following solutions:
- Remove the unattended configuration file
- Adjust the VM’s settings
- Download a new ISO file and establish a new VM
- Ensure the Windows native hypervisor is disabled
Let’s delve into each solution in further detail.
1] Remove the Unattended Configuration File
Initially, you should remove the configuration file associated with your virtual machine, as it could be corrupted or incorrectly configured. Note that this action will not delete your personal data, but only the VM’s configuration details. To execute this, adhere to the following steps:
- First, power off the virtual machine by right-clicking it and selecting Stop.
- Next, right-click the machine again and choose Settings.
- Switch to Expert mode.
- Navigate to the Advanced tab and copy the path for the Snapshot Folder.
- Open File Explorer and paste the location into the address bar.
- Delete all unattended configuration files from this location.
- Proceed to System > Motherboard, choose Floppy from the Boot Order, and untick it.
- Finally, click Ok to save your changes.
After completing these steps, start the virtual machine again to see if you can bypass the setup screen. If the error persists, repeat the deletion of the unattended files and consider exploring the next solution.
2] Adjust the VM’s Settings
This issue may arise from improper settings in the virtual machine. To potentially resolve this, modify the VM’s configuration by following these steps:
- In VirtualBox, right-click on the virtual machine and select Settings.
- Navigate to System > Processor, ensuring that the CPU count is at least 2 and the Execution cap is set to 100%. Also, ensure that Enable PAE/NX is checked.
- Go to Display > Screen, verify that Enable 3D Acceleration is turned on, and increase Video Memory to 256 MB.
- Click on Storage, select the Unattended storage device, and press the Remove button. In the Attributes section, check Live CD/DVD.
After implementing these changes, check whether the issue is resolved.
3] Download a Fresh ISO File and Create a New VM
Your current ISO file might be corrupted, which can lead to this problem. Therefore, we recommend deleting your existing ISO file and downloading a new copy directly from the official Microsoft website. After obtaining the new ISO file, follow these steps to create a new virtual machine:
- Open VirtualBox, click on New, and start setting up the virtual machine as usual.
- When prompted to select the ISO file, skip this step and continue.
- Once the machine is created, right-click it and select Settings.
- Go to Storage > Attributes, and click on the Disk icon.
- Select Choose a disk file, navigate to where you saved the new ISO file, and attach it.
- Finally, start the virtual machine and attempt to install the operating system.
This approach should resolve any installation issues.
4] Ensure that the Windows Native Hypervisor is Disabled
Make certain that the Windows native hypervisor, which is Hyper-V, is turned off, as it can conflict with VirtualBox and lead to unusual problems. To disable it, follow these instructions:
- Open Control Panel.
- Change the View by setting to Large icons.
- Navigate to Programs and Features > Turn Windows features on or off.
- Uncheck Hyper-V and click Ok; wait for the uninstallation process to complete.
- Restart your computer.
After rebooting, verify whether the issue has been resolved.
By following these suggestions, you should be able to address the issues outlined in this post.
How to Resolve Windows Product Key Errors in VirtualBox?
If you experience a Windows product key issue while using VirtualBox, it’s essential to delete the unattended configuration file and modify the machine’s settings. Additionally, check whether Hyper-V (the Windows Hypervisor) is enabled; if so, you may need to disable it. For detailed guidance, refer to the solutions discussed earlier.
Why is the Product Key Failing?
If you are entering a product key but it is not functioning, verify if it has already been utilized on another device or if it has exceeded the maximum allowed installations based on the license you purchased. Review the licensing documentation accordingly. If everything appears in order, consider reaching out to Microsoft Support for assistance through microsoft.com.


Leave a Reply