Fix Installation Loop Issues with AutoDesk on Windows 11

AutoDesk stands out as a leading application for 3D animation, visual effects, and managing production workflows. However, many users face challenges during the installation process, particularly when the software becomes trapped in a loop labeled Preparing to install on Windows 11/10. In this article, we will explore remedies for resolving this frustrating issue.
Resolve AutoDesk Preparing for Installation Loop in Windows 11
If you’re stuck in the Preparing to install loop for AutoDesk with no progress being made, use the following solutions to troubleshoot the problem.
- Execute the installation media with administrative rights
- Reinstall the. NET Framework
- Verify if the AutoDesk installation is obstructed
- Opt for an offline installation
- Cleans up any broken registry entries before retrying
Let’s delve into each method for further clarity.
1] Execute the Installation Media with Administrative Rights
It’s essential to initiate the installation process with admin privileges, as certain files may require enhanced permissions. To do this, right-click the AutoDesk installation file and choose Run as administrator. Confirm any User Account Control prompts that appear. Then, proceed with the installation to see if this approach resolves the issue.
2] Reinstall the. NET Framework
The. NET Framework is essential for running applications developed with. NET technologies. Since AutoDesk relies on this framework, any issues with it may hinder installation or operation. Follow these steps to reinstall it:
- Open the Control Panel via the Start Menu search.
- Change the View by setting to Large icons.
- Select Programs and Features.
- Click on Turn Windows features on or off.
- Uncheck both. NET Framework 3.5 (which includes. NET 2.0 and 3.0) and. NET Framework 4.8 Advanced Series, and click OK.
- Restart your computer, go back to the same window, and recheck both options to reinstall them.
This should ideally rectify the problem for you.
3] Verify if AutoDesk Installation is Blocked
The next step is to check if the registry settings are obstructing the AutoDesk executable files. Here’s how to do it:
- Press Win + R to open Run, type “regedit” , and hit OK upon the UAC prompt.
- Navigate to
HKEY_LOCAL_MACHINE\Microsoft\Windows NT\CurrentVersion\Image File Execution Options - Look through the left pane for the Autodesk executable key, double-click to open it.
- Search for a value named Debugger. If you find it, double-click to inspect if the Value data shows Blocked.
- If Debugger holds the value of Blocked, delete it.
- Perform this action for all keys associated with AutoDesk executable files (typically ending with. exe).
- If no Debugger value exists, navigate to
C:\Program Files\Autodesk\AdODIS\V1in File Explorer and delete RemoveODIS.exe. - Backup and clear contents from the folder
C:\ProgramData\Autodesk\ODIS\. - Finally, visit autodesk.com to download the latest installer version.
- Right-click on the downloaded installer and select Run as administrator, agreeing to any UAC prompts.
Verify if this resolves the installation problem.
4] Opt for an Offline Installation
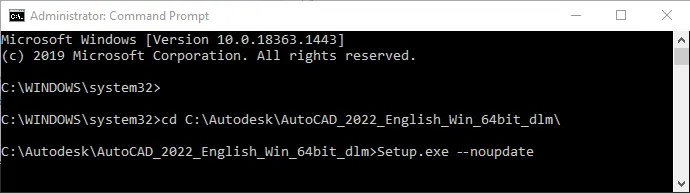
Occasionally, when running the installation, the installer freezes at the “Preparing” or “Preparing to install” screen as it attempts to search for updates. If it isn’t progressing, switching to an offline installation might be the solution.
To execute this, open the Command Prompt with administrative rights.
Then, navigate to the directory where your Setup file resides using the Change Directory command:
cd C:\Autodesk\Autodesk_3ds_Max_2021_EFGJKPS_Win_64bit
Ensure to adjust the path accordingly. Once there, run the following command:
Setup.exe --noupdate
Allow the setup to complete, then check if the installation is successful.
5] Clean Up Broken Registry Entries and Retry
Problems during installation can arise from broken registry elements. To eliminate these, consider using a free Registry Cleaner such as CCleaner. Download the application, perform a system scan, rectify all identified issues, and then retry the AutoDesk installation process.
With these solutions, you should be able to overcome the installation issue.
Is AutoDesk Compatible with Windows 11?
Yes, AutoDesk products are indeed compatible with Windows 11, particularly those released in 2023 or later. Should you be using an older version, you can still operate it in Compatibility Mode.
What is the Typical Duration for AutoDesk Installer to Complete?
The duration for installing AutoDesk largely depends on your computer’s performance and the number of applications being installed. If you are installing a complete suite on a standard machine, the process may take up to an hour.


Leave a Reply