How to Fix ChatGPT Access Denied Error 1020
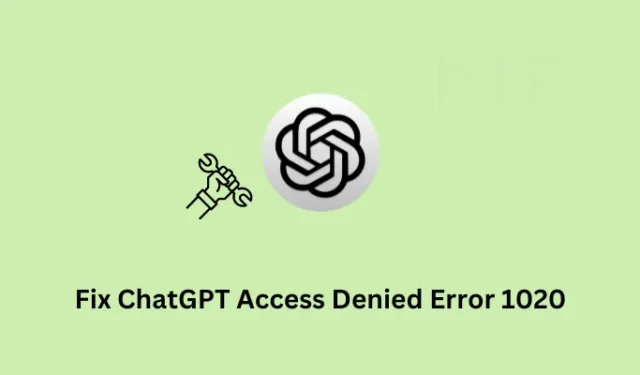
Did you encounter Access Denied Error 1020 while opening ChatGPT on your web browser? Since you are here, you must have encountered this issue and are wondering what to do next. Well, in this article, we have discussed what primarily causes such issues in ChatGPt and five solutions that should resolve this error in Windows.
What causes ChatGPT Access Denied Error 1020?
Before we proceed ahead and solve this issue in Windows, let’s first learn what may cause such an issue with ChatGPT. The possible causes behind this issue are as follows –
- OpenAI’s Servers are down or are not running
- Accumulated caches and cookies in your web browser
- Poor Internet connectivity issues
- When you are using some Proxy or VPN
It is quite evident from the error message that you are not able to start or launch ChatGPT on your computer. Considering you already know what are the prime suspects, let’s explore the solutions in somewhat more detail.
Fix ChatGPT Access Denied Error 1020
If you are struggling with an access denied error 1020 on ChatGPT and want to overcome this issue, consider applying the below fixes one after another –
- Check OpenAI Server Status
- Clear the accumulated caches or cookies of your browser
- Reset Network Components
- Disable using Proxy and VPN
- Report the Access Denied Error 1020 to OpenAI
1] Check OpenAI Server Status
The Access Denied Error 1020 may also occur when ChatGPT’s Server is down or is not running. So, before you apply any fix to solve the error codes occurring on it, make sure to check if its Server is up and running. You may check the same by following these easy steps –
- First of all, open your default web browser and visit the OpenAI Status page.
- If you see “All Systems Operational” on the opened page, you may skip this solution and proceed to the next one.

However, if any Server is down, you will see not operational against that particular Server. In such cases, you should rather wait for all the Servers to come live again.
Only when all the Servers become operational, check if you can access ChatGPT without getting into an error 1020.
2] Clear the accumulated caches or cookies of your browser
If you use ChatGPT quite frequently, you must have accumulated a huge amount of caches and cookies in your account. All these cookies become redundant after some time and require cleaning from time to time. Considering you haven’t cleared or purged any cookies associated with your ChatGPT account, you must do it now. Here’s how to proceed with this task –
- Launch your default web browser and navigate to the official site of ChatGPT.
- On the left of the address bar, you may see a lock button. Well, click on this button.
- An overlay window will appear next and when it does, hit Cookies.
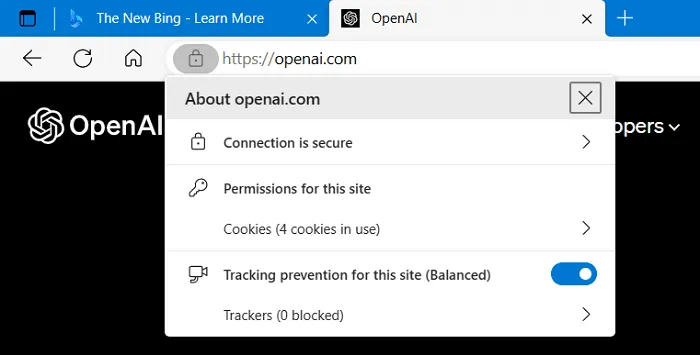
- Select a cookie that you no longer require, and hit the Remove button. Repeat this process for all old cookies.
Now that you have cleared all old cookies from your system, restart your PC, and check if you can access ChatGPT without getting into some error codes.
3] Reset Network Components
ChatGPT itself doesn’t have the ability to block network connectivity as it operates solely within the OpenAI servers. As a result of this, it doesn’t have any direct access to the networks of its users.
However, if you are experiencing network connectivity issues while interacting with ChatGPT, this might be due to some other factors including a poor network connection, firewall settings, or when you are using some third-party antivirus program. In all such scenarios, you must troubleshoot your network settings or contact your network administrator for assistance.
To reset the network components in Windows, do the following –
- Press the Windows key + X and select “Terminal (Admin)”.
- When the UAC window appears, hit Yes to authorize the access.
- The terminal will default open into Windows PowerShell with administrative rights.
- On the elevated console, run these codes one after another –
netsh winsock reset
netsh advfirewall reset
netsh int ip reset
ipconfig /release
ipconfig /renew
ipconfig /flushdns
- Make sure to press the Enter key after each command.
- The above commands will reset network components including the Winsock catalog, TCP/IP settings, and DNS resolver cache.
- After you run all these codes successfully on your computer, close the terminal.
Restart your computer and when you sign back in, you will find all your computer’s network components reset to their default values. I hope the network connectivity issues resolve on your computer and you may now use ChatGPT without getting into an access denied error 1020 on it.
4] Disable using Proxy and VPN
If you are using some Proxy or a VPN service on your computer, and this error occurs, you should consider disabling both. There’s a possibility that ChatGPT has flagged your proxy or VPN for malicious activities. Turn off these features on your Windows PC and check if you can access ChatGPT now. Here’s how to perform this task in Windows –
- Press Windows + I to launch Settings.
- Select “Network & Internet” from the left navigation and head over to the right pane.
- Click to expand VPN and make sure that all configured VPN connections are turned off or deleted.
- Come back to the previous screen on Settings and this time select Proxy.

- Head over again to the right pane, and turn off the toggle switch next to “Use a proxy server.”
- Now that you have disabled both VPN and Proxy, close all running windows, and restart your computer.
The above steps will surely disable the use of any configured proxy servers or VPN connections on your Windows PC. In case you are still experiencing issues with network connectivity, troubleshoot network settings by reaching out to the below path in Settings.
Settings > System > Troubleshoot > Other troubleshooters
Scroll down and locate Network Adapter under the Other section, and hit the Run button available beside it. Wait for the troubleshooter to start and when it does start, hit Next, and follow the on-screen instructions.
5] Report the Access Denied Error 1020 to OpenAI
If none of the above fixes help to address the error code 1020, you must report this problem to OpenAI. For this, you may follow these easy steps –
- Open your default web browser, and navigate to the site – OpenAI Support.
- In the bottom-right corner, you will see a floating icon.
- Click on this icon and fill out the form with your name, email address, and a description of the problem you are experiencing.
- In the end, click the Submit button to send your request.
Alternatively, one may also send an email directly to OpenAI Support at their official mail id and request a solution.
OpenAI’s support team will review your request and provide assistance as needed. Do note that response times may vary depending on the nature and severity of the problem.
Hopefully, the Support team helps you to overcome this Access denied error 1020 on your computer. Do tell us in the comment section about which solution actually works in your case.
How do I clear cookies from a browser in Windows?
If you want to clear the old caches and cookies from your system, do the following –
- Launch the web browser from which you would like to delete the accumulated caches and cookies.
- Press Ctrl + Shift + Del to open the Clear browsing data page.
- Use the drop-down menu to change Time Range to All time.
- Tick all the checkboxes, and hit Clear data.
Wait for the browser to clear all data and when this is over, restart the web browser. That’s it, you have successfully purged the associated caches and cookies from your browser.
- How to Disable Bing Chat AI in Bing Search
- How to Fix ChatGPT Network Error


Leave a Reply